لا يمكن تغيير خلفية سطح المكتب في نظام التشغيل Windows 10
يستمتع معظمنا بعرض خلفية سطح المكتب(Desktop Background) أو ورق الحائط(Wallpaper) المفضل لدينا على سطح مكتب Windows(Windows Desktop) . ولكن ، إذا وجدت لسبب ما أنه لا يمكنك تغيير خلفية سطح المكتب أو خلفية الشاشة في Windows 10 أو Windows 10/8/7 ، فيمكنك تجربة بعض خطوات استكشاف الأخطاء وإصلاحها.
لا يمكن تغيير خلفية الشاشة(Wallpaper) في نظام التشغيل Windows 10(Windows 10)
قبل أن تبدأ ، يرجى التحقق مما إذا كنت قد قمت بتثبيت برنامج تخصيص تابع لجهة خارجية وما إذا كان يمنعك من تغيير خلفية سطح المكتب. إذا كان الأمر كذلك ، فقم بإلغاء تثبيته وأعد تشغيل جهاز الكمبيوتر الشخصي الذي يعمل بنظام Windows(Windows) . إليك بعض الأشياء الأخرى التي تحتاج إلى التحقق منها:
- تحقق من إعداد إمكانية الوصول
- تحقق من خيارات الطاقة
- إعادة تعيين ذاكرة التخزين المؤقت للخلفية
- تحقق من إعداد التسجيل
- تحقق من نهج المجموعة.
1] تحقق من إعداد إمكانية الوصول
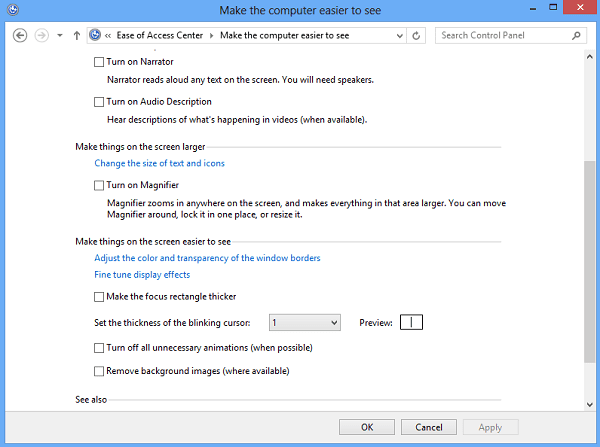
افتح لوحة التحكم(Control Panel) وحدد مركز " سهولة(Ease) الوصول". ثم ، انقر فوق ارتباط "تحسين العرض المرئي". قم بالتمرير(Scroll) لأسفل حتى تجد قسم " تسهيل(Make) رؤية الكمبيوتر". بمجرد العثور عليها ، تأكد من إلغاء تحديد إزالة صور الخلفية (إن وجدت)(Remove background images (where available)) . حفظ ، تطبيق ، خروج.
هذا من شأنه أن يساعد!
2] تحقق من خيارات الطاقة
افتح إعدادات الطاقة(Power Setting) الخاصة بك في لوحة التحكم(Control Panel) . افتح خيارات الطاقة(Power Options) > حدد(Select) خطة الطاقة الخاصة بك> تغيير(Change) إعدادات الخطة> تغيير(Change) إعدادات الطاقة المتقدمة> قم بتوسيع(Expand) خيار إعدادات خلفية سطح المكتب (Desktop)> Expand Slide .

تأكد من تعيين الخيار متصل على (Plugged)متاح(Available) .
3] إعادة تعيين خلفية ذاكرة التخزين المؤقت
إذا فشل الخيار أعلاه أيضًا ، فربما يكون ملف TranscodedWallpaper.jpg قد تلف.
افتح المستكشف واكتب ما يلي في شريط العناوين واضغط على Enter :
%USERPROFILE%\AppData\Roaming\Microsoft\Windows\Themes\
هنا ، أعد تسمية TranscodedWallpaper.jpg إلى TranscodedWallpaper.old .
بعد ذلك ، انقر نقرًا مزدوجًا فوق ملف slideshow.ini وافتحه باستخدام برنامج Notepad . إفراغ(Empty) محتوياته. أي حدد كل النص وحذفه. احفظ التغييرات. أغلق نوافذ المستكشف.
4] تحقق من إعداد التسجيل
إذا لم يكن كذلك ، جرب هذا. قم بتشغيل(Run) regedit وانتقل إلى المفتاح التالي في محرر التسجيل(Registry Editor) :
HKEY_LOCAL_MACHINE\Software\Microsoft\Windows\CurrentVersion\Policies
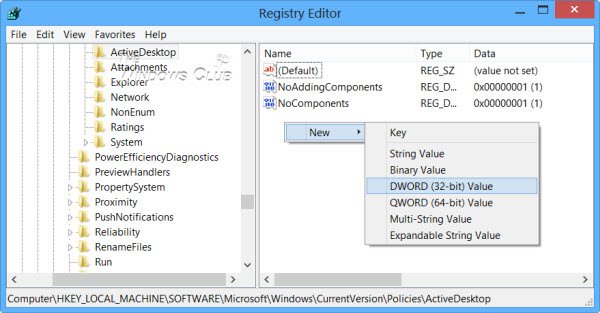
انقر بزر الماوس الأيمن على السياسات (Policies) > New > KEY > أطلق عليها اسم ActiveDesktop .
بعد ذلك في الجانب الأيمن ، انقر بزر الماوس الأيمن > New > DWORD > أطلق عليه اسم NoChangingWallPaper .
ستقيد قيمة DWORD 1 التغيير(1 will restrict change) في خلفية سطح المكتب. للسماح بالتغيير ، أعطها القيمة 0(allow change give it value as 0) .
اعادة التشغيل.
5] تحقق من نهج المجموعة
بدلاً من ذلك ، يمكنك فتح محرر نهج المجموعة(Group Policy Editor) ، عن طريق كتابة gpedit.msc في مربع التشغيل والضغط على Enter.
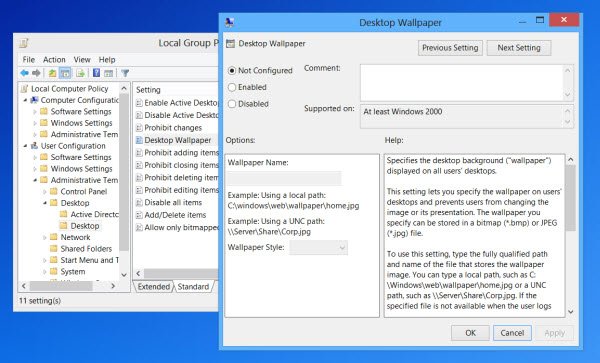
انتقل(Navigate) إلى User Configuration > Administrative Templates > Desktop . انقر فوق سطح المكتب(Click Desktop) مرة أخرى. انقر نقرًا مزدوجًا فوق خلفية سطح المكتب(Double-click Desktop Wallpaper) .
تأكد من تحديد الخيار غير مكوّن(Configured) . سيؤدي هذا إلى تمكين خيار تغيير خلفية سطح المكتب.
قراءة(Read) : نهج المجموعة في خلفية سطح المكتب لا ينطبق(Desktop Background Group Policy is not applying) .
آمل أن يساعد شيء ما!
شاهد هذا المنشور إذا كنت تريد منع المستخدمين من تغيير شاشة التوقف(prevent users from changing the Screensaver) .
Related posts
Remote Desktop tab في RDWEB مفقود من Edge browser في Windows 10
Desktop أيقونات rearrange and move بعد إعادة التشغيل في Windows 10
7 خلفيات حية مذهلة لنظام التشغيل Windows 10 لتحويل سطح المكتب الخاص بك
Fix Black Desktop Background في Windows 10
Desktop Background Image تعطيل في Windows 10
CreateWindowEx function القضايا لتطبيقات 32 بت في Windows 10
توقف Modern Setup Host عن العمل - Windows 10
Quick Assist لا يعمل؛ Stuck على Loading أو الاتصال على Windows 10
استكشاف أخطاء الطابعة العالقة في حالة عدم الاتصال في Windows وإصلاحها
تم اكتشاف Computer بشكل غير صحيح على أنه خارج domain network
Microsoft Solitaire collection لن يفتح في Windows 10
يظهر SID بدلا من Username أو اسم مألوف في Windows 10
Google Chrome المشاكل والقضايا Windows 10
يلقي إلى Device لا يعمل في Windows 10
استكشاف أخطاء Windows 10 لا ينتقل إلى وضع السكون
تحتاج إلى إذن لتنفيذ هذا الإجراء على Windows 10 [ثابت]
كيفية الحصول على MacOS Dynamic Wallpaper على Windows 10
كيفية استكشاف مشكلات اتصال الشبكة وإصلاحها على نظام التشغيل Windows 10
تمكين مفتاح Stream HDR video بعد ترقية Windows 10
المحتملة Windows Update Database error تم اكتشافها في Windows 10
