كيفية تشفير بريد Thunderbird الإلكتروني وتوقيعه رقميًا
Thunderbird هو (Thunderbird)عميل بريد إلكتروني مجاني(free email client) شائع يأتي بميزة رائعة. يتم استخدامه من قبل العديد من الأشخاص ولديه العديد من الوظائف الإضافية التي يمكن استخدامها لتوسيع وظائفها ومظهرها. بشكل عام ، يتم إرسال رسائل البريد الإلكتروني عبر شبكة غير موثوق بها تكون عرضة للتهديدات الأمنية. لحماية بياناتك من التعرض للمتطفلين غير المقصودين ، تحتاج إلى وضع آلية تشفير لبرنامج Thunderbird(Thunderbird) .
يتم إرسال رسائل البريد الإلكتروني في Thunderbird بدون تشفير وتكون عرضة للتنصت من قراصنة الإنترنت والمتطفلين. لا تمتلك Thunderbird(Thunderbird) قدرة مضمنة لتأمين البريد الإلكتروني ، ومع ذلك ، يمكن تشفيرها بمساعدة PGP ومجموعة GPG(PGP, GPG suite) وامتداد Thunderbird يسمى Enigmail . يتصل Enigmail بأداة (Enigmail)GPG من أجل تنفيذ التشفير.
في هذه المقالة ، نوجهك حول كيفية تشفير رسائل البريد الإلكتروني وتوقيعها رقميًا على Thunderbird باستخدام بروتوكول تشفير مفتاح عام شائع يسمى عميل Pretty Good Privacy (PGP) وأداة (Pretty Good Privacy (PGP))GPG التي تعتمد على عميل PGP . بينما يقوم الامتداد بتمويه المعلومات الحساسة التي ترسلها على شبكة غير موثوق بها ، لا يمكن لتشفير المفتاح العام تشفير البيانات الشفافة مثل سطر موضوع البريد الإلكتروني وعناوين من(From) وإلى حيث يجب أن تكون هذه واضحة لتوجيه البيانات إلى المستخدم النهائي.
تشفير بريد Thunderbird الإلكتروني
قم بتنزيل وتثبيت GPG Suite
GPG Suite عبارة عن حزمة تستخدم لتشفير وفك تشفير رسائل البريد الإلكتروني. تعتمد أداة GPG على عميل (GPG)PGP وهي متاحة مجانًا. هذا مشروع مفتوح المصدر يمكن تثبيته ببضع نقرات. ستوضح الخطوات التالية كيفية تثبيت مجموعة GPG .
- قم بتنزيل ملف مجموعة GPG هنا.(here.)
- لتحميل الصورة ، انقر نقرًا مزدوجًا(Double) فوق الملف الذي تم تنزيله وانقر على زر التثبيت(Install) لتثبيت GPG Suite .
قم بتنزيل Enigmail وتثبيته(Install Enigmail) في Thunderbird
- قم بتشغيل Thunderbird وانتقل إلى Tools.
- انقر فوق الوظائف الإضافية(Click Add-ons) وابحث عن ملحق Enigmail.
- اضغط على الزر Add to Thunderbird وبمجرد اكتمال التثبيت ، ستتم إضافة خيار جديد يسمى OpenPGP إلى القائمة.(OpenPGP)
إنشاء مفاتيح PGP
اتبع الخطوات أدناه لإنشاء مفاتيحك العامة والخاصة.
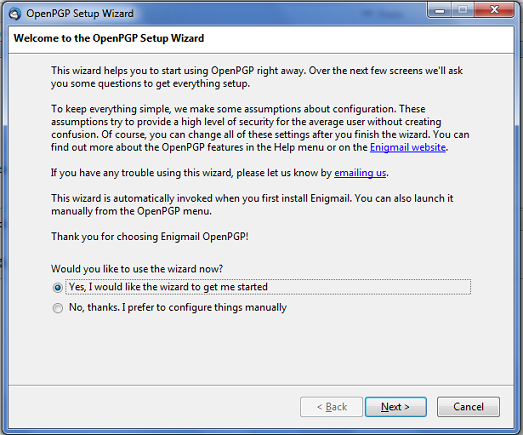
- انتقل إلى OpenPGP وانقر فوق معالج الإعداد.(Setup Wizard.)
- حدد الخيار " نعم" ، أود أن يبدأ المعالج في البدء(Yes, I would like the wizard to get me started) وانقر فوق الزر " التالي(Next) " .
- في النوافذ الجديدة المنبثقة ، حدد(Select) الخيار المناسب إذا كنت تريد تسجيل جميع رسائل البريد الإلكتروني الصادرة افتراضيًا وانقر فوق الزر " التالي(Next) " .
- في النافذة الجديدة المنبثقة ، حدد(Select) الخيار المناسب إذا كنت تريد تشفير جميع رسائل البريد الإلكتروني الصادرة افتراضيًا وانقر فوق الزر " التالي(Next) " .
سيعرض المعالج(Wizard) الآن إعدادات البريد الإلكتروني التي يمكنك تغييرها للتأكد من عدم وجود مشاكل في توقيع البريد الإلكتروني وتشفيره على جهازك. يمكنك اختيار الخيار " لا(No) " إذا كنت قد أجريت بالفعل تغييرًا على بعض الإعدادات الافتراضية من أجل جعل OpenPGP يعمل بشكل أفضل على جهازك ، وإلا يمكنك تحديد " نعم( Yes) " للسماح للمعالج(Wizard) بتهيئة إعدادات بريدك الإلكتروني لجعل OpenPGP يعمل بشكل أكثر موثوقية.
- بعد ذلك ، قم بإنشاء زوج مفاتيح جديد لتسجيل البريد(Sign) الإلكتروني وتشفيره. هنا يمكنك إما استخدام أحد المفاتيح الموجودة لديك لتوقيع وتشفير وفك تشفير رسائل البريد الإلكتروني ؛ أو يمكنك اختيار إنشاء زوج مفاتيح جديد لتوقيع البريد الإلكتروني وتشفيره.
- إذا كنت ترغب في إنشاء زوج مفاتيح جديد لتوقيع وتشفير البريد الإلكتروني ، فانقر فوق الزر " التالي(Next) " .
بكلمات بسيطة ، لا يعد إنشاء زوج مفاتيح سوى إنشاء مفتاح عمومي ومفتاح خاص. في التشفير ، تتم مشاركة المفتاح العام مع الأشخاص الذين يرغبون في إرسال بريد إلكتروني إليك. يتم استخدام المفتاح العام للمستلم لتشفير البريد الإلكتروني. من ناحية أخرى ، يرتبط المفتاح الخاص بالمفتاح العام ويستخدم لفك تشفير رسالة البريد الإلكتروني المشفرة.
- أدخل عبارة المرور(passphrase) وانقر فوق التالي(Next) . عبارة المرور هذه ضرورية لحماية المفتاح الخاص.
في صفحة الملخص ، انقر فوق الزر " التالي(Next) " لإنشاء مفتاح OpenPGP جديد بحجم 2048 بت .
أخيرًا ، سيُطلب منك إنشاء شهادة إبطال. يمكنك إما اختيار التخطي(Skip) أو إنشاء شهادة(Generate a Certificate) يمكن استخدامها لإبطال مفتاحك في حالة فقد مفتاحك السري أو تعرضه للخطر.
تحقق من الإعداد
اتبع الخطوات أدناه للتحقق مما إذا تم إعداد كل شيء بشكل صحيح
- انتقل إلى الأدوات(Tools)
- حدد إعدادات الحساب(Account Settings) من القائمة
- حدد الحساب الذي أنشأت زوج المفاتيح من أجله.
- حدد OpenPGP Security من القائمة.
- تأكد من تحديد الخيار تمكين دعم OpenPGP (Enigmail) لهذه الهوية(Enable OpenPGP support (Enigmail) for this identity) .
أيضًا ، يجب تحديد خيار استخدام مفتاح OpenPGP محدد(Use specific OpenPGP key)
توقيع(Digitally Sign) وتشفير البريد الإلكتروني لـ Thunderbird رقميًا(Encrypt Thunderbird)
بمجرد إعداد Enigmail ، فإن الخطوة التالية هي تشفير البريد الإلكتروني وفك تشفيره. اتبع الخطوات التالية لتسجيل الدخول(Sign-in) وتشفير بريد Thunderbird الإلكتروني.
قم بتشغيل Thunderbird وأنشئ بريدًا إلكترونيًا جديدًا.
انتقل إلى OpenPGP. (OpenPGP. )حدد الخيار تسجيل الرسالة( Sign Message) وتشفير الرسالة( Encrypt Message) من القائمة المنسدلة.
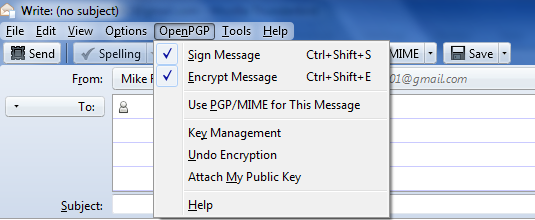
انقر فوق الخيار إرفاق(Attach My Public Key) مفتاحي العام لإضافة مفتاح عام إلى البريد الإلكتروني. يوفر Enigmail(Enigmail) خيارًا لإرفاق المفتاح العام في نافذة إنشاء البريد الإلكتروني أو يتيح لك تحميل المفتاح العام إلى خادم المفاتيح العام الذي يمكن لأي شخص الوصول إليه.
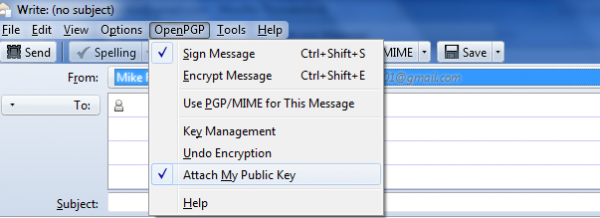
امنح المستلمين المفتاح العام لتشفير البريد الإلكتروني.
بمجرد الانتهاء من ذلك ، سيتم تشفير رسالتك وإرسالها.
لفك تشفير الرسالة المشفرة ، تحتاج إلى إعطاء عبارة المرور لعرض الرسالة مثل أي بريد إلكتروني آخر.
هذا كل شئ.(That’s all.)
Related posts
كيفية تشفير Emails في Microsoft Outlook app and Outlook.com
Email Encryption Add-ins free Outlook
كيفية نقل ملف تعريف Thunderbird الخاص بك والبريد الإلكتروني إلى جهاز كمبيوتر يعمل بنظام Windows
Sign and Encrypt files باستخدام شهادات OpenPGP مع Kleopatra
كيفية الاتصال Google AdSense بواسطة Email
كيفية إدراج emoji or image في Email Subject Line or Body
10 مقدمي Temporary Disposable Email ID مجانا
كيفية تفريغ Junk Email Folder في Outlook
إخفاء الخاص بك Email address في Xbox One Dashboard
كيفية إنشاء وإضافة Email Signature في Outlook
أعلى 10 معظم Online شيوعا، Internet and Email scams والاحتيال
كيفية إرسال بريد إلكتروني مجهول إلى شخص ما لا يمكن تتبعه
Email Insights ل Windows يتيح لك البحث بسرعة Outlook email & Gmail
Best مجانا Email Backup software ل Windows 10
كيفية حذف أو إغلاق حساب Outlook.com email بشكل دائم
كيفية العثور على الحسابات المرتبطة ب Email address and Phone number
كيفية تعيين Outlook كما افتراضي Email Reader على Mac
ProtonMail review: Secure Email Service Provider من Switzerland
كيف تعرف ما إذا كان Sent Email قرأ أم لا مع Email Tracker
كيفية التوقف Email من الذهاب إلى Junk في Outlook
