إصلاح خطأ DPC_WATCHDOG_VIOLATION 0x00000133
إذا كنت تستخدم نظام التشغيل Windows 10(Windows 10) ، فمن المحتمل أنك تواجه الخطأ DPC_WATCHDOG_VIOLATION وهو خطأ شاشة زرقاء للموت (الموت الزرقاء )(BSOD) . يحتوي هذا الخطأ على رمز إيقاف 0x00000133 ، وتحتاج إلى إعادة تشغيل جهاز الكمبيوتر الخاص بك مرة أخرى للوصول إليه. المشكلة الرئيسية هي أن هذا الخطأ يحدث بشكل متكرر ثم يجمع الكمبيوتر المعلومات قبل إعادة التشغيل. باختصار ، عندما يحدث هذا الخطأ ، ستفقد كل عملك الذي لم يتم حفظه على جهاز الكمبيوتر الخاص بك.
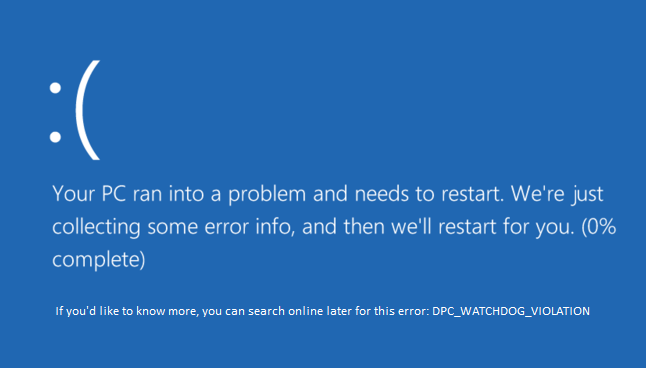
لماذا يحدث خطأ DPC_WATCHDOG_VIOLATION 0x00000133؟(Why DPC_WATCHDOG_VIOLATION Error 0x00000133 occurs?)
حسنًا ، يبدو أن السبب الرئيسي هو برنامج التشغيل iastor.sys غير المتوافق مع نظام التشغيل Windows 10(Windows 10) . لكنها لا تقتصر على هذا حيث يمكن أن تكون هناك أسباب أخرى مثل:
- برامج تشغيل غير متوافقة أو تالفة أو قديمة
- ملفات النظام التالفة
- أجهزة غير متوافقة
- الذاكرة التالفة
أيضًا ، في بعض الأحيان يبدو أن برامج الجهات الخارجية تسبب المشكلة المذكورة أعلاه لأنها أصبحت غير متوافقة مع الإصدار الأحدث من Windows 10 . لذلك سيكون من الجيد إلغاء تثبيت أي برنامج من هذا القبيل وتنظيف جهاز الكمبيوتر الخاص بك للبرامج والملفات غير المستخدمة. على أي حال(Anyway) ، دون إضاعة أي وقت ، دعنا نرى كيفية إصلاح DPC_WATCHDOG_VIOLATION خطأ 0x00000133(Fix DPC_WATCHDOG_VIOLATION Error 0x00000133) بالفعل باستخدام دليل استكشاف الأخطاء وإصلاحها المدرج أدناه.
إصلاح خطأ DPC_WATCHDOG_VIOLATION 0x00000133(Fix DPC_WATCHDOG_VIOLATION Error 0x00000133)
تأكد من إنشاء نقطة استعادة(create a restore point) في حالة حدوث خطأ ما.
الطريقة الأولى: استبدال برنامج التشغيل المشكل ببرنامج تشغيل Microsoft storahci.sys(Method 1: Replace the problematic driver with the Microsoft storahci.sys driver)
1. اضغط على مفتاح Windows + R ثم اكتب devmgmt.msc واضغط على Enter لفتح Device Manager .

2. قم بتوسيع IDE ATA/ATAPI controllers وحدد وحدة التحكم مع اسم SATA AHCI فيها.

3. الآن ، تحقق من تحديد وحدة التحكم الصحيحة ، وانقر بزر الماوس الأيمن عليها وحدد خصائص(Properties) . قم بالتبديل إلى علامة التبويب برنامج التشغيل وانقر فوق تفاصيل برنامج التشغيل.( Driver Details.)

4. تحقق من أن iaStorA.sys برنامج تشغيل مدرج ، وانقر فوق "موافق".

5. انقر فوق تحديث برنامج التشغيل( Update Driver) أسفل نافذة خصائص SATA AHCI .
6. حدد استعراض جهاز الكمبيوتر الخاص بي للحصول على برنامج التشغيل.(Browse my computer for driver software.)

7. انقر الآن على "دعني أختار من قائمة برامج تشغيل الأجهزة على جهاز الكمبيوتر".(“Let me pick from a list of device drivers on my computer.“)

8. حدد Standard SATA AHCI Controller من القائمة وانقر فوق التالي.

9. أعد تشغيل الكمبيوتر لحفظ التغييرات.
الطريقة الثانية: تشغيل مدقق ملفات النظام (SFC) وفحص القرص (CHKDSK)(Method 2: Run System File Checker (SFC) and Check Disk (CHKDSK))
1. اضغط على Windows Key + X ثم انقر فوق موجه الأوامر (المسؤول).( Command Prompt (Admin).)

2. الآن اكتب ما يلي في cmd واضغط على Enter:
Sfc /scannow sfc /scannow /offbootdir=c:\ /offwindir=c:\windows

3. انتظر(Wait) حتى تنتهي العملية المذكورة أعلاه وبمجرد الانتهاء ، أعد تشغيل الكمبيوتر.
4. بعد ذلك ، قم بتشغيل CHKDSK لإصلاح أخطاء نظام الملفات(CHKDSK to Fix File System Errors) .
5. دع العملية المذكورة أعلاه تكتمل وأعد تشغيل الكمبيوتر مرة أخرى لحفظ التغييرات.
الطريقة الثالثة: تشغيل DISM (خدمة نشر الصور وإدارتها)(Method 3: Run DISM (Deployment Image Servicing and Management))
1. اضغط على Windows Key + X وانقر على موجه الأوامر (المسؤول).(Command Prompt(Admin).)

2. اكتب ما يلي واضغط على Enter:
DISM /Online /Cleanup-Image /RestoreHealth

3. دع الأمر DISM يعمل وانتظر حتى ينتهي.
4. إذا لم يعمل الأمر أعلاه ، فجرّب ما يلي:
Dism /Image:C:\offline /Cleanup-Image /RestoreHealth /Source:c:\test\mount\windows Dism /Online /Cleanup-Image /RestoreHealth /Source:c:\test\mount\windows /LimitAccess
ملاحظة: (Note:) استبدل(Replace) C: RepairSourceWindows بمصدر الإصلاح ( تثبيت Windows(Windows Installation) أو قرص الاسترداد(Recovery Disc) ).
5. أعد تشغيل الكمبيوتر لحفظ التغييرات.
الطريقة الرابعة: تشغيل Driver Verifier(Method 4: Run Driver Verifier)
هذه الطريقة مفيدة فقط إذا كان بإمكانك تسجيل الدخول إلى نظام Windows(Windows) الخاص بك بشكل غير طبيعي في الوضع الآمن. بعد ذلك ، تأكد من إنشاء نقطة استعادة النظام.

قم بتشغيل Driver Verifier من أجل Fix DPC_WATCHDOG_VIOLATION Error 0x00000133. سيؤدي ذلك إلى التخلص من أي مشكلات متضاربة في برنامج التشغيل بسبب حدوث هذا الخطأ.
مُستَحسَن:(Recommended:)
- إصلاح رمز خطأ Windows Update 0x80072efe(Fix Windows Update Error Code 0x80072efe)
- إصلاح إعدادات عرض المجلد غير المحفوظة في نظام التشغيل Windows 10(Fix Folder View Settings Not Saving in Windows 10)
- كيفية إصلاح رمز خطأ متجر Windows 0x803F8001(How to Fix Windows Store Error Code 0x803F8001)
- إصلاح كانت هناك مشكلة في إعادة تعيين خطأ جهاز الكمبيوتر الخاص بك(Fix There was a problem resetting your PC error)
هذا كل شيء ، لقد نجحت في إصلاح خطأ DPC_WATCHDOG_VIOLATION 0x00000133( Fix DPC_WATCHDOG_VIOLATION Error 0x00000133) ولكن إذا كان لا يزال لديك أي أسئلة بخصوص هذا المنشور ، فلا تتردد في طرحها في قسم التعليقات.
Related posts
Fix Error 0X80010108 في نظام التشغيل Windows 10
كيفية Fix Application Error 0xc0000005
Fix Windows Update Error Code 0x80072efe
كيفية Fix Application Load Error 5:0000065434
Fix BAD_SYSTEM_CONFIG_INFO Error
Fix Windows Update Error 0x80080005
6 Ways إلى Fix Pending Transaction Steam Error
Fix System Restore Error 0x80070091
Fix Error 651: أبلغ مودم (أو جهاز اتصال آخر) عن خطأ
Fix Destination Folder Access Denied Error
كيفية Fix Application Error 523
فشل Fix Minecraft Error في Write Core Dump
Fix USB Error Code 52 Windows لا يمكن التحقق من التوقيع الرقمي
Fix Error TVAPP-00100 على Xfinity Stream
Fix Network Adapter Error Code 31 في Device Manager
Fix Windows Update Error 0x80246002
Fix ويندوز 10 Updates Wo لا Install Error
Fix Windows 10 Store Error 0x80073cf9
Fix Error 0x8007000e Preventing Backups
Fix Office Activation Error Code 0xC004F074
