كيفية إدراج فيديو يوتيوب في PowerPoint
لا يتمحور العرض التقديمي الجيد دائمًا حول النص والصور في شريحة PowerPoint . في بعض الأحيان ، تكون أفضل طريقة لتوضيح وجهة نظرك هي استخدام مقطع فيديو ، على وجه الدقة ، من YouTube . من خلال سنوات خبرتنا في استخدام Microsoft PowerPoint ، يمكننا أن نقول على وجه اليقين أن إضافة مقاطع فيديو YouTube إلى العرض التقديمي لا تتطلب الكثير.
كيفية إدراج فيديو يوتيوب(YouTube) في PowerPoint
في الواقع ، هناك عدة طرق لإنجاز المهمة ، ولا علاقة لها بتنزيل مقاطع الفيديو ، لذلك لا داعي للقلق بشأن وجود ملف بحجم 500 ميغا بايت في عرضك التقديمي. دعونا نرى كيفية إضافة أو تضمين YouTube أو أي فيديو آخر في عرض PowerPoint تقديمي.
عندما ننتهي من هذا البرنامج التعليمي ، نتوقع أن تكون خبيرًا في إضافة مقاطع فيديو YouTube إلى العرض التقديمي الخاص بك. تأكد من توجيه أصدقائك وعائلتك إلى حيث تتعلم كيفية القيام بذلك في المقام الأول.
- افتح عرض PowerPoint تقديمي
- انقر فوق علامة التبويب إدراج
- تضمين(Embed) مقاطع الفيديو عبر خيار الفيديو عبر الإنترنت(Online Video)
- أضف(Add) مقاطع فيديو عبر رمز YouTube المضمّن
دعونا نلقي نظرة على هذا من منظور أكثر تفصيلا.
1] افتح عرض PowerPoint تقديمي
لبدء العملية ، سيُطلب منك فتح مستند العرض التقديمي ذي الصلة. اعثر عليه أينما كان على محرك الأقراص الثابتة أو OneDrive ، وقم بتشغيله.
2] انقر فوق علامة التبويب إدراج

بعد فتح مستند عرض PowerPoint التقديمي ، نقترح تحديد علامة التبويب " إدراج(Insert) " الموجودة على الشريط(Ribbon) أعلاه.
3] تضمين(Embed) مقاطع الفيديو عبر خيار الفيديو عبر الإنترنت(Online Video)
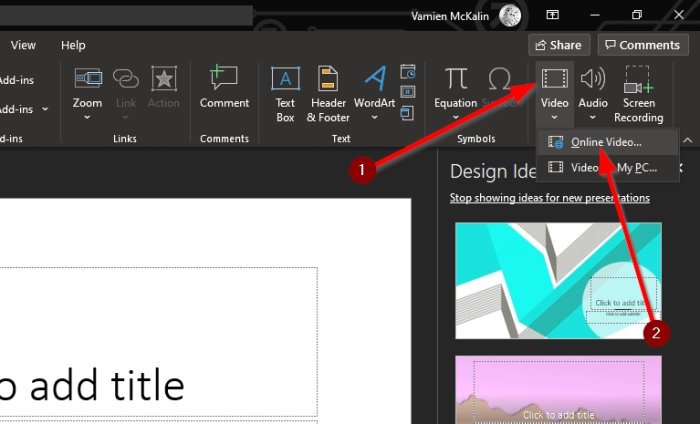
الخطوة التالية هي النقر فوق السهم الموجود أسفل أيقونة الفيديو وتحديد (Video)الفيديو عبر الإنترنت(Online Video) . من هنا ، يمكنك لصق عنوان URL(URL) لفيديو YouTube في المربع ، ثم الضغط على مفتاح Enter بلوحة المفاتيح لإضافته إلى شريحة.
4] أضف(Add) مقاطع فيديو عبر رمز YouTube المضمن

حسنًا(Okay) ، الخطوة التالية هي ببساطة نسخ الكود المضمن من فيديو YouTube(YouTube video) وإضافته إلى العرض التقديمي. يتم ذلك عن طريق زيارة رابط الفيديو ومن هناك اضغط على مشاركة(Share) .
يجب أن تبحث الآن في عدة أزرار ، ولكن الخيار الوحيد للاختيار من بينها هو " تضمين(Embed) " . حدده ، ثم انسخ الكود المضمّن إلى اليمين والصقه في شريحة PowerPoint الخاصة بك.(PowerPoint)
كما ترى ، بغض النظر عن الطريقة التي اخترتها لإضافة مقاطع فيديو إلى عرض PowerPoint التقديمي ، فإن المهمة دائمًا ما تكون بسيطة لإنجازها. فقط تأكد من بذل قصارى جهدك لتجنب مقاطع الفيديو المحمية بحقوق الطبع والنشر من قبل المبدعين أو التي قد تسبب لك بعض المشاكل.
اقرأ التالي: (Read next: )كيفية إنشاء الرسوم البيانية المتحركة في Microsoft PowerPoint(How to make Animated Charts in Microsoft PowerPoint) .
Related posts
كيفية إدراج فيديو يوتيوب في عرض تقديمي بوربوينت
كيفية تضمين فيديو يوتيوب في PowerPoint
كيفية طمس صورة في PowerPoint
Excel، Word or PowerPoint لا يمكن أن تبدأ آخر مرة
كيفية ربط واحد PowerPoint presentation إلى آخر
كيفية إصلاح PowerPoint file الفاسد
كيفية إنشاء Mouseover Text Effect في PowerPoint
كيفية استخدام Presenter Coach في Microsoft PowerPoint Online
زيادة عدد الملفات الحديثة في Word، Excel، PowerPoint
كيفية إضافة Callout في PowerPoint Slide
Convert Word، PowerPoint، Excel Documents إلى PDF باستخدام Google Docs
كيفية ضغط كل صور في PowerPoint presentation
كيفية إنشاء Design Preset أو موضوع في PowerPoint
كيفية تغيير صورة دون أن تفقد size and position في PowerPoint
كيفية إضافة ائتمانات المتداول في PowerPoint presentation
كيفية التنسيق وتغيير Slide layout في PowerPoint في وقت واحد
كيفية جعل Flowchart في PowerPoint
Convert PDF إلى PPT (PowerPoint) باستخدام هذه software & online tools المجانية
كيفية بدء تشغيل Word، Excel، PowerPoint، Outlook في Safe Mode
كيفية تغيير File Format الافتراضي لحفظ في Word، Excel، PowerPoint
