6 طرق لتنظيف هاتف Android الخاص بك
لسوء الحظ ، سيبدأ أداء هاتف Android الخاص بك في التدهور بمرور الوقت. (Unfortunate as it is, your Android phone’s performance will start deteriorating over time.)بعد بضعة أشهر أو عام ، ستتمكن من ملاحظة علامات الاستهلاك. سوف تصبح بطيئة وبطيئة. ستستغرق التطبيقات وقتًا أطول لفتحها ، وقد تتعطل أو تتعطل ، وتبدأ البطارية في النفاد بسرعة ، والسخونة الزائدة ، وما إلى ذلك ، هي بعض المشكلات التي تبدأ في الظهور ، ومن ثم تحتاج إلى تنظيف هاتف Android الخاص بك.(then you need to clean up your Android Phone.)
تساهم عدة عوامل في انخفاض مستوى أداء هاتف Android . يعد تراكم الملفات غير المرغوب فيها بمرور الوقت أحد المساهمين الرئيسيين. لذلك ، عندما يبدأ جهازك في الشعور بالبطء ، فمن الأفضل دائمًا إجراء تنظيف شامل. من الناحية المثالية ، يجب أن يوصيك نظام Android تلقائيًا بمسح ذاكرتك عند الاقتضاء ، ولكن في حالة عدم القيام بذلك ، لا ضرر من تولي المهمة بنفسك.
في هذه المقالة ، سنوجهك خلال العملية الشاقة إلى حد ما ولكنها مجزية لتنظيف هاتف Android الخاص بك(cleaning up your Android phone) . يمكنك إما القيام بكل ذلك بنفسك أو الحصول على مساعدة من تطبيق تابع لجهة خارجية. سنناقش كليهما ونترك الأمر لك لتحديد أيهما أكثر ملاءمة لك.

6 طرق لتنظيف هاتف Android الخاص بك(Android)
اخرج القمامة بنفسك(Take out the Trash on Your Own)
كما ذكرنا سابقًا ، نظام Android ذكي تمامًا ويمكنه الاعتناء بنفسه. هناك طرق متعددة لمسح الملفات غير المرغوب(multiple ways to clear the junk files) فيها التي لا تحتاج إلى مساعدة أو تدخل من تطبيق تابع لجهة خارجية. يمكنك البدء بمسح ملفات ذاكرة التخزين المؤقت ، ونسخ ملفات الوسائط احتياطيًا ، وإزالة التطبيقات غير المستخدمة ، وما إلى ذلك. في هذا القسم ، سنناقش كل منها بالتفصيل ونقدم دليلًا تدريجيًا لنفسه.
1. امسح ملفات ذاكرة التخزين المؤقت(1. Clear the Cache Files)
تقوم جميع التطبيقات بتخزين بعض البيانات في شكل ملفات ذاكرة التخزين المؤقت. يتم حفظ بعض البيانات الأساسية بحيث يمكن للتطبيق عند فتحه عرض شيء ما بسرعة. إنه يهدف إلى تقليل وقت بدء تشغيل أي تطبيق. ومع ذلك ، تستمر ملفات ذاكرة التخزين المؤقت هذه في النمو مع مرور الوقت. تطبيق كان حجمه 100 ميغابايت فقط أثناء التثبيت ينتهي باحتلال 1 غيغابايت تقريبًا بعد بضعة أشهر. من الممارسات الجيدة دائمًا مسح ذاكرة التخزين المؤقت والبيانات الخاصة بالتطبيقات. تشغل بعض التطبيقات مثل الوسائط الاجتماعية وتطبيقات الدردشة مساحة أكبر من غيرها. ابدأ من هذه التطبيقات ثم انتقل إلى التطبيقات الأخرى. اتبع الخطوات الموضحة لمسح ذاكرة التخزين المؤقت والبيانات الخاصة بالتطبيق.(Follow the steps given to clear cache and data for an app.)
1. اذهب إلى الإعدادات(Settings) على هاتفك.
2. انقر فوق خيار التطبيقات (Apps)لعرض قائمة التطبيقات المثبتة على جهازك.(view the list of installed apps on your device.)

3. الآن حدد التطبيق(select the app) الذي ترغب في حذف ملفات ذاكرة التخزين المؤقت الخاصة به وانقر عليها.

4. انقر فوق خيار التخزين(Storage) .
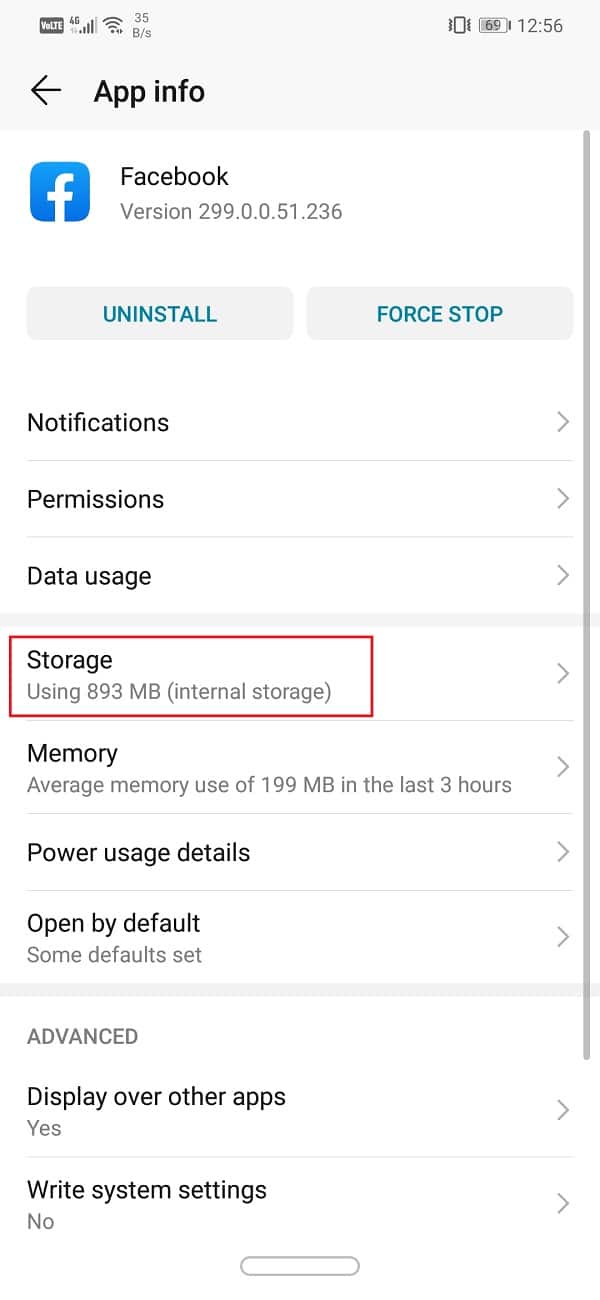
5. ستجد هنا خيار مسح ذاكرة التخزين المؤقت(Clear Cache) ومسح البيانات(Clear Data) . انقر فوق الأزرار المعنية(Click on the respective buttons) وسيتم حذف ملفات ذاكرة التخزين المؤقت لهذا التطبيق.
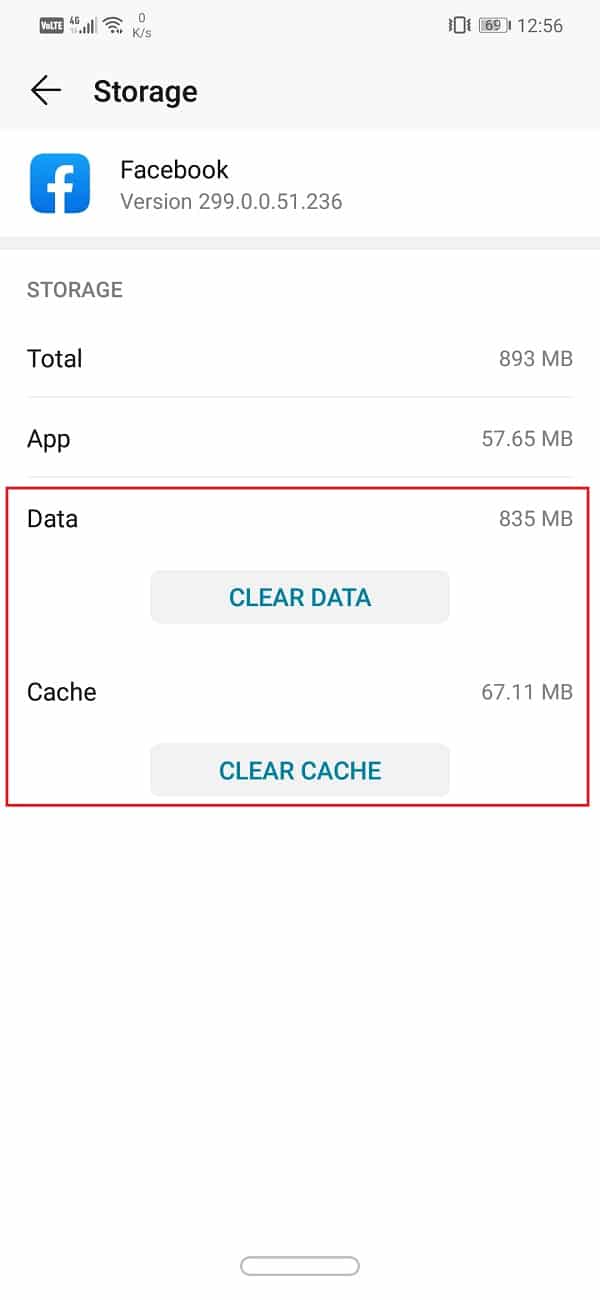
في إصدارات Android السابقة ، كان من الممكن حذف ملفات ذاكرة التخزين المؤقت للتطبيقات في وقت واحد ، ولكن تمت إزالة هذا الخيار من Android 8.0 (Oreo)(delete cache files for apps at once however this option was removed from Android 8.0 (Oreo)) وجميع الإصدارات اللاحقة. الطريقة الوحيدة لحذف جميع ملفات ذاكرة التخزين المؤقت مرة واحدة هي استخدام خيار Wipe Cache Partition من وضع الاسترداد(Recovery) . اتبع الخطوات الواردة أدناه لمعرفة كيفية القيام بذلك:
1. أول شيء عليك القيام به هو إغلاق هاتفك المحمول.( switch off your mobile phone.)
2. للدخول إلى محمل الإقلاع ، تحتاج إلى الضغط على مجموعة من المفاتيح. بالنسبة لبعض الأجهزة ، يكون هذا هو زر الطاقة إلى جانب مفتاح خفض مستوى الصوت(power button along with the volume down key) بينما يكون بالنسبة للآخرين زر الطاقة جنبًا إلى جنب مع مفتاحي مستوى الصوت.(power button along with both the volume keys.)
3. لاحظ أن شاشة اللمس لا تعمل في وضع أداة تحميل التشغيل ، لذا عندما تبدأ في استخدام مفاتيح مستوى الصوت للتمرير عبر قائمة الخيارات.
4. انتقل إلى خيار الاسترداد(Recovery) واضغط على زر الطاقة(Power button) لتحديده.
5. انتقل الآن إلى خيار Wipe Cache Partition واضغط على زر Power(Power button) لتحديده.

6. بمجرد حذف ملفات ذاكرة التخزين المؤقت ، أعد تشغيل جهازك.(reboot your device.)
2. تخلص من التطبيقات غير المستخدمة(2. Get Rid of Unused Apps)
لدينا جميعًا تطبيقان على هواتفنا يمكننا الاستمرار بدونهما. غالبًا ما لا يهتم الأشخاص كثيرًا بالتطبيقات غير المستخدمة ما لم يبدأوا في مواجهة مشكلات الأداء. أسهل طريقة لتقليل العبء على ذاكرتك هي حذف هذه التطبيقات القديمة والقديمة.
على مدار الوقت ، ينتهي بنا الأمر بتثبيت تطبيقات متعددة ، وعادةً ، تظل هذه التطبيقات على هواتفنا حتى بعد أن لم نعد بحاجة إليها. أفضل طريقة لتحديد التطبيقات غير الضرورية هي طرح السؤال " متى كانت آخر مرة استخدمتها؟ (when was the last time I used it?)"إذا كانت الإجابة أكثر من شهر ، فلا تتردد في المضي قدمًا وإلغاء تثبيت التطبيق لأنه من الواضح أنك لم تعد بحاجة إليه بعد الآن. يمكنك أيضًا الحصول على مساعدة من متجر Play(Play Store) لتحديد هذه التطبيقات غير المستخدمة. اتبع الخطوات الواردة أدناه لمعرفة كيف.
1. أولاً ، افتح متجر Play(Play Store) على جهازك.
2. انقر الآن على قائمة Hamburger(Hamburger menu) في الزاوية اليسرى من شاشتك ثم انقر فوق خيار My Apps and Games .
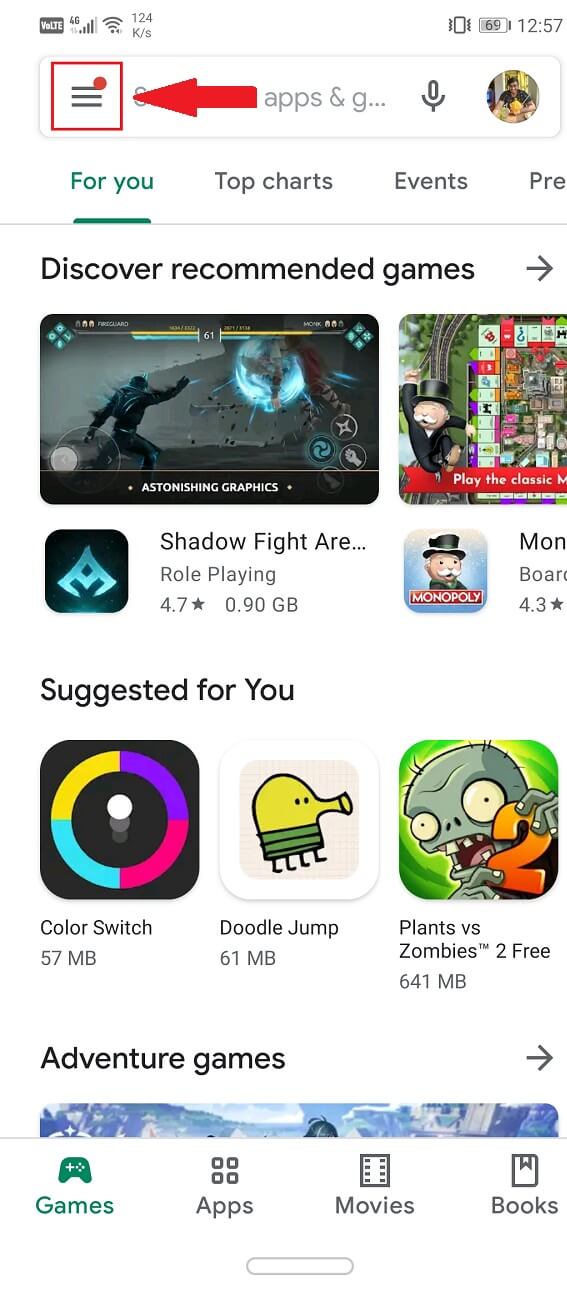
3. هنا ، انتقل إلى علامة التبويب التطبيقات المثبتة .(Installed apps)
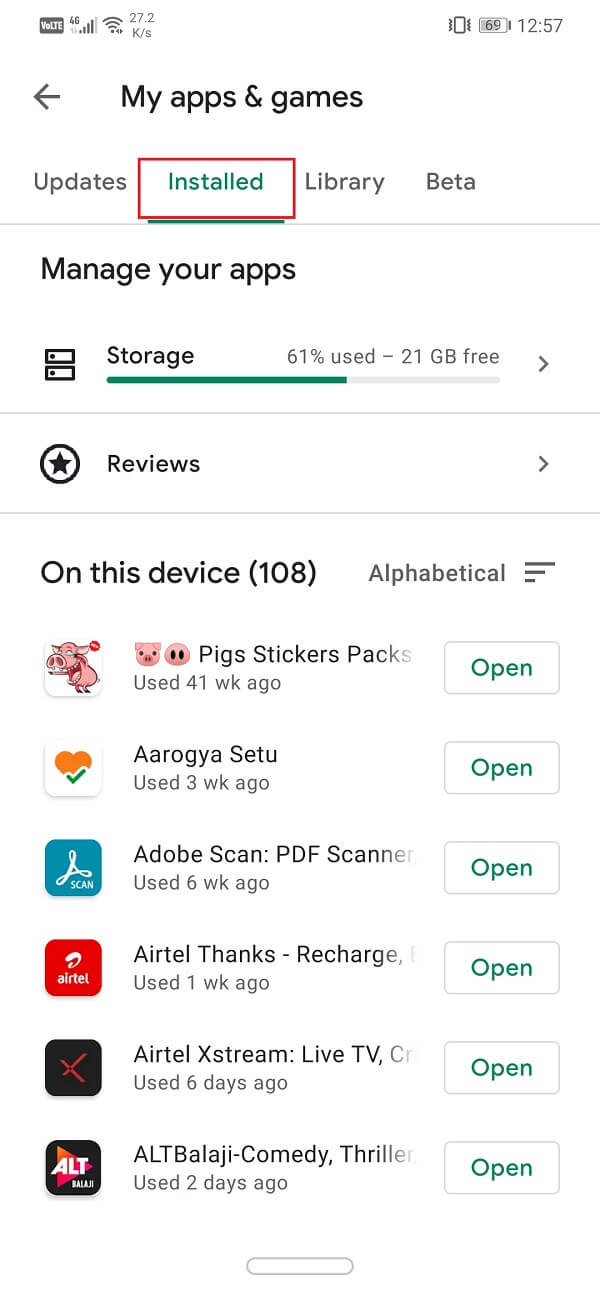
4. الآن ستجد خيارًا لفرز قائمة الملفات. (find an option to sort the list of files.)يتم تعيينه على أبجدي(Alphabetical) افتراضيًا.
5. اضغط عليها وحدد خيار آخر(Last Used) استخدام . سيؤدي هذا إلى فرز قائمة التطبيقات على أساس متى كانت آخر مرة تم فيها فتح تطبيق معين.( when was the last time that a particular app was opened.)

6. الأهداف الموجودة في أسفل هذه القائمة(ones at the bottom of this list) هي الأهداف الواضحة التي تحتاج إلى إلغاء تثبيتها من جهازك.
7. يمكنك النقر مباشرة على إلغاء التثبيت(uninstall) لإلغاء تثبيتها من متجر Play(Play Store) نفسه أو اختيار إلغاء تثبيتها يدويًا لاحقًا من درج التطبيق.
3. النسخ الاحتياطي لملفات الوسائط الخاصة بك على جهاز كمبيوتر أو التخزين السحابي(3. Backup your Media Files on a Computer or Cloud Storage)
تشغل ملفات الوسائط(Media) مثل الصور ومقاطع الفيديو والموسيقى مساحة كبيرة على وحدة التخزين الداخلية لهاتفك المحمول. إذا كنت تخطط لتنظيف هاتف Android الخاص بك ، فمن الأفضل دائمًا نقل ملفات الوسائط إلى جهاز كمبيوتر أو وحدة تخزين سحابية مثل Google Drive و One Drive وما إلى ذلك.
إن الحصول على نسخة احتياطية للصور ومقاطع الفيديو الخاصة بك له الكثير من الفوائد الإضافية أيضًا. ستبقى بياناتك آمنة حتى في حالة فقد هاتفك المحمول أو سرقته أو تلفه. يوفر اختيار خدمة التخزين السحابي أيضًا الحماية ضد سرقة البيانات والبرامج الضارة وبرامج الفدية. بصرف النظر عن ذلك ، ستكون الملفات متاحة دائمًا للعرض والتنزيل. كل ما عليك القيام به هو تسجيل الدخول إلى حسابك والوصول إلى محرك السحابة الخاص بك. بالنسبة لمستخدمي Android ، فإن أفضل خيار سحابي للصور ومقاطع الفيديو هو صور Google . الخيارات الأخرى القابلة للتطبيق هي Google Drive و One Drive و Dropbox و MEGA وما إلى ذلك.

يمكنك أيضًا اختيار نقل بياناتك إلى جهاز كمبيوتر. لن يكون متاحًا في جميع الأوقات ولكنه يوفر مساحة تخزين أكبر بكثير. بالمقارنة مع التخزين السحابي الذي يوفر مساحة خالية محدودة (تحتاج إلى الدفع مقابل مساحة إضافية) ، يوفر الكمبيوتر مساحة غير محدودة تقريبًا ويمكنه استيعاب جميع ملفات الوسائط الخاصة بك بغض النظر عن مقدارها.
اقرأ أيضًا: (Also Read:) استعادة التطبيقات والإعدادات إلى هاتف Android جديد من Google Backup(Restore Apps and Settings to a new Android phone from Google Backup)
4. إدارة التنزيلات الخاصة بك(4. Manage your Downloads)
مساهم رئيسي آخر في كل الفوضى على هاتفك هو مجلد التنزيلات(Downloads) بجهازك. على مدار الوقت ، يجب أن تكون قد قمت بتنزيل آلاف الأشياء المختلفة مثل الأفلام ومقاطع الفيديو والموسيقى والمستندات وما إلى ذلك. تشكل كل هذه الملفات كومة هائلة على جهازك. يكاد لا أحد يبذل جهدًا لفرز وتنظيم محتويات المجلد. ونتيجة لذلك ، فإن الملفات غير المرغوب فيها مثل ملفات البودكاست القديمة وغير الضرورية ، والتسجيلات التي مضى عليها عام من برامجك التلفزيونية المفضلة ، ولقطات من الإيصالات ، وإرسال الرسائل ، وما إلى ذلك ، تختبئ بسهولة على هاتفك.
نحن نعلم الآن أنها ستكون مهمة مرهقة ، لكنك تحتاج إلى مسح مجلد التنزيلات الخاص بك بين الحين والآخر. (Downloads)في الواقع ، سيؤدي القيام بذلك بشكل متكرر إلى تسهيل المهمة. تحتاج إلى التدقيق في محتويات مجلد التنزيلات(Downloads) والتخلص من جميع الملفات غير المرغوب فيها. يمكنك إما استخدام تطبيق مدير الملفات(File) أو استخدام تطبيقات مختلفة مثل المعرض(Gallery) ومشغل الموسيقى(Music Player) وما إلى ذلك لإخراج أنواع مختلفة من المهملات بشكل منفصل.
5. نقل التطبيقات إلى بطاقة SD(5. Transfer Apps to an SD card)
إذا كان جهازك يعمل بنظام تشغيل Android أقدم ، فيمكنك اختيار نقل التطبيقات إلى بطاقة SD. ومع ذلك ، فإن بعض التطبيقات فقط هي المتوافقة ليتم تثبيتها على بطاقة SD بدلاً من الذاكرة الداخلية. يمكنك نقل تطبيق النظام إلى بطاقة SD. بالطبع ، يجب أن يدعم جهاز Android أيضًا بطاقة ذاكرة خارجية في المقام الأول لإجراء التغيير. اتبع الخطوات الواردة أدناه لمعرفة كيفية نقل التطبيقات إلى بطاقة SD.
1. أولاً ، افتح الإعدادات(Settings) على جهازك ثم اضغط على خيار التطبيقات(Apps) .
2. إذا كان ذلك ممكنًا ، فقم بفرز التطبيقات وفقًا لحجمها بحيث يمكنك إرسال التطبيقات الكبيرة إلى بطاقة SD أولاً وتحرير قدر كبير من المساحة.
3. افتح أي تطبيق من قائمة التطبيقات ومعرفة ما إذا كان خيار " نقل إلى بطاقة SD(Move to SD card) " متاحًا أم لا.
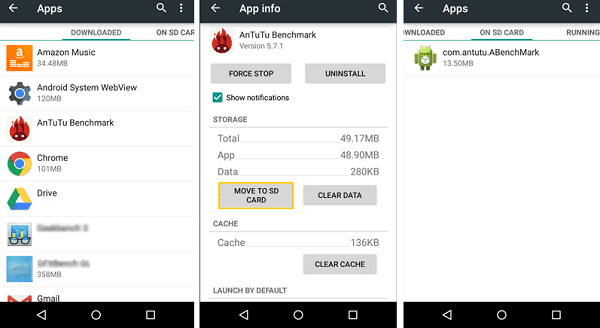
4. إذا كانت الإجابة بنعم ، فما عليك سوى النقر فوق الزر المعني وسيتم نقل هذا التطبيق وبياناته إلى بطاقة SD.(this app and its data will be transferred to the SD card.)
يرجى ملاحظة أن هذا لن يكون ممكنًا إلا إذا كنت تقوم بتشغيل Android Lollipop أو إصدار سابق على جهازك(this will only be possible if you are running Android Lollipop or earlier on your device) . بعد ذلك ، توقف Android عن السماح للمستخدمين بتثبيت التطبيقات على بطاقة SD. الآن ، يمكن تثبيت التطبيقات فقط على الذاكرة الداخلية. لذلك ، تحتاج إلى مراقبة عدد التطبيقات التي تثبتها على جهازك لأن مساحة التخزين محدودة.
اقرأ أيضًا: (Also Read:) نقل الملفات من وحدة التخزين الداخلية لنظام Android إلى بطاقة SD(Transfer Files From Android Internal Storage To SD Card)
6. استخدم تطبيقات الطرف الثالث لتنظيف هاتف Android الخاص بك(6. Use third-party apps to clean up your Android phone)
بصراحة ، فإن الأساليب المذكورة أعلاه تبدو وكأنها تتطلب الكثير من العمل ولحسن الحظ يوجد بديل أسهل. إذا كنت لا ترغب في تحديد العناصر غير المرغوب فيها وإزالتها من هاتفك ، فاجعل شخصًا آخر يقوم بذلك نيابةً عنك. ستجد عددًا من تطبيقات تنظيف الأجهزة المحمولة في متجر Play Store(Play Store) تحت تصرفك في انتظارك لتقول الكلمة.
ستفحص تطبيقات الجهات الخارجية جهازك بحثًا عن الملفات غير المرغوب فيها وتتيح لك التخلص منها ببضع نقرات بسيطة. بعد فترة زمنية معينة ، من المهم الاحتفاظ بتطبيق واحد على الأقل على هاتفك لتنظيف ذاكرته بانتظام. في هذا القسم ، سنناقش بعضًا من أفضل التطبيقات التي يمكنك تجربتها لتنظيف هاتف Android الخاص بك .
أ) ملفات جوجل(a) Files by Google)
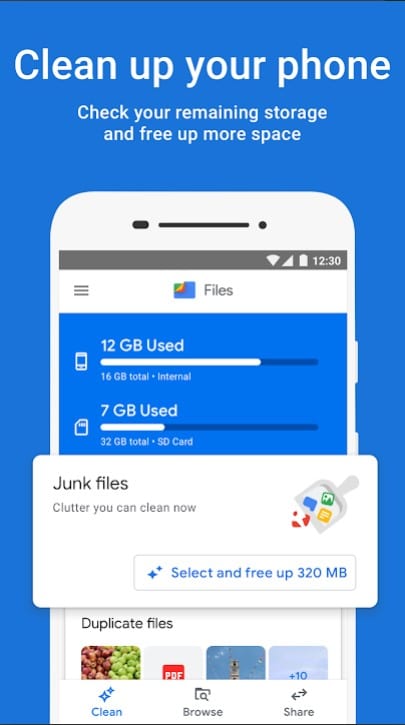
لنبدأ القائمة باستخدام مدير الملفات الموصى به على نظام Android والذي يقدمه لنا أحد غير Google نفسها. تعد ملفات Google(Files by Google) في جوهرها مدير ملفات لهاتفك. الأداة الرئيسية للتطبيق هي الحل الشامل لاحتياجات التصفح الخاصة بك. يمكن الوصول إلى جميع بياناتك من هذا التطبيق نفسه. يقوم بفرز أنواع مختلفة من البيانات بعناية في فئات معنية مما يسهل عليك العثور على الأشياء.
سبب ظهوره في هذه القائمة هو أنه يأتي مع العديد من الأدوات القوية التي ستساعدك على تنظيف هاتف Android الخاص بك . عند فتح التطبيق ، ستجد زر تنظيف أسفل الشاشة. اضغط عليها وسيتم نقلك إلى علامة التبويب المعنية. هنا ، سيتم تحديد جميع ملفاتك غير المرغوب فيها وترتيبها في فئات محددة بشكل صحيح مثل التطبيقات غير المستخدمة ، والملفات غير المرغوب فيها ، والتكرارات(Duplicates) ، والصور التي تم نسخها احتياطيًا ، وما إلى ذلك ، كل ما تحتاج إلى القيام به افتح كل فئة أو خيار وحدد الملفات التي تريدها تخلص من. بعد ذلك ، ما عليك سوى النقر فوق الزر " تأكيد(Confirm) " وسيتولى التطبيق الباقي.
ب) كلنر(b) CCleaner)

الآن ، كان هذا التطبيق موجودًا منذ فترة طويلة ولا يزال أحد أفضل التطبيقات الموجودة هناك. على عكس معظم تطبيقات Cleaner(Cleaner apps) الأخرى التي ليست سوى غسول للعين ، فإن هذا التطبيق يعمل بالفعل. تم إصدار CCleaner(CCleaner) لأول مرة لأجهزة الكمبيوتر وبعد أن تمكنت من لفت انتباه قليل إلى هناك ، قاموا بتوسيع خدماتهم لنظام Android أيضًا.
CCleaner هو تطبيق فعال لتنظيف الهاتف قادر على التخلص من ملفات ذاكرة التخزين المؤقت ، وإزالة التكرارات ، وحذف المجلدات الفارغة ، وتحديد التطبيقات غير المستخدمة ، ومسح الملفات المؤقتة ، وما إلى ذلك. أفضل جزء في CCleaner هو أنه يحتوي على عدد من الأدوات المساعدة التي تحافظ على النظام خالي من الملفات غير المرغوب فيها. يمكنك استخدام التطبيق لإجراء عمليات مسح وتشخيص سريع لمعرفة التطبيقات أو البرامج التي تستهلك مساحة أو ذاكرة زائدة. يسمح لك مدير التطبيقات المدمج بنشر التغييرات مباشرة.
بالإضافة إلى ذلك ، يحتوي التطبيق أيضًا على نظام مراقبة يوفر معلومات حول استهلاك موارد الهاتف مثل وحدة المعالجة المركزية(CPU) وذاكرة الوصول العشوائي(RAM) وما إلى ذلك. ولجعل الأمور أفضل ، يكون التطبيق مجانيًا وسينجز المهمة دون أي نوع من الوصول إلى الجذر.
ج) Droid Optimizer(c) Droid Optimizer)

مع أكثر من مليون عملية تنزيل ، يعد Droid Optimizer أحد أكثر تطبيقات تنظيف الأجهزة المحمولة شيوعًا. يحتوي على نظام تصنيف ممتع وممتع يحفز المستخدمين على الحفاظ على نظافة هواتفهم. واجهة التطبيق البسيطة ودليل المقدمة المتحرك التفصيلي يسهل على الجميع استخدامه.
عند تشغيل التطبيق لأول مرة ، سيتم نقلك من خلال برنامج تعليمي قصير يشرح الأدوات والميزات المختلفة للتطبيق. على الشاشة الرئيسية نفسها ، ستجد تقرير الجهاز الذي يشير إلى النسبة المئوية لذاكرة الوصول العشوائي(RAM) والذاكرة الداخلية الخالية. كما يُظهر ترتيبك الحالي ويظهر مكانك مقارنة بمستخدمي التطبيق الآخرين. عند قيامك بأي عملية تنظيف ، يتم منحك نقاطًا وتحدد هذه النقاط ترتيبك. هذه طريقة رائعة لتحفيز الأشخاص على تنظيف الملفات غير المرغوب فيها بين الحين والآخر.
يعد التخلص من الملفات غير المرغوب فيها أمرًا بسيطًا مثل النقر على زر ، وتحديدًا زر التنظيف(Cleanup) على الشاشة الرئيسية. سيهتم التطبيق بالباقي وسيحذف جميع ملفات ذاكرة التخزين المؤقت والملفات غير المستخدمة والعناصر غير المرغوب فيها وما إلى ذلك. يمكنك حتى أتمتة هذه الوظائف. ما عليك سوى(Simply) النقر على الزر " تلقائي(Automatic) " وإعداد عملية تنظيف منتظمة. سيبدأ Droid Optimizer(Droid Optimizer) العملية تلقائيًا في الوقت المفضل ويعتني بالقمامة من تلقاء نفسه دون تدخل منك.
د) نورتون كلين(d) Norton Clean)

أنت تعلم أن التطبيق جيد عندما يكون مرتبطًا بواحدة من أفضل العلامات التجارية لحلول الأمان. نظرًا لأننا نعلم جميعًا مدى شعبية برنامج Norton Antivirus ، فسيكون من العدل توقع مستوى مماثل من الأداء عندما يتعلق الأمر بتطبيق تنظيف Android الخاص بهم.(Android)
يوفر Norton Clean(Norton Clean) ميزات قياسية جدًا مثل إزالة الملفات القديمة غير المستخدمة ، ومسح ذاكرة التخزين المؤقت والملفات المؤقتة ، وإزالة التطبيقات غير المستخدمة ، وما إلى ذلك ، فهو يساعدك بشكل أساسي في التخلص من الفوضى. يسمح لك قسم إدارة التطبيقات(Manage Apps) بالتعرف بسرعة على التطبيقات غير المفيدة على هاتفك من خلال ترتيبها في تاريخ آخر استخدام وتاريخ التثبيت والذاكرة المشغولة وما إلى ذلك .
أهم ما يميز التطبيق هو واجهته الأنيقة والنظيفة التي تجعله سهل الاستخدام. يمكنك بسهولة إنجاز المهمة في بضع نقرات. على الرغم من أنه لا يحتوي على الكثير من الميزات الإضافية مثل التطبيقات الأخرى التي ناقشناها سابقًا ، إلا أن Norton Clean يمكنه بالتأكيد إنجاز المهمة. إذا كان اهتمامك الرئيسي هو تنظيف هاتفك واستعادة بعض المساحة على وحدة التخزين الداخلية الخاصة بك ، فهذا التطبيق مثالي لك.
هـ) صندوق أدوات الكل في واحد(e) All-In-One Toolbox)

كما يوحي الاسم ، فإن تطبيق All-In-One Toolbox عبارة عن مجموعة كاملة من الأدوات المفيدة التي تساعدك في الحفاظ على شكل جهازك. بالإضافة إلى تنظيف الملفات غير المرغوب فيها من هاتفك ، سيؤدي أيضًا إلى إزالة الإعلانات المزعجة ومراقبة مواردك ( وحدة المعالجة المركزية(CPU) وذاكرة الوصول العشوائي(RAM) وما إلى ذلك) وإدارة البطارية.
يحتوي التطبيق على زر بسيط يعمل بضغطة واحدة لتنظيف هاتفك. بمجرد النقر عليه ، سيقوم التطبيق بالبحث عن العناصر غير المرغوب فيها مثل ملفات ذاكرة التخزين المؤقت ، والمجلدات الفارغة ، وملفات الوسائط القديمة وغير المستخدمة ، وما إلى ذلك. يمكنك الآن تحديد العنصر الذي تريد الاحتفاظ به ثم حذف الباقي بنقرة أخرى على تأكيد(Confirm) زر.
تشمل الميزات الإضافية الأخرى زر Boost الذي يحرر (Boost)ذاكرة الوصول العشوائي(RAM) عن طريق إغلاق التطبيقات التي تعمل في الخلفية. يمكنك أيضًا ضبط هذه العملية على تلقائي إذا قمت بشراء الإصدار المتميز من التطبيق.
هناك أيضًا أداة توفير شحن البطارية التي تقضي على مهام الخلفية وتجعل البطارية تدوم لفترة أطول. ليس ذلك فحسب ، بل يوجد أيضًا حذف جماعي للتطبيق ، ومحلل Wi-Fi ، وأدوات تنظيف الملفات العميقة في تطبيق All-In-One Toolbox . هذا التطبيق مثالي إذا كنت تريد الاهتمام بأشياء متعددة في نفس الوقت.
مُستَحسَن:(Recommended:)
- إصلاح خطأ التخزين غير الكافي المتاح على Android(Fix Insufficient Storage Available Error on Android)
- أفضل 10 تطبيقات تنظيف مجانية لنظام Android في عام 2021(10 Best Free Cleaner Apps For Android in 2021)
- كيفية إخفاء الملفات والصور ومقاطع الفيديو على Android(How to Hide Files, Photos, and Videos on Android)
- كيفية تعزيز إشارة Wi-Fi على هاتف Android(How to Boost Wi-Fi signal on Android Phone)
بذلك نصل إلى نهاية هذا المقال. نأمل أن تكون هذه المقالة مفيدة وأن تكون قادرًا على تنظيف هاتف Android الخاص بك(clean up your Android phone) . يعد تنظيف هاتفك من وقت لآخر ممارسة جيدة. يساعد جهازك في الحفاظ على نفس المستوى من الأداء لفترات زمنية أطول. نتيجة لذلك ، تحتوي تطبيقات مثل Droid Optimizer و All-In-One Toolbox على نظام تصنيف لتحفيز الأشخاص على تنفيذ إجراءات التنظيف على جهازك.
هناك العديد من تطبيقات التنظيف في السوق التي يمكنك تجربتها ، فقط تأكد من أن التطبيق موثوق به ولا ينتهي به الأمر إلى تسريب بياناتك. إذا كنت لا ترغب في المخاطرة ، فيمكنك دائمًا تنظيف جهازك بنفسك باستخدام أدوات وتطبيقات النظام المضمنة المختلفة. في كلتا الحالتين ، الهاتف النظيف هو هاتف سعيد.
Related posts
كيفية Setup Roadrunner Email ل Android (Steps إلى Configure)
Fix Unable إلى Download Apps على Your Android Phone
3 Ways لتحديث متجر Google Play [تحديث القوة]
كيفية إضافة Music إلى Facebook Profile
كيفية حظر Annoying YouTube Ads مع Single click
كيفية السماح Camera Access على Snapchat
كيفية View Saved WiFi Passwords على Windows، ماك، iOS & Android
كيفية إزالة Virus من Android Phone (Guide)
Fix Spotify لا يفتح على Windows 10
كيفية حذف Items From Continue مشاهدة على Netflix؟
كيفية Fix Outlook غير مزامنة على Android
كيفية إخفاء Files and Apps على Android
كيف اصنع Facebook Post Shareable (2021)
كيفية Fix Instagram Keeps Crashing (2021)
كيفية Hack Android Games Without Root
كيفية تغيير الخطوط على Android Phone (بدون تأصيل)
كيفية Block and Unblock A Website على Google Chrome
6 Ways لتشغيل Your Phone Without Power Button (2021)
كيفية تعطيل Sound في Chrome (Android)
كيفية تحسين GPS Accuracy على Android
