إصلاح خطأ Windows Update 0x800f0989 على Windows 11/10
أثناء تثبيت أحد التحديثات ، إذا كنت تحصل على رمز الخطأ 0x800f0989 على Windows 11/10 ، فإليك كيفية إصلاح المشكلة. فيما يلي بعض حلول العمل التي يمكنك تطبيقها على أجهزة الكمبيوتر التي تعمل بنظام Windows 10(Windows 10) و Windows 11 لإزالة رسالة الخطأ هذه.
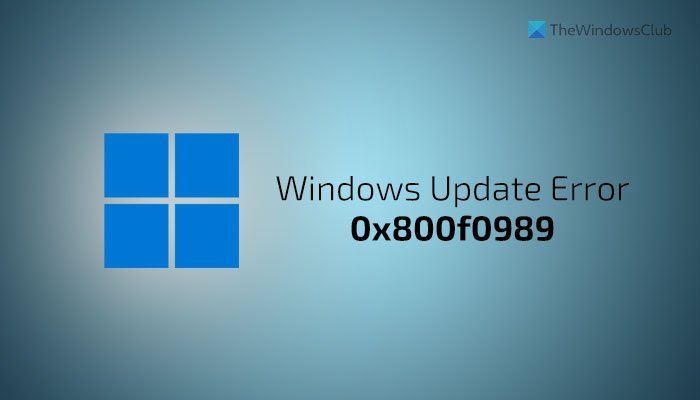
قد تحصل على هذا الخطأ أثناء تثبيت تحديث تراكمي على جهاز كمبيوتر يعمل بنظام Windows(Windows PC) . سواء ظهر أثناء تثبيت تحديث تراكمي أو تحديث ميزة ، يمكنك اتباع هذه الأدلة للتخلص منه. قبل تنفيذ هذه الخطوات ، أعد تشغيل الكمبيوتر للتحقق مما إذا كان ذلك يحل مشكلتك أم لا.
إصلاح خطأ Windows Update 0x800f0989
لإصلاح خطأ Windows Update 0x800f0989 على Windows 11/10 ، اتبع الخطوات التالية:
- قم بتشغيل مستكشف أخطاء Windows Update ومصلحها
- تحقق من حالة الخدمات
- إعادة تعيين مكونات Windows Update
- تنزيل من كتالوج Microsoft Update(Microsoft Update Catalog)
لمعرفة المزيد حول هذه الخطوات ، استمر في القراءة.
1] قم بتشغيل مستكشف أخطاء Windows Update(Run Windows Update) ومصلحها

من المحتمل أن يكون مستكشف أخطاء Windows Update ومصلحها هو أفضل وأول شيء تحتاج إلى استخدامه لإزالة هذه المشكلة على جهاز الكمبيوتر الخاص بك. نظرًا لأنه يأتي كوظيفة مدمجة ، فلن تحتاج إلى تنزيل أي شيء. لاستخدام مستكشف الأخطاء ومصلحها ، قم بما يلي:
- Press Win+I لفتح إعدادات Windows(Windows Settings) .
- انتقل إلى System > Troubleshoot > Other troubleshooters على Windows 11.
- انتقل إلى Update & Security > Troubleshoot > Additional troubleshooters على نظام التشغيل Windows 10.
- اكتشف مستكشف أخطاء Windows Update ومصلحها.
- انقر فوق الزر تشغيل (Run ) أو تشغيل مستكشف الأخطاء ومصلحها .(Run the troubleshooter )
- اتبع تعليمات الشاشة لإكمالها.
بعد ذلك ، قد تضطر إلى إعادة تشغيل جهاز الكمبيوتر الخاص بك.
2] تحقق من حالة الخدمات
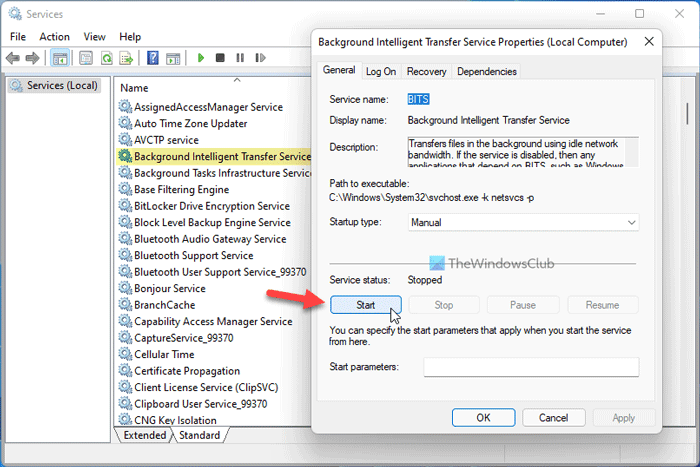
هناك نوعان من الخدمات المسؤولة عن الحصول على التحديثات بسلاسة. إذا لم يتم تشغيل أي من الخدمات المحسوبة ، فهناك فرصة لحدوث مثل هذا الخطأ أثناء تثبيت التحديث. لذلك ، من الأفضل التحقق مما إذا كانت هذه الخدمات تعمل أم لا. بدلاً من ذلك ، يمكنك إعادة تشغيلها أيضًا. لذلك ، قم بما يلي:
- ابحث عن الخدمات (services ) في مربع بحث شريط المهام.
- انقر(Click) على نتيجة البحث الفردية.
- انقر نقرًا مزدوجًا فوق خدمة النقل الذكي في الخلفية(Background Intelligent Transfer Service) .
- إذا كان قيد التشغيل ، فانقر فوق الزر " إيقاف (Stop ) " .
- انقر فوق الزر ابدأ .(Start )
- انقر فوق الزر " موافق ".(OK )
- افعل الشيء نفسه مع خدمات Windows Update ومحطة العمل(Workstation) .
لمعلوماتك ، التكوين الافتراضي على جهاز كمبيوتر يعمل بنظام Windows(Windows) هو كما يلي:
- خدمة Windows Update - يدوي(Windows Update Service – Manual) ( تم تشغيله(Triggered) )
- خدمات(Services) المساعدة الطبية في Windows Update (Update Medic) - دليل(– Manual)
- خدمات التشفير - تلقائية
- خدمة النقل الذكي في الخلفية - يدوي(Background Intelligent Transfer Service – Manual)
- مشغل عملية خادم DCOM - تلقائي(DCOM Server Process Launcher – Automatic)
- مخطط نقطة نهاية RPC - تلقائي
- Windows Installer - يدوي.
بعد ذلك ، أعد تشغيل الكمبيوتر وتحقق مما إذا كانت المشكلة قد تم حلها أم لا.
3] إعادة تعيين مكونات Windows Update
هناك العديد من الأشياء المسؤولة عن الحصول على التحديثات على Windows 11/10 . إذا كان أحدهم لا يعمل كما هو مفترض ، فقد تتلقى رسالة الخطأ هذه على لوحة إعدادات Windows(Windows Settings) أثناء تثبيت التحديث. إذا لم يعمل أي من الحلول المذكورة أعلاه ، فقد تحتاج إلى إعادة تعيين مكونات Windows Update . لذلك ، يمكنك اتباع هذا البرنامج التعليمي التفصيلي لإعادة تعيين مكون Windows Update يدويًا إلى الوضع الافتراضي(manually reset the Windows Update component to default) .
4] تنزيل(Download) من كتالوج Microsoft Update(Microsoft Update Catalog)
يمكنك تنزيله وتثبيته يدويًا(download and install it manually) إذا كنت تعرف اسم التحديث ، والذي يسبب المشكلة أثناء التنزيل. من الممكن تنزيل التحديث من موقع Microsoft الرسمي على الويب ، مع إدراج جميع التحديثات. لذلك ، تحتاج إلى زيارة موقع الويب index.update.microsoft.com(catalog.update.microsoft.com) ، والبحث عن التحديث وتنزيله وفقًا لذلك. بعد ذلك ، يمكنك النقر نقرًا مزدوجًا فوق الملف الذي تم تنزيله لبدء التثبيت.
كيف أقوم بإصلاح تهيئة Windows Update ؟
لإصلاح مشكلة بدء تشغيل Windows ، تحتاج إلى إعادة تشغيل جهاز الكمبيوتر الخاص بك ، وتشغيل مستكشف أخطاء Windows Update ومصلحها ، وتشغيل عمليات فحص SFC و DISM ، وما إلى ذلك. إنه أمر غير معتاد ، ولكنه يحدث.
ما هو رمز الخطأ 800B0109 Windows Update ؟
يشير رمز الخطأ 0x800b0109 إلى رسالة خاصة - لم يتم توقيع بعض ملفات التحديث بشكل صحيح . إذا فشل نظامك في التحقق من التحديث ، فقد تتلقى رسالة الخطأ هذه على Windows 11/10 . على الرغم من أن زر إعادة المحاولة (Retry ) يحل هذه المشكلة في معظم الحالات ، فقد تضطر إلى تشغيل مستكشف أخطاء Windows Update ومصلحها ، وحذف المحتويات من المجلد المؤقت(Temporary) ، وما إلى ذلك ، للتخلص من هذه المشكلة.
هذا كل شئ! آمل أن يكون هذا الدليل قد ساعد في إصلاح خطأ Windows Update .
قراءة: (Read: )كيفية إصلاح خطأ تحديث Windows 10 0x800f0801(How to fix Windows 10 Update Error 0x800f0801)
Related posts
Fix ويندوز 10 Update Error 0x800703F1
Fix Windows Update Error C8000266؟
Fix Windows Update Error 0x80070005
كيفية Fix Windows Update Error 0xc1900201
كيفية Fix Windows Update Error Code 80244010
Fix Windows Update Error 0x80240035
Windows Update غير تنزيل أو الحصول على تثبيت، Error 0x80070543
Fix Windows 10 Update error code 0x80d02002
Fix Windows Update Error 0x800F0825
Fix Windows Update Error 0x80245006 في Windows 11 أو Windows 10
Fix Windows Update Error 0x80072EE2
Fix Error 0x80072efe على نظام التشغيل Windows 10 Update Assistant
Fix Windows Update error 0x80070422 على نظام التشغيل Windows 10
Fix Windows Update Error 0x800F0922
Fix Windows Update Error 0x800703ee
Fix Windows Update Error 0x800f020b
أخطاء Fix Windows Update باستخدام Microsoft's online troubleshooter
زر المشكلات Fix على Windows Update page
Fix Windows Update Error Code 0x80080008
ويندوز Update error 80072EFE على نظام التشغيل Windows 10
