كيفية تغيير ترميز الأحرف الافتراضي في برنامج Notepad على نظام التشغيل Windows 11/10
إذا كنت ترغب في تغيير ترميز الأحرف الافتراضي في برنامج Notepad(change the default character encoding in Notepad) في Windows 11/10 ، فسوف يرشدك هذا البرنامج التعليمي خلال العملية. من الممكن تغيير التشفير الافتراضي من UTF-8 إلى ANSI أو غير ذلك باستخدام محرر التسجيل(Registry Editor) . بدأ برنامج Notepad في استخدام UTF-8 باعتباره ترميز الأحرف الافتراضي - فقد استخدم ANSI باعتباره الترميز الافتراضي.
لنفترض أن لديك ملفًا نصيًا يعرض بعض الأحرف غير العادية مثل "ð ؟؟؟". إذا كنت ترغب في استخراج النص الأصلي الذي يمكن قراءته من قبل الإنسان من هذه الأحرف الغريبة ، فقد تحتاج إلى التبديل بين ترميزات الأحرف.
لقد أظهرنا بالفعل عملية تغيير ترميز الأحرف في تطبيق Outlook ، والآن دعونا نرى كيفية القيام بذلك لـ Notepad . بينما يسمح لك برنامج Notepad بتغيير الترميز أثناء حفظ الملف ، فمن الأفضل تغييره أثناء إنشاء ملف أو تحريره. تتوفر ترميزات الأحرف التالية:
- ANSI
- UTF-16 جنيه
- UTF-16 بي
- UTF-8
- UTF-8 مع BOM
تحذير: (Precaution: ) نظرًا لأنك ستستخدم محرر التسجيل(Registry Editor) ، فمن المستحسن عمل نسخة احتياطية لجميع ملفات التسجيل(backup all Registry files) وإنشاء نقطة استعادة النظام .
كيفية تغيير الترميز الافتراضي في المفكرة(Notepad)
لتغيير الترميز الافتراضي في المفكرة(Notepad) ، اتبع هذه الخطوات-
- اضغط على Win + R لفتح موجه التشغيل.
- اكتب رجديت واضغط(regedit) على زر Enter .
- انقر فوق الزر " نعم ".(Yes)
- انتقل إلى المفكرة(Notepad) في HKCU .
- انقر بزر الماوس الأيمن فوق(Right-click) Notepad Notepad > New > DWORD (32 بت) القيمة(Value) .
- سمها باسم iDefaultEncoding .
- انقر نقرًا مزدوجًا فوقه لتعيين بيانات القيمة(Value data) .
- انقر فوق الزر " موافق ".(OK)
سيكون عليك فتح محرر التسجيل(Registry Editor) على جهاز الكمبيوتر الخاص بك. لذلك ، اضغط على Win+R واكتب واضغط regeditعلى زر Enter . إذا ظهرت مطالبة UAC ، فانقر فوق الزر " نعم (Yes ) " . بعد فتح محرر التسجيل(Registry Editor) ، انتقل إلى المسار التالي-
HKEY_CURRENT_USER\SOFTWARE\Microsoft\Notepad
انقر بزر الماوس الأيمن فوق Notepad وحدد New > DWORD (32-bit) Value .
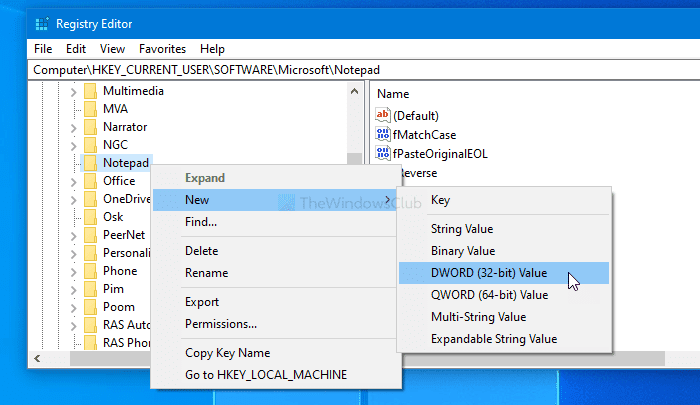
بمجرد إنشائه ، قم بتسميته كـ iDefaultEncoding . الآن ، انقر نقرًا مزدوجًا فوق iDefaultEncoding وقم بتعيين بيانات القيمة (Value data ) على النحو التالي-
- ANSI: 1
- UTF-16 جنيه:(UTF-16 LE:) 2
- UTF-16 BE: 3
- UTF-8 BOM: 4
- UTF-8: 5
بعد تعيين بيانات القيمة(Value) ، انقر فوق الزر " موافق (OK ) " لحفظ التغيير.
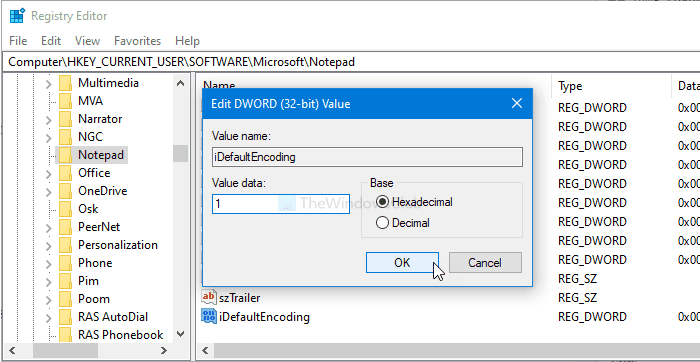
بمجرد الانتهاء من ذلك ، أعد تشغيل تطبيق Notepad للعثور على الفرق. يمكنك رؤية ترميز الأحرف المحدد في شريط الحالة(Status Bar) .
إذا كنت ترغب في العودة إلى النسخة الأصلية ، فانتقل إلى نفس المسار في محرر التسجيل(Registry Editor) وانقر بزر الماوس الأيمن على iDefaultEncoding. بعد ذلك ، حدد الزر " حذف " وقم بتأكيد الإزالة.(Delete )
نأمل كل شيء على ما يرام.
Related posts
Set Notepad++ default editor لملفات .xml في Windows 11/10
كيفية إلغاء تثبيت أو إعادة تثبيت Notepad في Windows 10
كيفية استبدال Notepad مع Notepad++ في Windows 10
Dark Mode Black Notepad ل Windows 10
كيفية حفظ Notepad file بتنسيق HTML or PDF في Windows 10
Set or Change Default Media Player في Windows 11/10
Microsoft Edge Browser Tips and Tricks ل Windows 10
ما هو PPS file؟ كيفية تحويل PPS إلى PDF في Windows 11/10؟
كيفية تعيين Network Drive أو إضافة FTP Drive في Windows 11/10
كيفية تمكين أو Disable Archive Apps feature في Windows 10
كيفية إعادة تثبيت Microsoft Store Apps في Windows 10
Fix Windows 10 Black Screen من مشاكل Death؛ Stuck على Black Screen
كيفية إضافة Trusted Site في Windows 10
Microsoft Intune غير مزامنة؟ Force Intune للمزامنة في Windows 11/10
يختفي PDF text عند تحرير أو حفظ الملف في Windows 10
كيفية إصلاح Disk Signature Collision problem في Windows 10
كيفية إظهار Details pane في File Explorer في Windows 10
كيفية إضافة Group Policy Editor إلى Windows 10 Home Edition
خطأ فشل procedure call البعيد أثناء استخدام DISM في Windows 10
Convert AVCHD إلى MP4 باستخدام هذه المحولات مجانية للWindows 10
