لوحة المفاتيح التي تعمل باللمس لا تعمل في نظام التشغيل Windows 11/10
إذا كانت لوحة المفاتيح التي تعمل باللمس لا تعمل(Touch-based keyboard is not working) في جهاز كمبيوتر يعمل بنظام Windows 11(Windows 11) أو Windows 10 ، فيمكنك حل المشكلة عن طريق تعديل السجل. كان Windows 8 هو أول نظام تشغيل مكتبي يستخدم إمكانية اللمس. الإصدارات الأحدث من Windows 8.1 و Windows 10 ، بعد أن تأتي أيضًا مع اللمس بالإضافة إلى بعض الميزات الإضافية أو الموسعة. لكي تعمل شاشة اللمس بشكل صحيح ، يجب أن يكون لديك أحدث برامج تشغيل الأجهزة التي تعمل باللمس مثبتة. بينما هناك أيضًا بعض الأشياء الأخرى التي نحتاج إلى الاهتمام بها.
في نظام التشغيل Windows 10(Windows 10) ، يمكن تنشيط لوحة المفاتيح التي تعمل باللمس عن طريق النقر بزر الماوس الأيمن فوق شريط المهام وتحديد خيار إظهار زر لوحة المفاتيح التي تعمل باللمس .(Show Touch Keyboard button)
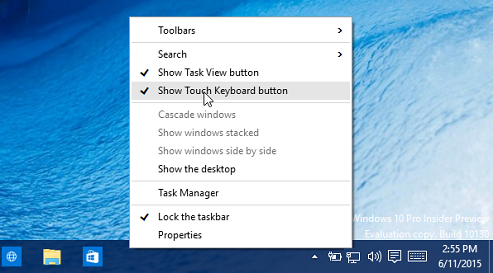
في Windows 11 ، يجب عليك النقر بزر الماوس الأيمن فوق شريط المهام(Taskbar) وتحديد إعداد شريط المهام(Taskbar setting) . بعد ذلك ، يجب عليك تبديل مفتاح Touch keyboard إلى On.
باستخدام زر لوحة المفاتيح التي تعمل باللمس ، يمكن الوصول إلى لوحة المفاتيح التي تعمل باللمس.
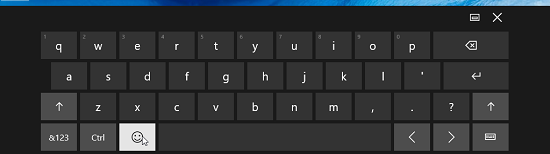
ضع في اعتبارك سيناريو ، أن لديك جهاز كمبيوتر يعمل بنظام Windows يعمل باللمس يدعم نظام التشغيل. ولكن عند استخدام لوحة المفاتيح التي تعمل باللمس لإدخال شيء ما ، فإما أن الأزرار ليست كبيرة جدًا أو لا تناسب الشاشة.
لمثل هذه المشكلة ، يمكنك تجربة الخطوات التالية لإصلاحها:
لوحة المفاتيح التي تعمل باللمس لا تعمل في Windows 11/10
1. اضغط على مجموعة Windows Key + R ، واكتب put regedit في مربع الحوار Run واضغط على (Run)Enter لفتح محرر التسجيل.( Registry Editor.)
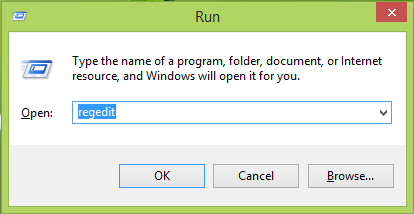
2. انتقل هنا:
HKEY_LOCAL_MACHINE\SOFTWARE\Microsoft\Windows\CurrentVersion\Explorer\Scaling
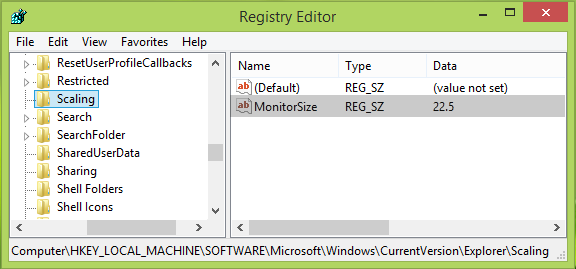
3. في موقع التسجيل هذا وفي الجزء الأيمن من النافذة الموضحة أعلاه ، ابحث عن سلسلة التسجيل المسمى MonitorSize . يرجى(Please) ملاحظة أن مفتاح التسجيل هذا غير متوفر في أجهزة الكمبيوتر التي لا تعمل باللمس. تعد بيانات القيمة(Value data) غير الصحيحة لسلسلة التسجيل MonitorSize هي السبب الجذري وراء هذه المشكلة. انقر نقرًا مزدوجًا(Double) فوق نفس السلسلة لتعديلها:
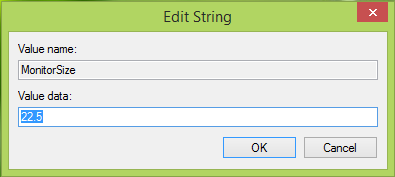
4. أخيرًا ، في مربع تحرير سلسلة(Edit String) ، ضع بيانات عشرية مثل 22.5 . انقر فوق "موافق"(OK) . أغلق محرر التسجيل(Registry Editor) ، وأعد التشغيل ، ويجب إصلاح مشكلتك بعد إعادة تشغيل الجهاز.
تتضمن هذه الخطوات معالجة التسجيل. قد يؤدي ارتكاب أخطاء أثناء معالجة السجل إلى التأثير سلبًا على نظامك. لذا كن حذرًا أثناء تحرير إدخالات التسجيل وإنشاء نقطة استعادة النظام(System Restore) أولاً.
المس مستكشف أخطاء لوحة المفاتيح ومصلحها
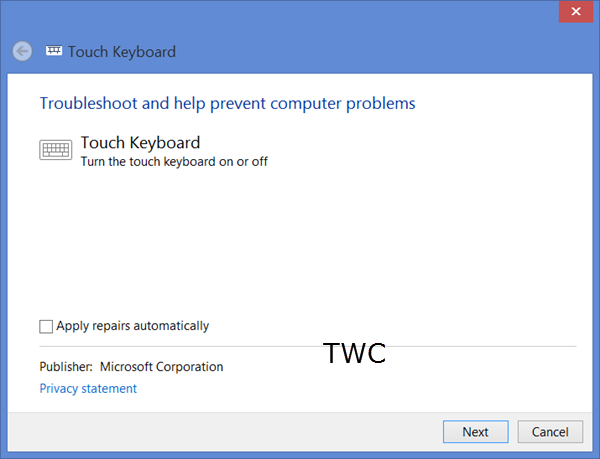
إذا كانت لوحة المفاتيح التي تعمل باللمس(Touch Keyboard) لا تعمل بشكل صحيح أو إذا كنت تعتقد أنه تم إعدادها بشكل غير صحيح ، فحاول استخدام مستكشف أخطاء لوحة المفاتيح التي تعمل باللمس ومصلحها(Touch Keyboard Troubleshooter) من Microsoft ومعرفة ما إذا كان يساعدك في حل مشكلتك.
تلميح(TIP) : سيوضح لك هذا المنشور كيفية إعادة تعيين Touch Keyboard إلى الوضع الافتراضي للفتح .
Let us know if this works for you!
Related posts
كيفية تعطيل TouchScreen في Windows 10
ما هو Touch Support مع نقاط Touch في Windows 11/10؟
Fix On-Screen Keyboard لا يعمل في Windows 10
كيفية تغيير حجم Touch and On-screen Keyboard على Windows 10
كيفية تمكين أو تعطيل المدخلات Tablet PC touch في Windows 10
Microsoft Edge Browser Tips and Tricks ل Windows 10
Microsoft Intune غير مزامنة؟ Force Intune للمزامنة في Windows 11/10
أفضل Battery monitor، تحليلات وإحصائيات التطبيقات ل Windows 10
Mail and Calendar app freezes، تحطم أو لا تعمل في Windows 11/10
Taskbar الإخطارات لا يظهر في Windows 10
HDMI playback جهاز لا يظهر في Windows 10
كيفية استخدام Alarms and Clocks app من Windows 10
Set Notepad++ default editor لملفات .xml في Windows 11/10
ويندوز 10 إعدادات المزامنة لا تعمل باللون خارج
Best مجانا Timetable software ل Windows 11/10
Fix Windows 10 Black Screen من مشاكل Death؛ Stuck على Black Screen
خطأ فشل procedure call البعيد أثناء استخدام DISM في Windows 10
كيفية استخدام Charmap and Eudcedit المدمج في أدوات Windows 10
كيفية تمكين أو Disable Archive Apps feature في Windows 10
ما هو Windows.edb file في Windows 10
