تم اكتشاف الكمبيوتر بشكل غير صحيح على أنه خارج شبكة المجال
أثناء استخدام DirectAccess على إصدار Windows 10 (Windows 10) Enterprise ، إذا تلقيت رسالة خطأ تفيد بأنه قد تم اكتشاف جهاز الكمبيوتر الخاص بك بشكل غير صحيح على أنه خارج شبكة المجال. (Your computer might have been incorrectly detected as being outside the domain network.)هنا حل لإصلاح المشكلة. تظهر رسالة الخطأ هذه عند تشغيل مستكشف أخطاء محول الشبكة ومصلحها من لوحة إعدادات Windows(Windows Settings) للتخلص منه.
يسمح DirectAccess(DirectAccess) للمستخدمين بالاتصال بمستخدم بعيد دون الاستعانة بشبكة VPN(VPN) . ومع ذلك ، تبدأ المشكلة عندما تضع جهاز الكمبيوتر الخاص بك في وضع "السكون". بدلاً من إعادة تشغيل جهاز الكمبيوتر العميل لاستكشاف هذه المشكلة وإصلاحها ، تحتاج إلى اتباع هذه النصائح والحيل.
ربما تم اكتشاف جهاز الكمبيوتر الخاص بك بشكل غير صحيح على أنه خارج شبكة المجال
لإصلاح هذه المشكلة في إصدار Windows 10 (Windows 10) Enterprise ، اتبع هذه الاقتراحات-
- قم بتعديل(Tweak) الإعدادات في خصائص الإنترنت(Internet)
- حذف(Delete) مفاتيح التسجيل من محرر التسجيل(Registry Editor) .
1] قم بتعديل(Tweak) الإعدادات في خصائص الإنترنت(Internet)
هناك شيئان أساسيان تحتاج إلى تعطيلهما لحل هذا الخطأ على جهاز كمبيوتر يعمل بنظام Windows 10(Windows 10) . هم انهم -
- قم بتضمين(Include) كافة مواقع (إنترانت) المحلية غير المدرجة في مناطق أخرى
- قم بتضمين(Include) جميع المواقع التي تتجاوز الخادم الوكيل.
للعثور عليهم ، اتبع هذه الخطوات.
افتح نافذة خصائص (Properties)الإنترنت . (Internet) يمكنك البحث عن "خيارات الإنترنت" في مربع بحث شريط المهام(Taskbar) وفتح النتيجة المقابلة. بدلاً من ذلك ، يمكنك الضغط على Win+R ، واكتب inetcpl.cpl والضغط على زر Enter . بعد ذلك ، قم بالتبديل إلى علامة التبويب الأمان(Security ) ، وحدد شبكة إنترانت محلية ،(Local intranet, ) وانقر على زر المواقع(Sites ) .
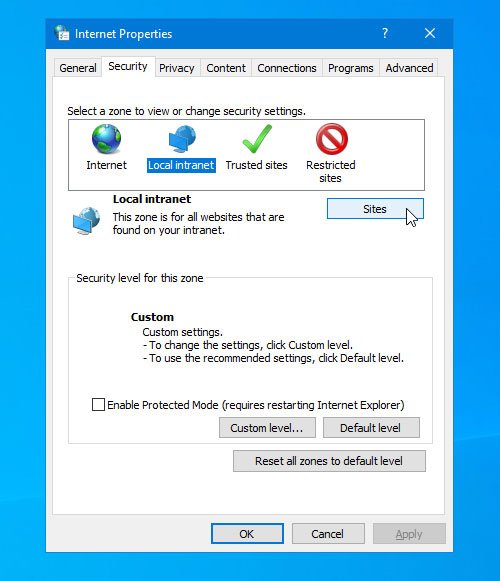
هنا يجب أن تجد ثلاثة خيارات-
- قم بتضمين(Include) كافة مواقع (إنترانت) المحلية غير المدرجة في مناطق أخرى
- قم بتضمين(Include) جميع المواقع التي تتجاوز الخادم الوكيل
- تضمين كافة مسارات الشبكة (UNCs)

تحتاج إلى إزالة العلامة من مربعي الاختيار الأولين وحفظ التغيير الخاص بك عن طريق النقر فوق الزر " موافق ".(OK)
2] حذف(Delete) مفاتيح التسجيل من محرر التسجيل(Registry Editor)
إذا واجه المستخدمون مشكلات أثناء فتح موقع ويب في Microsoft Edge ، فيمكنهم إصلاحها عن طريق إزالة بعض مفاتيح التسجيل. قبل الخوض في الخطوات ، يجب عليك نسخ ملفات التسجيل احتياطيًا(back up the registry files) لأغراض السلامة.
الآن ، افتح محرر التسجيل . لذلك ، يمكنك الضغط على Win+R ، واكتب regedit ، والضغط على زر Enter . بعد ذلك ، انتقل إلى المسار التالي-
Computer\HKEY_CURRENT_USER\Software\Classes\LocalSettings\Software\Microsoft\Windows\CurrentVersion\AppContainer\Storage\microsoft.microsoftedge_8wekyb3d8bbwe\MicrosoftEdge
في مفتاح MicrosoftEdge ، ستجد مفتاحًا فرعيًا آخر يسمى TabProcConfig . انقر(Click) فوقه واحذف جميع الإدخالات التي تتضمن عنوان IP الخاص بك.
بعد ذلك ، أغلق محرر التسجيل(Registry Editor) وحاول مرة أخرى.
هذه المرة يجب أن تختفي مشكلتك.
Related posts
اختر مكان الحصول على خيار التطبيقات باللون الرمادي في إعدادات Windows 10
CMAK مقرها VPN لا يعمل بعد ترقية Windows 10
Cloud Clipboard (Ctrl+V) لا تعمل أو مزامنة في Windows 10
K-12 assessment تقارير التطبيقات تعمل في Windows 10 الخلفية
الرمادي Airplane mode من Windows 10
لن يتم إيقاف تشغيل Airplane mode في Windows 10
Microsoft Solitaire collection لن يفتح في Windows 10
Google Chrome المشاكل والقضايا Windows 10
msvcr120.dll مفقود على جهاز الكمبيوتر الخاص بك؟ 8 طرق لإصلاح
طرق سهلة للعثور على مواصفات الأجهزة وأجهزة الكمبيوتر الأخرى
توقف Modern Setup Host عن العمل - Windows 10
غير قادر على حذف محول الشبكة في نظام التشغيل Windows 10؟
الأخبار والمصالح لا تظهر أو مفقودة في Windows 10
15 طريقة لتحرير مساحة القرص في نظام التشغيل Windows 10
كيفية نقل ترخيص Windows 10 إلى جهاز كمبيوتر جديد
كيفية تغيير Computer Name في Windows 10
استكشاف أخطاء الطابعة العالقة في حالة عدم الاتصال في Windows وإصلاحها
واحد أو أكثر من الصوت service isn لا يعمل على جهاز Windows 10
كيفية فتح Scan App في Windows 10 Computer and Scan وثيقة
CreateWindowEx function القضايا لتطبيقات 32 بت في Windows 10
