لا يمكن لـ Windows تثبيت الملفات المطلوبة ، رمز الخطأ 0x80070570
إذا كنت تواجه Windows لا يمكنه تثبيت الملفات المطلوبة ، Error Code 0x80070570(Windows cannot install required files, Error Code 0x80070570 ) على جهاز الكمبيوتر الذي يعمل بنظام Windows 10(Windows 10) عند محاولة تثبيت Windows 10 ، يمكنك تجربة الحلول التي سنقدمها في هذا المنشور لحل هذه المشكلة بنجاح.
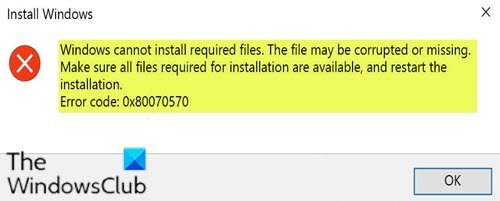
عندما تواجه هذه المشكلة. ستتلقى رسالة الخطأ الكاملة التالية:
Windows cannot install required files. The file may be corrupt or missing. Make sure all files for installation are available and restart the installation. Error code: 0x80070570
لا يمكن لـ Windows تثبيت الملفات المطلوبة ، رمز الخطأ 0x80070570(Error Code 0x80070570)
إذا كنت تواجه رمز خطأ تثبيت Windows(Windows Install) 0x80070570 ، فيمكنك تجربة الحلول الموصى بها أدناه ومعرفة ما إذا كان ذلك يساعد في حل المشكلة:
- أعد محاولة التثبيت
- قم بتنزيل(Download) صورة Windows 10 ISO جديدة وأنشئ محرك أقراص قابل للتمهيد على USB آخر
- قم بتشغيل تشخيص الذاكرة على ذاكرة الوصول العشوائي(RAM) الخاصة بك واستبدال ذاكرة الوصول العشوائي(RAM) التالفة (إن أمكن)
- قم بتغيير إعدادات BIOS
دعنا نلقي نظرة على وصف العملية المتضمنة فيما يتعلق بكل حل من الحلول المدرجة.
1] أعد محاولة التثبيت
أول شيء عليك القيام به هو إعادة محاولة عملية تثبيت Windows . وقد تعمل إعادة التثبيت في حالتك لإصلاح الخطأ. ولكن إذا لم يكن الأمر كذلك ، فانتقل إلى الحل التالي.
2] قم بتنزيل(Download) صورة Windows 10 ISO جديدة وأنشئ محرك أقراص قابل للتمهيد على USB آخر
من المحتمل أن يكون محرك أقراص USB تالفًا أو يحتوي على قسم غير قابل للقراءة ، ثم ستكتشف تقنية التخزين المؤقت هذا الخطأ وستتلقى رسالة الخطأ.
في هذا الحل ، ستحتاج إلى تنزيل صورة Windows 10 ISO جديدة(download a fresh Windows 10 ISO image) ، وإنشاء محرك أقراص قابل للتمهيد على محرك أقراص USB آخر(create a bootable drive on another USB drive) ، ثم إعادة محاولة التثبيت. إذا استمر فشل التثبيت بسبب الخطأ ، فتابع إلى الحل التالي.
إذا كنت تستخدم USB 3.0 سابقًا ، فيمكنك محاولة استخدام منفذ USB 2.0(USB 2.0) نظرًا لأنه يستخدم تقنية مختلفة عن USB 3.0 لقراءة البيانات.
3] قم بتشغيل(Run) تشخيص الذاكرة على ذاكرة الوصول العشوائي(RAM) الخاصة بك واستبدال ذاكرة الوصول العشوائي(RAM) التالفة (إن أمكن)
قد تواجه رسالة الخطأ هذه لأن إعداد Windows 10 يفضل عدم تثبيت Windows على جهازك إذا وجد ذاكرة(RAM) وصول عشوائي سيئة بدلاً من التعطل طوال الوقت بعد التثبيت.
لذلك ، إذا كان لديك وحدتا ذاكرة(RAM) وصول عشوائي (RAM ) ، كل منهما لا يقل عن 1 غيغابايت ، فيمكنك محاولة إزالة أي منهما ومحاولة التثبيت (قم بالتبديل إذا أرجع الأول خطأ). يمكنك أيضًا التحقق من أخطاء ذاكرة الوصول العشوائي(RAM) باستخدام أداة تشخيص الذاكرة المدمجة(Memory Diagnostics Tool) . استبدل أي (Replace)ذاكرة RAM(RAM) تالفة ثم أعد محاولة التثبيت.
4] تغيير إعدادات BIOS
قم بما يلي:
- قم بتشغيل(Boot) جهاز الكمبيوتر الخاص بك واضغط على F2 أو F12 وأي مفتاح آخر حسب جهاز الكمبيوتر الخاص بك للتمهيد في BIOS(boot into BIOS) .
- بعد ذلك ، انتقل إلى Drivers > SATA Operation أو شيء مشابه.
- قم بتغيير RAID Autodetect/AHCI إلى RAID Autodetect/ATA أو شيء مشابه .
- احفظ الإعدادات.(Save the settings.)
- أعد تشغيل الكمبيوتر.(Restart your PC.)
حاول تثبيت Windows وتحقق مما إذا كان هذا يناسبك في إصلاح الخطأ.
Hope this helps!
Related posts
Fix Office installation Error Code 1603 على ويندوز 10
Fix Error Code 0x80070017 خلال Installation، Update، System Restore
ويندوز 10 Setup Error code 0x80070006
فشل Error 0xC1900101-0x40017، Installation في SECOND_BOOT phase
Fix Windows Update Error 0x80073712 على نظام التشغيل Windows 11/10
Fix iTunes Error Code 5105، طلبك لا يمكن معالجته
كيفية إصلاح Steam Error Code 118 أو 138
Fix Error Code 30038-28 عند تحديث Office
كيفية Fix Netflix Error Code U7353
Fix Amazon PrimeVideo Error Code 7031
Fix Xbox Error Code 0x800704CF
Fix VSS Error Code 0x8004231f على ويندوز 10
Fix يجب إصلاح جهاز الكمبيوتر الخاص بك، Error Code 0xc000000d
Fix Windows Update Error Code 0x8007025D-0x2000C
Fix VALORANT Error Code 31 و 84 على جهاز كمبيوتر ويندوز
لم يكتمل Java update، Error Code 1618
Fix ويندوز 10 Activation Error Code 0x8007007B
كيفية إصلاح Windows Update Error Code 0x80070012
Fix OneDrive Error Code 0x8004de85 أو 0x8004de8a
Fix Roku Error Code 006 و 020
