كيفية إضافة تأثير الرسوم المتحركة إلى مقاطع الفيديو في نظام التشغيل Windows 11/10
في هذا الدليل ، سنعرض لك برنامجًا تعليميًا سهلاً لإضافة تأثير رسوم متحركة إلى مقاطع الفيديو الخاصة(add a cartoon effect to your videos) بك على جهاز الكمبيوتر الذي يعمل بنظام Windows 11/10. يتم استخدام تأثير الرسوم المتحركة(cartoon effect) لتحويل الفيديو الخاص بك إلى فيديو يشبه الرسوم المتحركة. إنه يعطي بشكل أساسي مظهرًا هزليًا لمقاطع الفيديو الخاصة بك. يجب أن تكون قد شاهدت مثل هذه الفيديوهات المتداولة على الشبكات الاجتماعية. الآن ، إذا كنت تريد أيضًا إضافة تأثير رسوم متحركة إلى مقاطع الفيديو الخاصة بك ورسمها ، فإليك برنامج تعليمي سهل لك. هنا ، سنذكر الطرق والإجراءات خطوة بخطوة لتطبيق تأثير الرسوم المتحركة على مقاطع الفيديو على جهاز الكمبيوتر الذي يعمل بنظام Windows 11/10. دعنا نتحقق من عملية الرسوم الكاريكاتورية بالفيديو الآن!
كيفية إضافة تأثير الرسوم المتحركة إلى مقاطع الفيديو في (Cartoon)Windows 11/10
يمكنك استخدام برنامج أو أداة مجانية لإضافة تأثيرات رسوم متحركة إلى مقاطع الفيديو. هناك العديد من برامج تحرير الفيديو المجانية ذات تأثيرات الفيديو المتعددة. ومع ذلك ، لا يوفر لك الكثير من تأثير الرسوم المتحركة لإضافته إلى مقاطع الفيديو الخاصة بك. لإضافة تأثيرات رسوم متحركة إلى مقاطع الفيديو ، سنستخدم برنامجين مجانيين على النحو التالي:
- أضف تأثيرًا كرتونيًا إلى الفيديو الخاص بك باستخدام VideoPad .
- استخدم VSDC Free Video Editor لرسم الفيديو(Use VSDC Free Video Editor) الخاص بك.
دعونا نناقش الأساليب المذكورة أعلاه بالتفصيل الآن!
1] أضف(Add) تأثير الرسوم المتحركة إلى الفيديو الخاص بك باستخدام VideoPad
يمكنك استخدام برنامج تحرير الفيديو المجاني المميز هذا والذي يسمى VideoPad Video Editor لرسم الفيديو(VideoPad Video Editor) الخاص بك. هذا برنامج تحرير فيديو مجاني يمكنك من خلاله إنشاء مقاطع فيديو أو تحريرها. إنه محرر فيديو سهل للغاية ولكنه فعال للغاية يمكّنك من إنشاء مقاطع فيديو احترافية يمكنك تصديرها أو مشاركتها بسهولة على Youtube والأنظمة(Youtube) الأساسية الأخرى.
كيفية إضافة تأثير الرسوم المتحركة إلى مقاطع الفيديو في VideoPad Video Editor :
فيما يلي الخطوات الرئيسية لتطبيق تأثير الرسوم المتحركة على مقاطع الفيديو الخاصة بك في VideoPad Video Editor :
- قم بتنزيل وتثبيت VideoPad Video Editor .
- افتح VideoPad Video Editor.
- قم باستيراد(Import one) ملف أو أكثر من ملفات الفيديو المصدر التي تريد إضافة تأثير الرسوم المتحركة إليها.
- قم بسحب(Drag) وإسقاط مقاطع الفيديو المدخلة إلى الجدول الزمني بالتسلسل المطلوب.
- انتقل إلى علامة التبويب التأثيرات.
- اضغط على خيار تأثيرات الفيديو.
- قم بالتمرير(Scroll) لأسفل إلى فئة التأثيرات الفنية .(Artistic)
- اختر تأثير الرسوم المتحركة.
- (Adjust Colors)ضبط معلمات (Detail)الألوان والحواف(Edges) والتفاصيل .
- معاينة تأثير الرسوم المتحركة على الفيديو الخاص بك.
- تصدير(Export) الفيديو النهائي إلى تنسيق مدعوم.
دعونا الآن نوضح الخطوات المذكورة أعلاه!
أولاً ، تحتاج إلى تنزيل VideoPad Video Editor من موقع NCH ثم تثبيته على جهاز الكمبيوتر الذي يعمل بنظام Windows 11/10. هل لاحظ أن الإصدار المجاني من بعد ذلك ، قم بتشغيل واجهة المستخدم الرسومية(GUI) لهذا البرنامج.
الآن ، تحتاج إلى استيراد ملف فيديو تريد تحويله إلى رسوم متحركة. لذلك ، انقر فوق خيار القائمة(Menu) المكونة من ثلاثة أشرطة ثم انتقل إلى خيار File > Add Files لاستيراد ملف الفيديو المصدر. لاستيراد المزيد من ملفات الفيديو لخلطها في تسلسل وإضافة تأثير الرسوم المتحركة إلى مزيج الفيديو ، يمكنك استيراد أكثر من ملف فيديو واحد.
بعد ذلك ، اسحب مقاطع الفيديو الخاصة بك وأفلتها في المخطط الزمني واحدًا تلو الآخر بالترتيب المطلوب.
بعد ذلك ، انتقل إلى علامة التبويب التأثيرات(Effects) من أعلى الواجهة. ثم انقر فوق خيار تأثيرات الفيديو(Video Effects) .
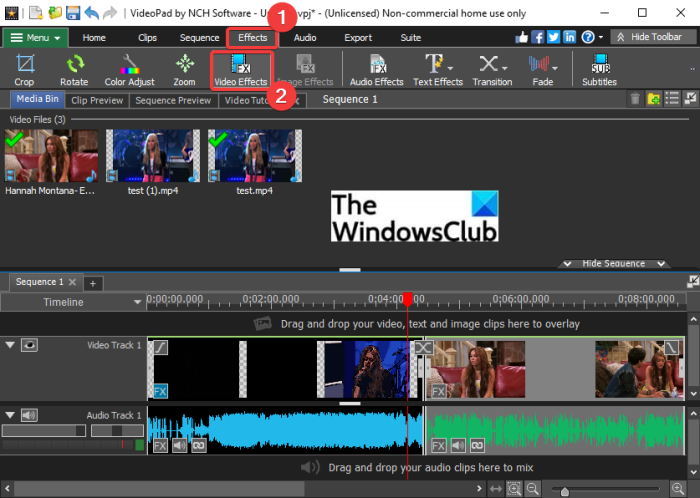
سيتم فتح مربع حوار تأثيرات الفيديو حيث يمكنك العثور على مجموعة متنوعة من التأثيرات التي يمكنك تطبيقها على الفيديو الخاص بك. أحد هذه التأثيرات يشمل تأثير "الرسوم المتحركة". تأثير الفيديو هذا موجود ضمن الفئة الفنية(Artistic) . ما عليك سوى(Simply) النقر فوق هذا التأثير لتطبيقه على الفيديو.
قراءة: (Read:) كيفية إضافة تأثير المرآة إلى مقاطع الفيديو.(How to add Mirror effect to Videos.)
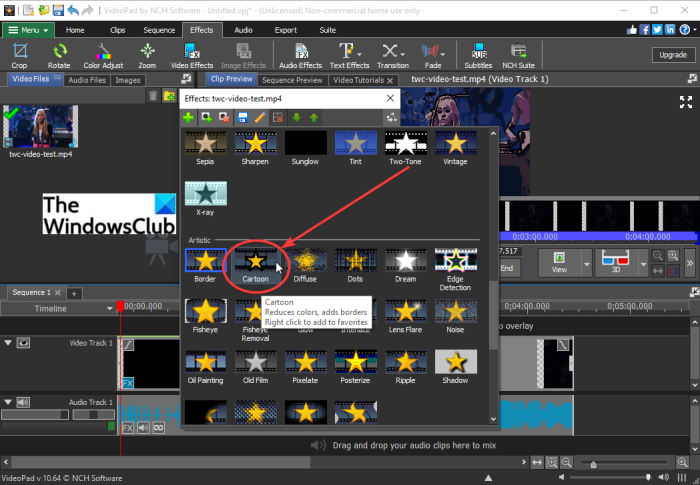
الآن ، ستتمكن من تخصيص معلمات مختلفة بما في ذلك الألوان والحواف (Colors)والتفاصيل(Edges) لإعداد تأثير(Detail) الرسوم المتحركة وكثافته في الفيديو الخاص بك. اسحب أشرطة التمرير حسب متطلباتك. يعرض المعاينة في الوقت الحقيقي لفيديو الرسوم المتحركة. لذلك ، يمكنك ضبط معلمات تأثيرات الرسوم المتحركة وفقًا لذلك.
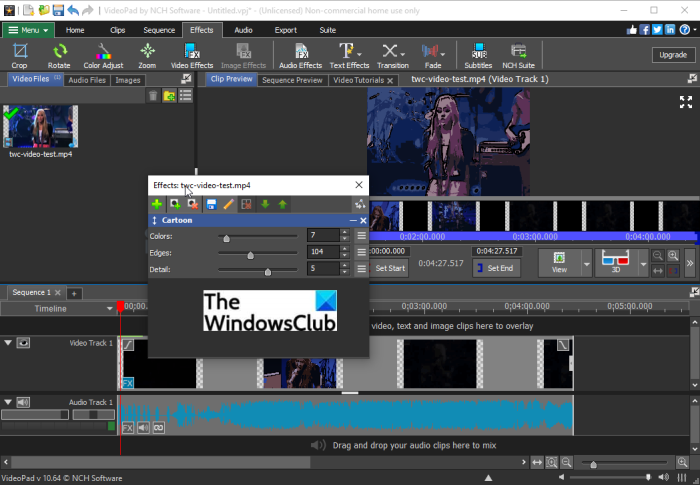
يمكنك معاينة الفيديو بالكامل من الشاشة. إذا كان يبدو جيدًا ، يمكنك الانتقال إلى الخطوة التالية وهي تصدير الفيديو. لحفظ فيديو الرسوم المتحركة ، انتقل إلى علامة التبويب " تصدير(Export) " وحدد خيار التصدير المطلوب. اختر تنسيق إخراج الفيديو واحفظ فيديو الرسوم المتحركة الخاص بك.

في علامة التبويب " تصدير(Export) " ، يمكنك العثور على العديد من ميزات التصدير. يمكنك تصدير الفيديو الخاص بك إلى ملف فيديو قياسي بتنسيقات مثل MP4 ، AVI ، 3GP ، ASF ، MKV ، WMV ، RM ، SWF ، إلخ. يمكنك حتى تحويل مقاطع الفيديو الكرتونية إلى رسوم متحركة GIF و APNG . علاوة على ذلك ، يتيح لك إنشاء فيديو بزاوية 360 درجة ، وتصدير الفيديو إلى ملف فيديو بدون فقدان ، وحفظ فيديو كارتون كملف فيديو ثلاثي الأبعاد ، وما إلى ذلك.
حتى أنه يسمح لك بتصدير الفيديو الكارتوني إلى ملف فيديو محمول يمكن تشغيله بواسطة جهاز معين مثل iPod و iPad و Xbox و iPhone و Android و PSP وما إلى ذلك. يمكنك استخدام إعداد مسبق خاص بالجهاز لتصدير الفيديو إلى جهاز محمول فيديو.
يمكنك أيضًا إنشاء مقاطع فيديو رسوم متحركة وتحميلها مباشرةً على YouTube أو Flickr أو Dropbox .
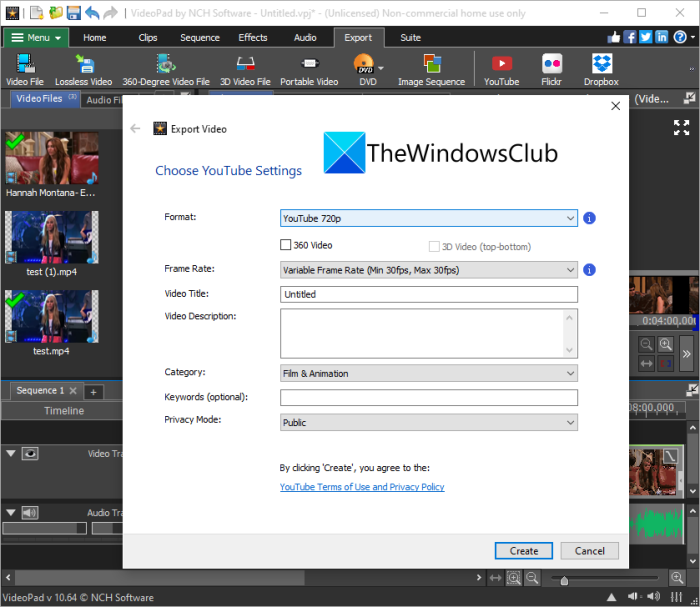
ما عليك سوى ملء التفاصيل المطلوبة وتحميل فيديو الرسوم المتحركة الخاص بك باستخدام أي من هذه الخدمات.
2] استخدم محرر الفيديو المجاني VSDC لرسم الفيديو(Use VSDC Free Video Editor) الخاص بك
يمكنك أيضًا استخدام محرر الفيديو المجاني VSDC(VSDC Free Video Editor) لتطبيق تأثير الرسوم المتحركة على مقطع فيديو. على الرغم من أنه لا يوفر تأثيرًا كرتونيًا مباشرًا ، إلا أنه يمكنك استخدام تأثير Posterize الخاص به لإضافة لمسة كوميدية إلى مقاطع الفيديو الخاصة بك. دعنا نتحقق من الخطوات الرئيسية لرسم مقاطع الفيديو الخاصة بك باستخدام تأثير Posterize في محرر الفيديو المجاني VSDC.
- قم بتنزيل VSDC Free Video Editor وتثبيته .
- ابدأ البرنامج.
- استيراد الفيديو الخاص بك.
- انتقل إلى علامة التبويب محرر.
- اضغط على زر القائمة المنسدلة لتأثيرات الفيديو .(Video)
- حدد Adjustments > Posterize تأثير الملصق.
- تخصيص إعدادات موضع الكائن.
- ضبط(Adjust) مستوى التتالي وخصائص التأثير الأخرى.
- معاينة الفيديو.
- تصدير الفيديو الخاص بك.
دعونا نناقش الخطوات المذكورة أعلاه لرسم مقاطع الفيديو الخاصة بك بالتفصيل الآن.
أولاً ، تحتاج إلى تنزيل VSDC Free Video Editor من videosoftdev.com وتثبيته على جهاز الكمبيوتر الخاص بك. ثم ، ابدأ محرر الفيديو هذا.
الآن ، افتح ملف الفيديو المصدر باستخدام خيار استيراد المحتوى(Import Content) . ستتم إضافته بعد ذلك إلى مخططك الزمني حيث يمكنك تعديله.
بعد ذلك ، انتقل إلى علامة تبويب المحرر(Editor) وانقر على خيار القائمة المنسدلة لتأثيرات الفيديو . (Video effects)ومن فئة Adjustments ، حدد تأثير Posterize لإضافة تأثير كارتوني.
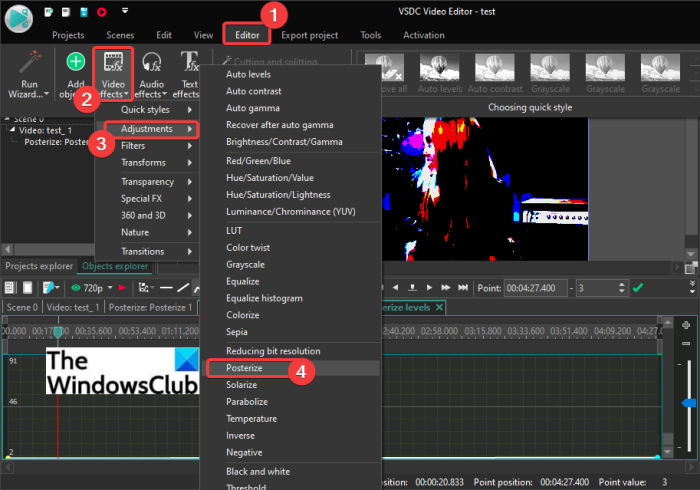
بعد ذلك ، سيطلب منك تكوين إعدادات موضع الكائن ، أي على أي جزء من الفيديو تريد تطبيق تأثير التتابع. يمكنك إضافة تأثير إلى الفيديو بأكمله أو يمكنك حتى اختيار تطبيق تأثير الرسوم المتحركة لمدة محددة في الفيديو.
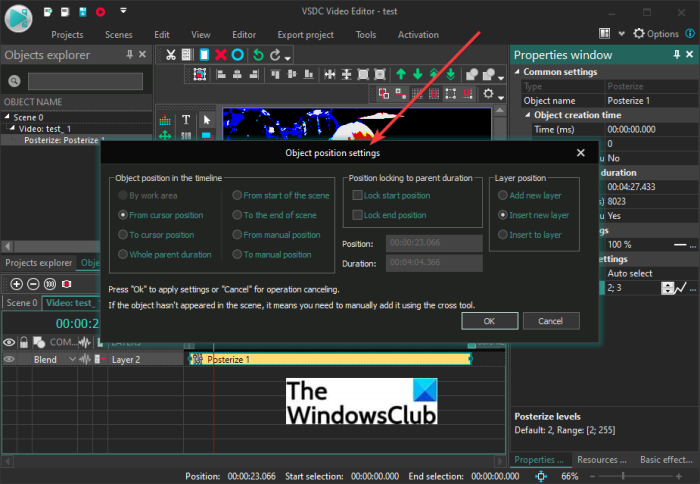
ستتم إضافة التأثير إلى الفيديو ويمكنك الوصول إليه من الجدول الزمني. ما عليك سوى(Simply) تحديد التأثير من المخطط الزمني ثم تحرير خصائصه من لوحة Properties على الجانب الأيمن.(Properties)
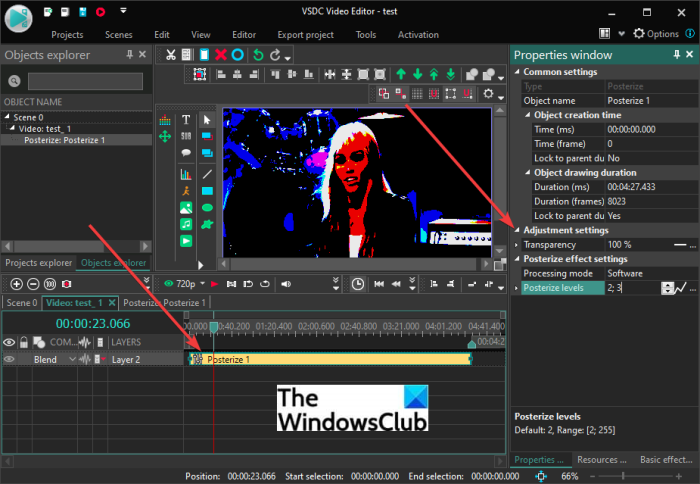
يمكنك ضبط الشفافية وتلصق مستوى التأثير من نافذة الخصائص(Properties) . لإلقاء نظرة كوميدية مناسبة على الفيديو ، حافظ على الشفافية أعلى ومستوى الملصق إلى أدنى مستوى.
يعرض معاينة في الوقت الفعلي لفيديو الرسوم المتحركة من قسم المعاينة الخاص به. يمكنك تغيير الإعدادات إذا كنت تريد.
عندما تكون راضيًا عن النتائج ، انتقل إلى علامة التبويب تصدير المشروع .(Export Project)
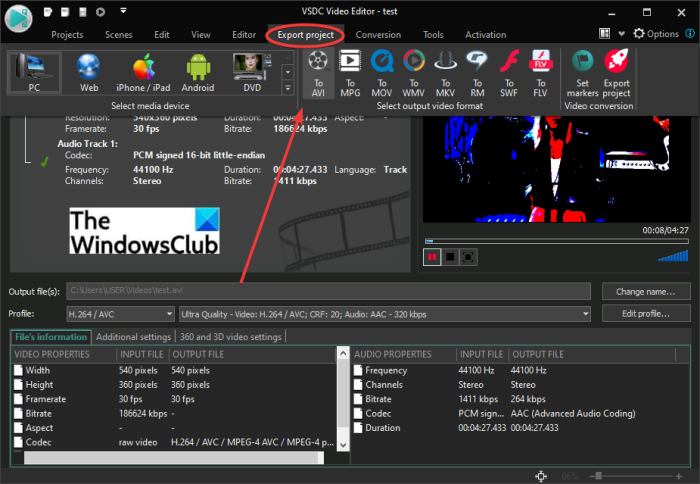
هنا ، ستجد العديد من الميزات لتصدير مقاطع الفيديو الخاصة بك. يمكنك حفظ الفيديو الخاص بك بأحد التنسيقات المدعومة بما في ذلك تنسيقات AVI و WMV و MKV و MOV و MPG و FLV و RM و SWF . بالإضافة إلى ذلك ، يمكنك حتى أن تجعل مقاطع الفيديو الكرتونية متوافقة مع أجهزة أو نظام أساسي معين بما في ذلك Android و Web . iPhone و DVD و Xbox وما إلى ذلك.
قم(Set) بإعداد ملف تعريف الإخراج ، وقم بتوفير مجلد الوجهة ، وانقر على زر تصدير المشروع(Export Project) لبدء عملية تصدير الفيديو الكارتوني.
يمكن استخدامه أيضًا لتحويل مقاطع الفيديو(convert videos) والتقاط مقاطع فيديو على الشاشة وتسجيل صوتك والمزيد.
قراءة: (Read:) يتيح لك VSDC Free Audio CD Grabber نسخ الملفات الصوتية.
كيف تضيف تأثيرات على مقاطع الفيديو؟
لإضافة تأثيرات إلى مقاطع الفيديو ، يمكنك استخدام أداة مجانية لتحرير الفيديو. كما ذكرنا سابقًا في هذا المنشور ، يتيح لك VideoPad Video Editor إضافة العديد من التأثيرات إلى مقاطع الفيديو بصرف النظر عن تأثيرات الرسوم المتحركة. تشمل تأثيرات الفيديو الأخرى التي يمكنك إضافتها إلى الفيديو الخاص بك ، أبيض وأسود ، طمس ، رقابة ، نغمتان ، سلبي ، أشعة سينية ، حدود ، منتشر ، توهج ، عين السمكة ، الظل ، الشاشة الخضراء ، التشبع ، درجة الحرارة ، الشفافية ، البلاط ، فيلم قديم ، رسم زيتي ، قطرات مطر ، شحذ ، رؤية ليلية ،(Black & White, Blur, Censor, Two-Tone, Negative, X-ray, Border, Diffuse, Glow, Fisheye, Shadow, Green Screen, Saturation, Temperature, Transparency, Tiles, Old Film, Oil Painting, Raindrops, Sharpen, Night-Vision,) وغيرها الكثير.
يمكنك أيضًا استخدام محرر الفيديو المجاني VSDC(VSDC Free Video Editor) لإضافة أنواع مختلفة من التأثيرات إلى مقاطع الفيديو الخاصة بك. يمكنك إضافة النار ، والماء ، والدخان ، وتحريف اللون ، والتعادل ، والبني الداكن ، والسطوع ، والتباين ، وجاما ، والمستوى التلقائي ، وتدرج الرمادي ، والمعادل ، والبلازما ،(fire, water, smoke, color twist, equalize, sepia, brightness, contrast, gamma, auto level, grayscale, parabolize, plasma,) والعديد من تأثيرات الفيديو الأخرى.
يمكنك استخدام بعض برامج تحرير الفيديو(video editors) الأخرى لإضافة تأثيرات إلى مقاطع الفيديو الخاصة بك.
هل يمكنك إضافة الرسوم المتحركة إلى الفيديو؟
نعم ، يمكنك إضافة الرسوم المتحركة إلى الفيديو. بالنسبة لأجهزة الكمبيوتر التي تعمل Windows 11/10 ، يمكنك استخدام تطبيق Photos الأصلي لإضافة رسوم متحركة إلى مقطع فيديو. يأتي تطبيق الصور(Photos) الجديد مزودًا بمحرر فيديو مدمج يتيح لك إضافة رسوم متحركة ثلاثية الأبعاد إلى مقطع فيديو. يمكنك إضافة تأثيرات متحركة ثلاثية الأبعاد مختلفة ونص متحرك(3D animated effects and animated text) إلى مقاطع الفيديو الخاصة بك في تطبيق الصور(Photos) . يوفر أيضًا بعض الكائنات ثلاثية الأبعاد المتحركة لإضافتها إلى مقاطع الفيديو الخاصة بك.
إذن ، هذه هي الطريقة التي يمكنك بها إضافة تأثير الرسوم المتحركة إلى الفيديو الخاص بك على Windows 11/10 باستخدام برنامج محرر الفيديو المجاني هذا الذي يسمى VideoPad .
اقرأ الآن: (Now read:) كيف ترسم لنفسك على الإنترنت مجانًا باستخدام أدوات Photo to Cartoon المجانية هذه.(How to cartoon yourself online free using these free Photo to Cartoon tools.)
Related posts
Convert AVCHD إلى MP4 باستخدام هذه المحولات مجانية للWindows 10
Convert audio and video مع HitPaw Video Converter ل Windows 10
Best Free Video Metadata Editor software ل Windows 10
كيفية تحرير أو إضافة Metadata إلى ملفات Photos & Video في Windows 10
Best Free Video Quality Enhancers ل Windows 11/10
كيفية تسريع الفيديو وجعلها أسرع في Windows 11/10
كيفية قياس Reaction Time في Windows 11/10
كيفية إنشاء Movie Credits في Windows 11/10
كيفية زيادة مخصصة Video RAM في Windows 11/10
كيفية الحد من video file size في Windows 10؟
Best مجانا ISO Mounter software ل Windows 10
كيفية دمج Videos في Windows 10 باستخدام Photos app أو VLC
Best مجانا Timetable software ل Windows 11/10
Taskbar الإخطارات لا يظهر في Windows 10
Video Playback Settings في Windows 11/10
خطأ Video card يتعارض خلال تركيب Windows 10
كيفية إنشاء Video من Image sequence في Windows 11/10
Best Free WebM إلى برنامج MP4 converter ل Windows 10
Best مجانا Batch Video Resizer software ل Windows 11/10
Best Free Video & Audio Media Converters ل Windows 10 PC
