كيفية تنزيل مقاطع الفيديو المضمنة من مواقع الويب (2022)
تعتبر مقاطع الفيديو من أكثر الأساليب إقناعًا وجاذبية لمشاركة المعلومات. من البرامج التعليمية ومقاطع الفيديو ذاتية(DIY) الصنع إلى استراتيجيات المبيعات والتسويق ، يفضل الأشخاص من كل تخصص وأنواع محتوى الفيديو أكثر في الوقت الحاضر.
تقوم العديد من مواقع الويب ومنصات الوسائط الاجتماعية الأخرى بتضمين مقاطع فيديو في مقالاتهم. الآن ، نشعر أحيانًا بالحاجة إلى تنزيل الفيديو حتى نتمكن من مشاهدة الفيديو متى أردنا دون القلق بشأن سرعة الإنترنت والتخزين المؤقت المزعج.
تمنحك بعض مواقع الويب خيار تنزيل الفيديو بينما معظمها لا يفعل ذلك. مثل هذه المواقع تريد منك قضاء المزيد من الوقت على مواقعها على الويب. توفر بعض المواقع والأنظمة الأساسية ميزة التنزيل ولكن لمستخدميها المميزين فقط.
كيف يمكنك تنزيل مقاطع الفيديو التي تختارها؟ هل أنت بحاجة لدفع ثمن الاشتراك؟ ألا يوجد أي حل؟ الجواب نعم(Yes) . هناك العديد من الطرق لتنزيل مقاطع الفيديو المضمنة من أي موقع ويب. في هذه المقالة ، سوف نخبرك ببعض أفضل الطرق وأسهلها.
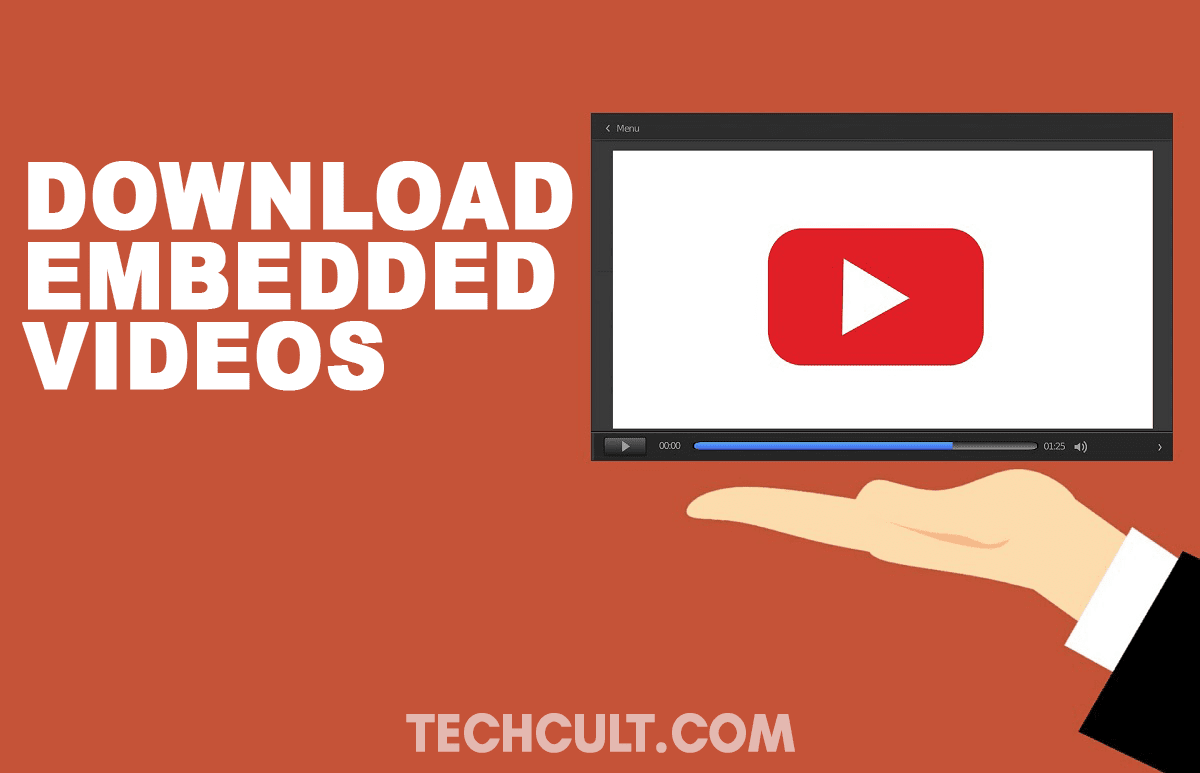
كيفية تنزيل الفيديو المضمّن من أي موقع ويب(Download Embedded Video From Any Website)
سنعرض لك طرقًا مثل استخدام بوابات الإنترنت ، وملحقات المستعرض ، ومشغل VLC ، وما إلى ذلك الآن ، دعنا نبدأ ونرى طرقًا مختلفة لتنزيل مقاطع الفيديو المضمنة(Embedded) :
الطريقة الأولى: استخدم ملحق المستعرض
(Method 1: Use a Browser Extension
)
هناك الكثير من امتدادات Chrome و Firefox التي يمكنها تنزيل أي فيديو مضمن لك. تعد الإضافات من أفضل الطرق لحفظ مقطع فيديو مضمن من أي موقع ويب. بعض الامتدادات الأكثر استخدامًا هي:
1. Flash Video Downloader : يعمل هذا الامتداد مع كل تنسيق فيديو تقريبًا ويمكن وضع إشارة مرجعية على كل من Chrome و Firefox . هناك أيضًا إصدار Safari لمستخدمي (Safari)Apple . هذا امتداد عالي التصنيف وموثوق به للغاية لتنزيل مقاطع الفيديو من أي صفحة ويب. لا يعمل برنامج تنزيل الفيديو Flash(Flash) على كل موقع ويب ، ولكنه أداة تنزيل فيديو موثوقة للغاية.
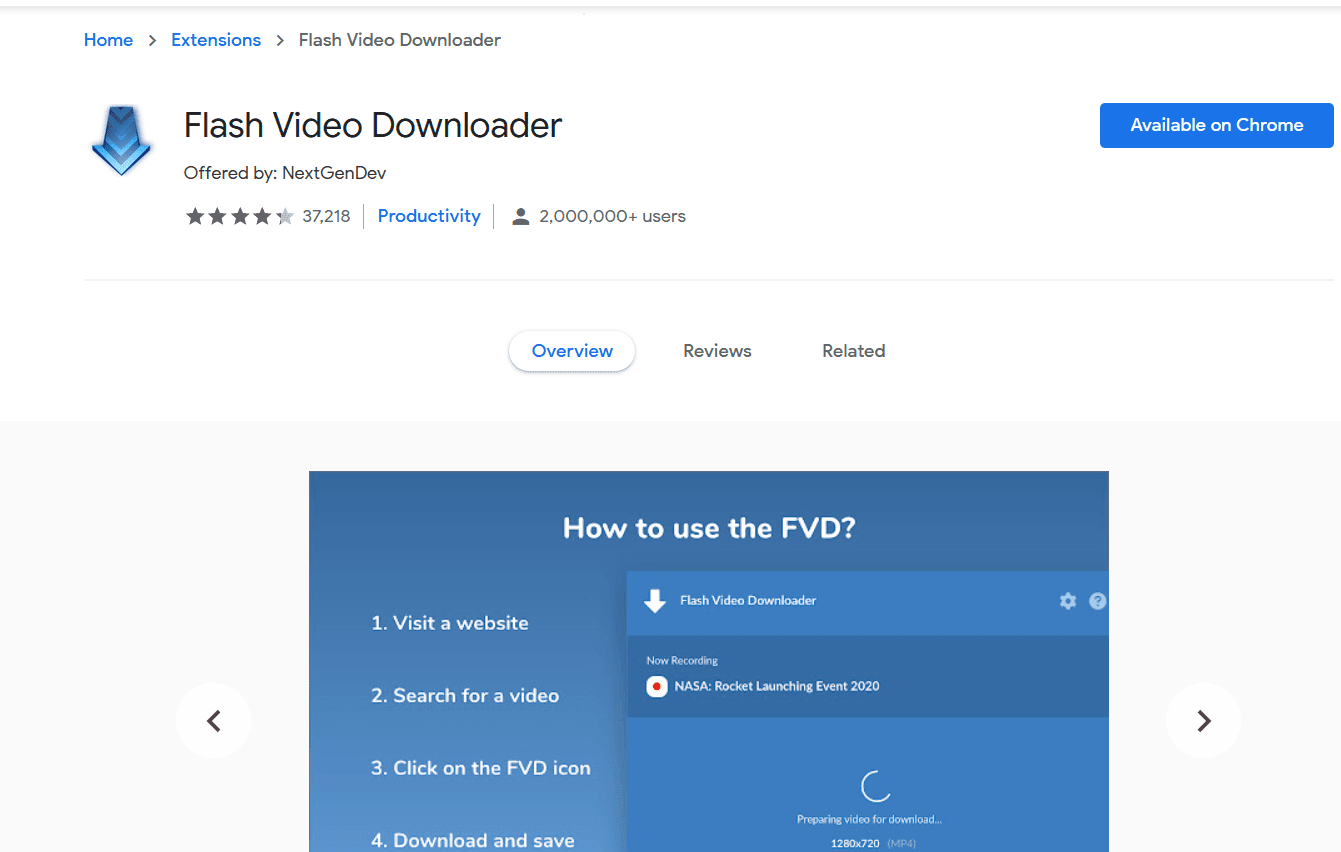
2. أداة تنزيل فيديو مجانية(Free Video Downloader)(Free Video Downloader) : يعمل هذا الامتداد على متصفح Chrome ويعمل على كل موقع ويب تقريبًا. قد لا يعمل على مواقع الويب التي تستخدم أداة حظر الإضافات. يدعم هذا الامتداد ملفات الفيديو FLV و MP $ و MOV و WEBM و MPG وغيرها الكثير. تدعي أنها متوافقة مع 99.9 ٪ من مواقع استضافة الفيديو.
3. مساعد تنزيل(Video Download Helper) الفيديو :(Video Download Helper: ) يتوافق امتداد تنزيل الفيديو هذا مع كل من متصفحي Chrome و Firefox . كما أنه يدعم أجهزة(supports Apple devices) ومتصفحات Apple. يحتوي أيضًا على قائمة بالمواقع التي يمكنه العمل عليها. تقوم هذه الأداة بتنزيل مقاطع الفيديو الخاصة بك بأي تنسيق مباشرة إلى محرك الأقراص الثابتة الخاص بك. عملية تحويل الفيديو سريعة جدًا وسهلة الإدارة.

4. YouTube Video Downloader : هذه الأداة متاحة لمتصفحي Firefox(Firefox) و Chrome . هذه الأداة مخصصة فقط لتنزيل مقاطع فيديو YouTube . نظرًا لأن YouTube هو النظام الأساسي لدفق الفيديو الأكثر استخدامًا ، فيجب أن تتوقع أدوات مصممة خصيصًا له. يمكنك تنزيل كل مقطع فيديو متاح على YouTube باستخدام هذه الأداة. YouTube video downloader يقوم بذلك نيابة عنك. لسوء الحظ ، فهو غير متوفر لمتصفحات Mac .
يوجد المزيد من امتدادات المتصفح ، ولكن تلك المذكورة أعلاه هي الأكثر استخدامًا. أيضًا ، ستعتمد الملحقات على المتصفح الذي تختار التثبيت عليه. يمكن لهذه الإضافات تنزيل مقاطع الفيديو فقط إذا كانت مضمنة مباشرة. على سبيل المثال - إذا لم يتم تضمين الفيديو مباشرة في صفحة الويب ، مثل صفحة ويب بها فيديو YouTube مرتبط ، فلا يمكنك تنزيله.
الطريقة 2: تنزيل الفيديو المضمن مباشرة من موقع الويب
(Method 2: Directly Download the Embedded Video from the website
)
هذا هو الحل الأسهل والأسرع لمشكلتك. يمكنك تنزيل أي فيديو مضمن على موقع ويب بنقرة واحدة فقط. ما عليك سوى النقر بزر الماوس الأيمن على رابط الفيديو وتحديد خيار حفظ(the Save) . يمكنك أيضًا تحديد حفظ الفيديو(Save Video as) كخيار واختيار تنسيق متوافق لتنزيل الفيديو.

ومع ذلك ، هناك شرط واحد مع هذه الطريقة. ستعمل هذه الطريقة فقط عندما يكون الفيديو بتنسيق MP4(MP4 format) ومضمنًا مباشرةً في موقع الويب.
الطريقة الثالثة: تنزيل الفيديو المضمّن من بوابات الإنترنت
(Method 3: Download Embedded Video From Online Portals
)
هذا خيار رائع آخر لتنزيل مقاطع الفيديو المضمنة من أي موقع ويب. يمكنك العثور على بوابات متعددة توفر فقط خدمات تنزيل الفيديو. بعض أفضل الموارد التي يمكن أن تساعدك في تنزيل مقاطع الفيديو هي Clip Converter و Online Video Converter و Fetch File وما إلى ذلك. بعض الخيارات الأخرى هي:
Savefrom.net : إنها أيضًا بوابة إلكترونية تعمل مع كل مواقع الويب الشهيرة تقريبًا. تحتاج فقط إلى نسخ عنوان URL(URL) للفيديو والضغط على إدخال. إذا لم تتمكن من الحصول على عنوان URL(URL) المحدد للفيديو ، فيمكنك أيضًا استخدام عنوان URL(URL) لصفحة الويب. إنه سهل الاستخدام للغاية.

VideoGrabby : تمنحك هذه الأداة أيضًا خيار تنزيل أي فيديو مباشرةً. تحتاج فقط إلى لصق عنوان URL(URL) للفيديو والضغط على حفظ(Save) . كما يوفر إعدادات جودة متنوعة للفيديو. يمكنك تحديد جودة الفيديو التي تريدها وحفظها. هذا كل ما في الأمر!
y2mate.com : موقع ويب لتنزيل الفيديو. هذا يعمل بنفس الطريقة السابقة في قائمتنا. يجب عليك لصق عنوان URL(URL) للفيديو والنقر فوق ابدأ(Start) . سيعطيك هذا خيارات لاختيار جودة الفيديو. يمكنك تحديد أي دقة من 144p إلى 1080p HD. بمجرد تحديد الجودة ، اضغط على " تنزيل(Download) " ، وتكون قد انتهيت.
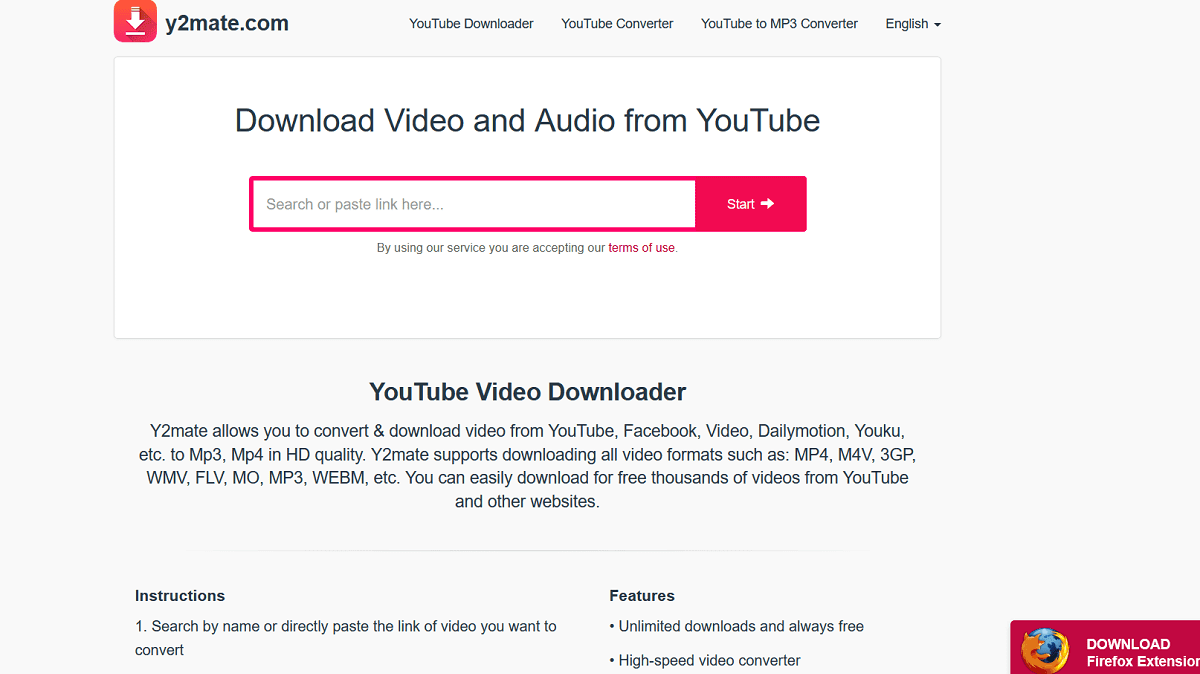
KeepVid Pro : يعمل هذا الموقع مع أكثر من ألف موقع. إنه سهل الاستخدام للغاية ، ما عليك سوى لصق عنوان URL(URL) للفيديو واضغط على Enter. يمنحك خيار مواقع مختلفة أيضًا.

يعد تنزيل مقاطع الفيديو من هذه البوابات عبر الإنترنت أمرًا بسيطًا وسهلاً للغاية. لا يتطلب منك تثبيت برامج تشغيل أو برامج ، ولا تحتاج إلى العمل على أدوات معقدة. سيكون الخيار الأفضل هو تنزيل مقاطع الفيديو من بعض منصات مشاركة الفيديو السائدة ، لكن بعضها قد يخيب أملك. قد تحتاج إلى التحقق من توافق متصفحك قبل استخدام هذه البوابات والأنظمة الأساسية.
الطريقة الرابعة: تنزيل مقاطع الفيديو باستخدام VLC Media Player
(Method 4: Download Videos Using VLC Media Player
)
إذا كنت تستخدم جهاز كمبيوتر محمول أو كمبيوتر شخصي ، فيجب أن يكون لديك مشغل وسائط VLC مثبت على نظامك. يمكنك استخدام مشغل الوسائط هذا لتنزيل مقاطع الفيديو من مواقع الويب. هكذا كيف تقوم بها:
1. أولاً وقبل(First) كل شيء ، تحتاج إلى الانتقال إلى خيار الوسائط(Media option) المتاح في الزاوية العلوية اليسرى من نافذة VLC .
2. الآن افتح نظام الشبكة(Network System) ، أو يمكنك فقط الضغط على Ctrl+N.

3. سيتم فتح مربع حوار على الشاشة. انقر الآن على علامة التبويب الشبكة(Network tab) وأدخل عنوان URL(URL) للفيديو الذي تريد تنزيله ثم انقر فوق تشغيل(Play) .

4. الآن أنت بحاجة إلى الانتقال إلى خيار العرض(View) والنقر فوق قائمة التشغيل( Playlist) . يمكنك أيضًا الضغط على أزرار Ctrl+L
5. الآن ستظهر قائمة التشغيل الخاصة بك ؛ سيتم إدراج الفيديو الخاص بك هناك - انقر بزر الماوس الأيمن على الفيديو وحدد حفظ.(Right-click on the video and select Save.)

هذا هو. اتبع الخطوات المذكورة أعلاه ، وسيتم تنزيل الفيديو الخاص بك إلى الأبد!
الطريقة الخامسة: تنزيل الفيديو المضمّن باستخدام YouTube ByClick
(Method 5: Download Embedded Video Using YouTube ByClick
)
YouTube ByClick عبارة عن حزمة برامج. إنه برنامج يعمل عندما تتصفح موقع YouTube(YouTube) . بمجرد تثبيته على جهازك ، يبدأ تشغيله في الخلفية.

عندما تفتح موقع YouTube(YouTube) ، يصبح نشطًا تلقائيًا ويفتح مربع حوار يطلب تنزيل مقطع فيديو عند فتح مقطع فيديو. إنه سهل للغاية. هذا البرنامج يحتوي على نسخة مجانية ومدفوعة. يمكنك استخدام الإصدار المجاني ، ولكن مع وجود قيود ، مثل ، لا يمكنك تنزيل مقاطع الفيديو عالية الدقة ، سواء يمكنك تحويل مقاطع الفيديو إلى تنسيق WMV أو AVI . اقرأ أيضًا ما هو Wondershare Helper Compact Video Converter(What is Wondershare Helper Compact Video Converter) .. اقرأ أيضًا ما هو Wondershare Helper Compact Video Converter(What is Wondershare Helper Compact Video Converter) .. الباقي(Rest) ، يمكنك تنزيل أي فيديو على YouTube . يمنحك أيضًا خيار تنزيل ملف الصوت فقط بتنسيق MP3 .
إذا كنت ترغب في شراء الإصدار المميز ، فيمكنك شرائه مقابل 9.99 دولارًا. إذا اشتريت الإصدار المحترف ، فيمكنك تثبيته على ثلاثة أجهزة كحد أقصى. كما يسمح لك باختيار دليل لجميع التنزيلات الخاصة بك. هذا البرنامج بسيط للغاية وسهل الاستخدام.
الطريقة 6: YouTube DL
(Method 6: YouTube DL
)
YouTube DL ليس سهل الاستخدام مثل البوابات والأدوات الأخرى. على عكس أي امتداد أو أداة متصفح ، فهو عبارة عن برنامج سطر أوامر ، أي أنه سيتعين عليك كتابة أوامر لتنزيل مقاطع الفيديو. ومع ذلك ، قد يعجبك إذا كنت مبرمجًا أو خبيرًا في البرمجة.

YouTube DL هو برنامج مجاني ومفتوح المصدر. إنه قيد التطوير ، وسيتعين عليك تحمل التحديثات والإصلاحات المنتظمة. بمجرد تثبيت YouTube DL ، يمكنك إما تشغيله على سطر الأوامر أو استخدام واجهة المستخدم الرسومية(GUI) الخاصة به .
الطريقة السابعة: تنزيل الفيديو المضمن باستخدام أدوات المطور
(Method 7: Download Embedded Video Using Developer Tools
)
تعد أدوات فحص مواقع الويب المضمنة في المتصفح بمثابة نعمة لمختصي التقنية والمطورين. يمكن للمرء بسهولة استخراج رموز وتفاصيل موقع الويب. يمكنك أيضًا تنزيل مقاطع الفيديو المضمنة من أي موقع ويب باستخدام هذه الأداة. ونحن سوف اقول لك كيف.
ولكن قبل ذلك ، هناك بعض مواقع الويب ، مثل Netflix و YouTube ، التي لن تسمح لك بتنزيل مقاطع الفيديو بهذه الطريقة. شفرة المصدر الخاصة بهم مشفرة ومحمية بشكل جيد. إلى جانب هذه ، تعمل هذه الطريقة بشكل جيد مع مواقع الويب الأخرى.
اتبع الإرشادات المذكورة أدناه لمتصفحات Chrome . علاوة على ذلك ، فإن الخطوات متشابهة مع Firefox ومتصفحات الويب الأخرى. لن تواجه أي صعوبة خاصة. الآن بعد أن أصبحنا واضحين ، فلنبدأ ؛
1. أولاً وقبل(First) كل شيء ، تحتاج إلى تشغيل متصفح Chrome ، والتصفح عبر الإنترنت ، وتشغيل الفيديو المطلوب المضمن على موقع ويب.
2. اضغط الآن على مفتاح الاختصار F12 ، أو يمكنك أيضًا النقر بزر الماوس الأيمن فوق صفحة الويب(right-click on the webpage) وتحديد فحص(Inspect) . بالنسبة لمتصفح Firefox ، حدد Inspect Element .
3. عندما تظهر نافذة الفحص ، انتقل إلى علامة التبويب الشبكة(the Network tab) ، وانقر فوق الوسائط(Media) .

4. الآن عليك الضغط على الزر F5 لتشغيل الفيديو مرة أخرى. سيؤدي هذا إلى تحديد رابط هذا الفيديو المحدد.
5. افتح هذا الارتباط في علامة تبويب جديدة. سترى خيار التنزيل في علامة التبويب الجديدة. انقر فوق(Click) تنزيل ، وقد انتهيت.
6. إذا لم تتمكن من تحديد موقع زر التنزيل ، فيمكنك النقر بزر الماوس الأيمن فوق الفيديو وتحديد حفظ الفيديو باسم(Save video as)
الطريقة 8: مسجل الشاشة
(Method 8: Screen Recorder
)
إذا كنت لا ترغب في الذهاب إلى الملحقات والبوابات أو إذا لم تتمكن من متابعة الخطوات المذكورة أعلاه ، فيمكنك دائمًا استخدام ميزة تسجيل شاشة جهازك. في الوقت الحاضر(Nowadays) ، تتمتع جميع أجهزة الكمبيوتر المحمولة(Laptops) وأجهزة الكمبيوتر(PCs) والهواتف الذكية بهذه الميزة.
يمكنك دائمًا استخدام هذه الميزة لتسجيل وحفظ أي فيديو من أي موقع ويب على جهاز الكمبيوتر أو الهاتف الخاص بك. سيكون الجانب السلبي الوحيد هو جودة الفيديو. قد تواجه جودة منخفضة قليلاً للفيديو ، لكنها ستكون على ما يرام. هذه الطريقة مثالية لتنزيل مقاطع الفيديو القصيرة.
نكسة هذه الطريقة هي - سيتعين عليك تسجيل الفيديو في الوقت الفعلي ، أي ستحتاج إلى تشغيل الفيديو بالصوت. يجب أن تعلم أنه سيتم تسجيل أي تخزين مؤقت أو خلل أيضًا. في حالة حدوث ذلك ، يمكنك دائمًا تعديل الفيديو وتقليصه. إذا كان الأمر يتعلق بذلك ، فستكون هذه الطريقة عبئًا بدلاً من ذلك ، لنكون صادقين.
الطريقة 9: Free HD Video Converter Factory
(Method 9: Free HD Video Converter Factory
)
يمكنك أيضًا تثبيت العديد من البرامج مثل Free HD Video Converter Factory لتنزيل مقاطع الفيديو المضمنة من موقع ويب. يسمح لك هذا أيضًا بحفظ مقاطع الفيديو عالية الدقة. إليك كيفية استخدام هذه الأداة:
- بمجرد تثبيت التطبيق ، قم بتشغيله ، وانقر فوق Downloader .
- عندما تفتح نافذة برنامج التنزيل ، حدد خيار تنزيل جديد(New Download) .
- الآن عليك نسخ عنوان URL الخاص بالفيديو(URL of the video) ولصقه في قسم Add URL(URL section) في النافذة. الآن انقر فوق تحليل(click on Analyze) .
- سيطلب منك الآن الدقة التي تريد تنزيل الفيديو بها. حدد الآن المجلد الذي تريده للفيديو الذي تم تنزيله وانقر فوق تنزيل(Download) .
الخطوات هي نفس ملحقات المتصفح والأدوات الأخرى. العمل الإضافي الوحيد الذي عليك القيام به هو تنزيل التطبيق وتثبيته. ومع ذلك ، إلى جانب التنزيل ، يمنحك هذا التطبيق أيضًا ميزة تحرير وتحويل الفيديو. إنه حل حزمة مقاطع فيديو واحدة.
مُستَحسَن:(Recommended:)
- كيفية تنزيل جميع بيانات حساب Google الخاص بك(How To Download All of Your Google Account Data)
- 3 طرق لتنزيل مقاطع فيديو Facebook على iPhone(3 Ways to Download Facebook Videos on iPhone)
- كيف ترى التنزيلات الأخيرة في Google Chrome(How to See Recent Downloads in Google Chrome)
تحدثنا عن بعض أفضل وأسهل الطرق لتنزيل الفيديو المضمن من أي موقع ويب(download embedded video from any website) . تحقق من الطريقة بناءً على راحتك ، وأخبرنا إذا كانت تعمل من أجلك.
Related posts
كيفية إصلاح أخطاء File Download على Google Chrome browser
Download أحدث ويندوز 10 ISO Images مباشرة في Chrome or Edge
Download official Google Chrome السمات للمتصفح الخاص بك
Always عرض Download button في Chrome، Firefox and Edge
كيفية استخدام مجلدات Download متعددة في Firefox or Chrome
كيفية تغيير Chrome Default Download Folder Location
كيفية Edit YouTube Videos: 5 أفضل الممارسات
قم بتنزيل كافة الصور ومقاطع الفيديو من صور Google
كيفية تنزيل مقاطع فيديو TikTok
كيفية تنزيل مقاطع فيديو Vimeo للعرض دون اتصال
Download Windows 11/10 EXE، DLL، SYS، إلخ، ملفات OS من Microsoft
أفضل 10 إضافات وأدوات لمتصفح Chrome لمصممي الويب
Download PDF بدلا من المعاينة في Chrome and Firefox
كيفية زيادة Download Speed في Chrome browser
كيفية تنزيل مقاطع الفيديو من Twitter و Facebook و Instagram
تمكين Line Wrap في Source View في Chrome or Edge
كيفية Block Websites على Chrome Mobile and Desktop
كيفية Download Reddit Videos مع Sound (2021)
كيفية منع المواقع على جوجل كروم
كيفية إلغاء حظر مواقع الويب على Chrome في نظام التشغيل Windows 10
