كيفية تمكين ميزة Live Caption للصوت أو الفيديو على Chrome
إذا كنت ترغب في تمكين Live Caption(enable Live Caption ) على متصفح Google Chrome(Google Chrome) ، فإليك كيفية القيام بذلك. أطلقت Google(Google) مؤخرًا هذه الوظيفة لمساعدتك في الحصول على ترجمات لفيديو YouTube أو أي صوت آخر. اعتبارًا من الآن ، يمكنك الحصول على ميزة Live Caption باللغة (Live Caption)الإنجليزية(English) فقط ، ويجب أن يكون لديك أحدث إصدار من هذا المتصفح.
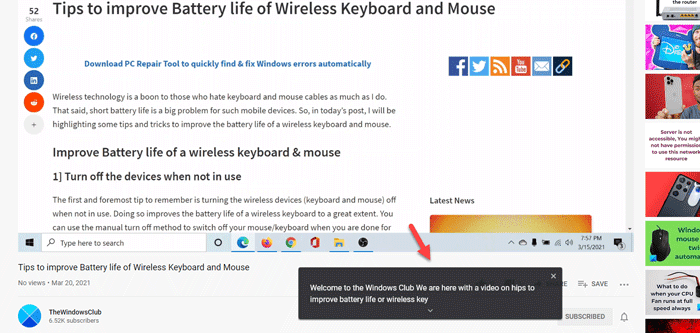
لا شك أن Google Chrome هو المتصفح الأكثر شيوعًا والأكثر ثراءً بالميزات الذي يمكنك استخدامه على جهاز الكمبيوتر الذي يعمل بنظام Windows 10. مثل أي مستعرض ويب قياسي آخر ، من الممكن تشغيل الفيديو أو الصوت على صفحة ويب.
ومع ذلك ، لنفترض أنك تريد مشاهدة مقطع فيديو ، لكن لا يمكنك فهم اللغة الإنجليزية(English) عندما يتحدث شخص ما بسرعة. في كثير من الأحيان ، يحدث ذلك عندما يشاهد شخص ما عرضًا على Netflix أو مقطع فيديو على YouTube . حتى لو لم يكن الأمر كذلك ، يمكنك ببساطة تشغيل Live Caption على Google Chrome والعثور على الترجمة على الرغم من عدم وجود أي منها.
كما ذكرنا سابقًا ، تتوفر هذه الوظيفة باللغة الإنجليزية(English) فقط ، ويمكنك العثور عليها من أي منطقة. نظرًا لأنه لا يعمل تلقائيًا ، يجب عليك تمكينه بنفسك. قبل البدء بالخطوات ، يوصى بتحديث المتصفح إلى أحدث إصدار. لذلك ، يمكنك فتح المتصفح> اكتب chrome://settings/help في شريط العناوين ، واضغط على زر Enter وتحقق من توفر أي تحديث. إذا كانت الإجابة بنعم ، قم بتثبيته.
تمكين Live Caption على Google Chrome
لتعطيل Live Caption أو تمكينه على Google Chrome ، اتبع هذه الخطوات-
- افتح متصفح Google Chrome(Google Chrome) على جهاز الكمبيوتر الخاص بك.
- انقر فوق أيقونة ثلاثية النقاط وحدد الإعدادات(Settings) .
- انقر فوق الزر " خيارات متقدمة(Advanced) " على الجانب الأيسر.
- حدد إمكانية الوصول(Accessibility) .
- بدّل زر Live Caption لتمكينه.
- قم بتشغيل مقطع فيديو للعثور على التسمية التوضيحية في الوقت الفعلي.
لمعرفة المزيد حول هذه الخطوات ، استمر في القراءة.
في البداية ، افتح متصفح Google Chrome(Google Chrome) على جهاز الكمبيوتر الخاص بك ، وانقر فوق الرمز ثلاثي النقاط المرئي في الزاوية العلوية اليمنى ، وحدد خيار الإعدادات(Settings ) من القائمة.
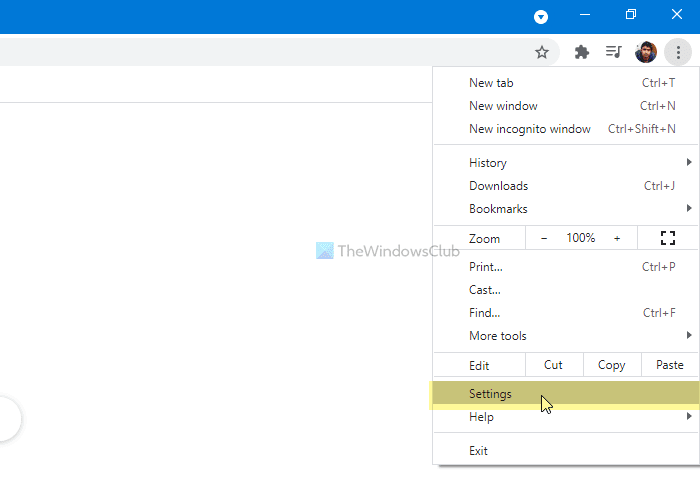
هنا يمكنك رؤية خيار يسمى Advanced . انقر فوق هذا الزر وحدد خيار إمكانية الوصول(Accessibility ) .
في حالة رغبتك في إكمال كل هذه الأمور في وضع أسرع ، أدخل chrome: // settings / accessibility في شريط العناوين واضغط على زر Enter .
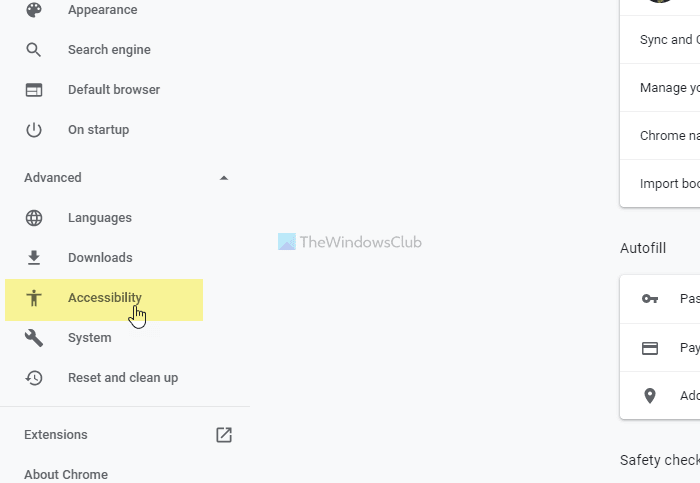
هنا يمكنك رؤية زر تبديل Live Caption . قم بتبديلها لتشغيلها.
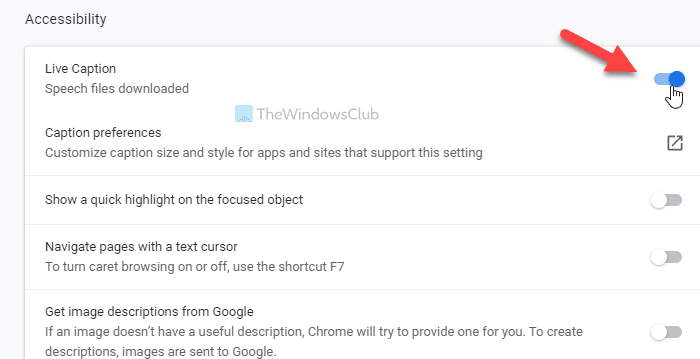
بعد ذلك ، يمكنك تشغيل مقطع فيديو على YouTube أو أي شيء آخر للعثور على التسمية التوضيحية في الوقت الفعلي.
إذا كنت ترغب في تخصيص لوحة التسمية التوضيحية المباشرة ، فأنت بحاجة إلى فتح إعدادات Windows(Windows Settings) بالضغط على Win+I والانتقال إلى Ease of Access > Closed captions .
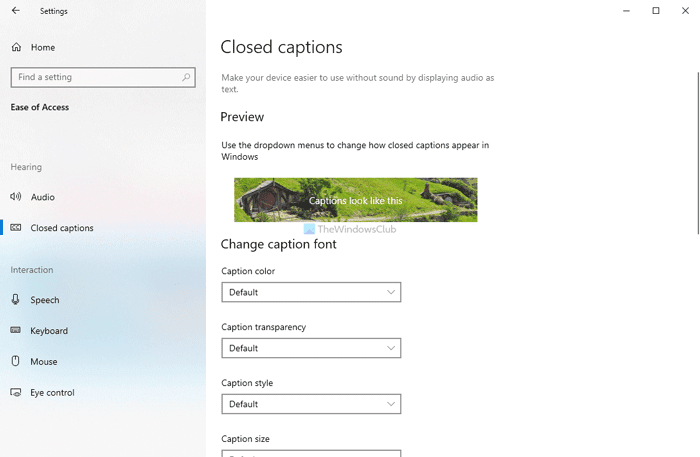
من هنا ، يمكن تخصيص اللوحة وفقًا لمتطلباتك.
هذا كل شئ! آمل أن يساعد.
Related posts
كيفية التحكم Audio and Video Playback على Chrome browser
كيفية كتم أو إيقاف تشغيل Sound في اللعب التلقائي Video على أي موقع على شبكة الإنترنت
Edit and Record videos مع Clipchamp extension ل Chrome
Video Speed Controller ل Mozilla Firefox and Google Chrome
كيفية تحسين Amazon Prime Video Experience على Chrome and Firefox
كيفية استخدام مكتبة الصوت على YouTube في مشاريع الفيديو الخاصة بك
كيف تلعب Video and Audio في Excel
كيفية إضافة Video and Audio files إلى Microsoft Sway
Identify and Install Missing Audio و Video Codecs في Windows
Convert YouTube إلى MP3 استخدام هذا software or online converters مجانا
كيف يمكنني إصلاح Audio and Video من المزامنة على Windows 11/10؟
كيفية إزالة الصوت من الفيديو على نظامي التشغيل Windows و Mac
كيفية تسجيل الصوت والفيديو الداخليين على هاتف ذكي يعمل بنظام Android
كيفية تمكين أو تعطيل Audio و Video و Screen Capture في Edge
Fix Audio and Video play وإيقاف تلقائيا على نظام التشغيل Windows 11/10
Best مجانا FLV إلى MP4 converter ل Wndows 10 PC
Best مجانا MKV إلى MP4 converter لWindows 10 PC
Use FFmpeg Batch A/V Converter لتحويل video and audio files
Best Free Video & Audio Media Converters ل Windows 10 PC
كيفية إزالة Audio من Video في Windows 10
