كيفية إصلاح No Sound على YouTube على نظام التشغيل Windows 11/10
موقع YouTube(YouTube) هو أشهر مواقع بث الفيديو وأحد أكبر شبكات مشاركة الفيديو. إذا كنت هنا ، فربما يعني ذلك أنك لا تسمع صوتًا أو صوتًا عند تشغيل مقاطع فيديو YouTube . هذه مشكلة واسعة الانتشار يواجهها مستخدمو YouTube ومن السهل نسبيًا إصلاحها أيضًا. هناك العديد من الأسباب لمشكلة No Sound on YouTube ، وفي هذا المنشور اليوم ، سنناقش بعض الأسباب المحتملة والإصلاحات لهذه الأسباب. في معظم الأحيان ، تعد إعادة تشغيل الجهاز هي الخيار الأفضل لإصلاح هذه المشكلات المؤقتة.

لا يوجد صوت على موقع يوتيوب
جرب هذه الاقتراحات إذا لم تسمع أي صوت(Sound) على YouTube وتحقق مما إذا كانت تساعد في حل مشكلات الصوت:
- تحقق من إعدادات الصوت
- قم بتحديث متصفحك
- أغلق البرامج قيد التشغيل
- تحديث Flash Player
- مسح ذاكرة التخزين المؤقت للمتصفح
- قم بتحديث برنامج تشغيل بطاقة الصوت
- قم(Turn) بإيقاف تشغيل Bluetooth وتحقق من توصيل (Check)سماعات الرأس(Headphones Connected)
- تدخل برامج الأمن
قد تحتاج إلى استخدام إذن المسؤول لبعض هذه الاقتراحات.
1] تحقق من إعدادات الصوت
أول شيء يجب التحقق منه هو إعدادات الصوت(check is the volume settings) بجهازك. تحقق(Check) وتأكد من أن مكبرات الصوت بجهازك ليست مكتومة أو على أقل إعداد للصوت. إنها إحدى المشكلات الشائعة وراء مشكلة الصوت. تحقق أيضًا من إعدادات التكوين الخاصة بسماعات جهازك. أحيانًا يكون شريط تمرير Volume Mixer في أدنى إعداد ممكن ، وبالتالي لا نرى زر كتم الصوت أو رمزًا على السماعة.
لفتح إعدادات الصوت ، يمكنك النقر بزر الماوس الأيمن فوق رمز مستوى الصوت على شريط المهام والنقر فوق خيار "فتح إعدادات الصوت"(Sound Settings—option) في القائمة.
أحيانًا يتم كتم صوت وحدة التحكم الصوتية المدمجة في YouTube أيضًا أو عند أدنى إعداد لمستوى الصوت. (YouTube)وهي متوفرة في الزاوية اليسرى من المشغل بجوار زر الإيقاف المؤقت. تأكد أيضًا من عدم كتم صوت رمز مكبر الصوت في علامة تبويب المتصفح أثناء تشغيل الفيديو.
2] تحديث المتصفح الخاص بك
قد يكون السبب الثاني لهذا الخطأ هو متصفح الويب(web browser) الخاص بك . يحدث هذا الخطأ عندما لا يتم تحديث متصفحك إلى أحدث إصدار. لذلك ، إذا كنت تواجه مشكلة عدم وجود خطأ في الصوت ، فحاول تحديث المستعرض الخاص بك(updating your browser) وتحقق من حل المشكلة. عادة ، يتوفر إشعار التحديث في الزاوية العلوية اليمنى. يمكنك أيضًا محاولة تشغيل هذا الفيديو في متصفح ويب آخر للتحقق مما إذا كانت المشكلة تتعلق بالمستعرض الخاص بك. إذا كان الأمر كذلك ، فإن إعادة تعيين متصفح الويب أو إعادة تثبيته يعد خيارًا قد ترغب في التفكير فيه.
قراءات ذات صلة: (Related reads: )لا يوجد صوت في Chrome(No sound in Chrome) | لا يوجد صوت في Firefox(No sound in Firefox) .
3] إغلاق البرامج قيد التشغيل
في بعض الأحيان ، قد تتسبب برامج الوسائط المتعددة الأخرى(other multimedia programs) المفتوحة على جهازك في حدوث هذا الخطأ على YouTube . حاول إغلاق جميع البرامج قيد التشغيل وتحقق مما إذا كانت المشكلة قد تم حلها. ذلك لأن برنامج تشغيل الصوت قيد الاستخدام بالفعل ، وقد لا يتمكن YouTube من استخدامه.
4] تحديث Flash Player
يمكن أن يكون Flash Player(Flash Player) أيضًا الجاني في بعض الأحيان. من الملاحظ في كثير من الحالات أن التحديث إلى أحدث إصدار من Flash Player يخلق بعض المشاكل في الصوت على أجهزتك. إذا كنت قد قمت مؤخرًا بتحديث Flash Player ولم تحصل على هذا الخطأ على YouTube ، فارجع إلى الإصدار السابق ومعرفة ما إذا كان يساعدك.
قراءة (Read) مراجعة WinX HD Video Converter Deluxe .
5] مسح ذاكرة التخزين المؤقت للمتصفح
على الرغم من أن هذا ليس هو السبب ، إلا أن ملفات ذاكرة التخزين المؤقت وملفات تعريف الارتباط وملفات الإنترنت المؤقتة المخزنة على جهازك قد تؤدي في معظم الأحيان إلى هذا الخطأ. امسح جميع ملفات ذاكرة التخزين المؤقت والملفات المؤقتة(Clear all cache files and temporary files) ، وقد يساعد ذلك في حل هذه المشكلة. استخدم أداة تنظيف القرص(Disk Cleanup Tool) لتحقيق ذلك.
6] تحديث برنامج تشغيل بطاقة الصوت
إذا كنت لا تواجه مشكلات في الصوت بشكل عام على جهاز الكمبيوتر الشخصي الذي يعمل بنظام Windows(no sound issues on your Windows PC) ، فقم بتحديث برنامج تشغيل بطاقة الصوت الخاص بك(update your Sound Card driver) وانظر. قم أيضًا بتشغيل مستكشف أخطاء الصوت ومصلحها(Playing Audio Troubleshooter) . يمكنك الوصول إليه عبر صفحة Settings Troubleshooters (مستكشف أخطاء الإعدادات ومصلحها) في نظام التشغيل Windows 10(Windows 10) . بمجرد تحديث برنامج التشغيل ، من الأفضل إعادة تشغيله.
تتضمن بعض الأسباب الشائعة الأخرى لعدم وجود صوت على YouTube ضعف الاتصال وقيود حقوق النشر وما إلى ذلك. تأكد من التحقق من الفيديو على بعض مواقع بث الفيديو الأخرى قبل متابعة أي إصلاح آخر لأن العديد من مقاطع الفيديو يتم تحميلها بدون أي صوت.
7] قم(Turn) بإيقاف تشغيل البلوتوث(Bluetooth) وتحقق من توصيل (Check)سماعات الرأس(Headphones Connected)
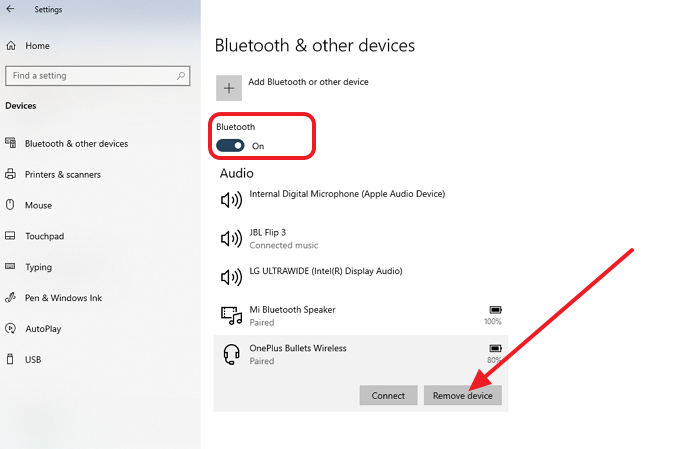
إذا كنت تحاول الاستماع إليه عبر Bluetooth ولا يوجد صوت ، فقد تكون مشكلة Bluetooth نموذجية . أسهل طريقة هي إيقاف تشغيل Bluetooth أو إعادة تشغيله وإعادة الاتصال. إذا لم يساعدك ذلك ، فيمكنك إلغاء إقران سماعات الرأس ثم إقرانها مرة أخرى.
يمكنك القيام بكل هذا من خلال الانتقال إلى Settings > Devices > Bluetooth والأجهزة الأخرى. يتيح لك زر التبديل التشغيل وإيقاف التشغيل ، بينما يمكن للجهاز المُدرج مساعدتك في إلغاء الإقران.
حدد سماعة الرأس في القائمة ، وحدد إزالة الجهاز(Remove Device) . إذا لم يكن متصلاً ، فيمكنك النقر فوق الزر " اتصال(Connect) " واتباع التعليمات التي تظهر على الشاشة.
8] تدخل برامج الأمن
برنامج الأمان(Security Software) موجود للتأكد من أنه يمكننا العمل على الكمبيوتر بسلام. لكن في بعض الأحيان ، يصبحون مصدر المشكلة. سيكون من الجيد تعطيل أي برنامج أمان تستخدمه على الكمبيوتر والتحقق من حل مشكلة الصوت. إذا نجح ذلك ، فهذا يعني أن البرنامج يتداخل مع إخراج الصوت أو برنامج تشغيل الصوت ، وسوف تتحقق من الدعم أو تحفره بنفسك للعثور على المشكلة.
يوتيوب(YouTube) هو أكبر موقع لمشاركة الفيديوهات. إنه أحد المصادر التي يمكن من خلالها تعلم الكثير. آمل أن يكون المنشور سهل المتابعة ، وقد ساعدتك الإرشادات في حل الصوت المفقود على YouTube .
ملاحظة(PS) : يرجى أيضًا الاطلاع على التعليق المميز(Featured Comment) أدناه.
نصيحة(TIP) : إذا كنت من مستخدمي YouTube النهمين ، فتحقق من منشورات حيل YouTube(YouTube tricks) هذه ، والتي ستعزز تجربة مشاهدة الفيديو.
Related posts
HDMI playback جهاز لا يظهر في Windows 10
Adjust Audio Balance ل Left and Right Channel في Windows 10
Bluetooth speaker متصلة، ولكن لا Sound or Music في Windows 10
Kodi لا صوت على Windows 10
كيفية كتم الصوت أو كحول الصوت في Windows 10
NO Audio على الكمبيوتر؛ Sound مفقود أو لا يعمل على Windows 11/10
ما هو Windows.edb file في Windows 10
كيفية تقليل YouTube Data Usage على جهاز كمبيوتر Windows 10
كيفية التحقق من Shutdown and Startup Log في Windows 10
كيفية إظهار Details pane في File Explorer في Windows 10
Adjust الخاص بك Monitor للحصول على أفضل screen resolution في Windows 10
تمكين Network Connections بينما في Modern Standby على Windows 10
كيفية إصلاح Disk Signature Collision problem في Windows 10
سماعات لا تعمل أو تم اكتشافها في Windows 10 Fix
ويندوز 10 إعدادات المزامنة لا تعمل باللون خارج
Set Notepad++ default editor لملفات .xml في Windows 11/10
كيفية إضافة Group Policy Editor إلى Windows 10 Home Edition
كيفية تبديل محركات الأقراص الصلبة في Windows 10 مع Hot Swap
Taskbar الإخطارات لا يظهر في Windows 10
كيفية استخدام Alarms and Clocks app من Windows 10
