خطأ تسجيل الدخول إلى حساب Microsoft 0x800706d9 على نظام التشغيل Windows 10
إذا حاولت تسجيل الدخول إلى متجر Windows(Windows Store) باستخدام حساب Microsoft(Microsoft Account) الخاص بك وواجهت رمز الخطأ 0x800706d9 ، فإن هذا المنشور يهدف إلى مساعدتك. في هذا المنشور ، سنحدد الأسباب المحتملة ، بالإضافة إلى توفير الحلول المناسبة التي يمكنك تجربتها لمساعدتك في معالجة هذه المشكلة.
عندما تواجه هذه المشكلة ، ستتلقى رسالة الخطأ التالية ؛
Something went wrong
Please try again later.
0x800706d9
There are no more endpoints available from the endpoint mapper.
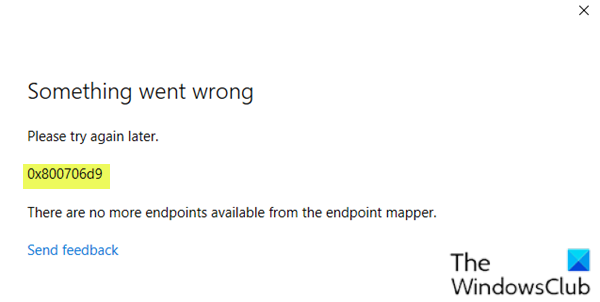
تعد مكونات Windows Store(Windows Store) التالفة أحد الأسباب المحتملة لحدوث هذا الخطأ 0x800706d9(error 0x800706d9) .
(Microsoft Account)خطأ تسجيل الدخول إلى حساب Microsoft 0x800706d9
إذا كنت تواجه هذه المشكلة ، فجرّب الاقتراحات التالية واعرف ما إذا كانت تساعد في حل المشكلة.
- أعد تعيين ذاكرة التخزين المؤقت لـ Microsoft Store
- قم بإنشاء حساب مستخدم جديد
- قم بتشغيل فحص SFC و DISM
- إعادة تعيين إعدادات جدار الحماية إلى الافتراضي
- قم بإجراء استعادة النظام
- قم بإجراء بدء جديد(Fresh Start) أو إصلاح ترقية موضعية أو إعادة (In-place)تعيين السحابة(Cloud Reset)
دعنا نلقي نظرة على وصف العملية المتضمنة فيما يتعلق بكل حل من الحلول المدرجة.
1] إعادة تعيين ذاكرة التخزين المؤقت لـ Microsoft Store
يتطلب هذا الحل clear/reset the Microsoft Store cache ثم إعادة محاولة تسجيل الدخول باستخدام حساب Microsoft(Microsoft Account) الخاص بك . إذا لم يتم حل الخطأ 0x800706d9 ، فتابع إلى الحل التالي.
2] إنشاء حساب مستخدم جديد
قد يكون لديك حساب مستخدم تالف وقد يؤدي ذلك إلى تشغيل الخطأ 0x800706d9(error 0x800706d9) . في هذه الحالة ، يمكنك محاولة إنشاء حساب مستخدم جديد ثم استخدامه لتسجيل الدخول إلى متجر Windows(Windows Store) ومعرفة ما إذا كانت المشكلة ستستمر.
3] قم بتشغيل فحص SFC و DISM
إذا كانت لديك أخطاء في ملفات النظام ، فقد تواجه خطأ تسجيل الدخول إلى حساب Microsoft 0x800706d9(Microsoft Account sign in error 0x800706d9) .
SFC / DISM هي أداة مساعدة في Windows تتيح(Windows) للمستخدمين البحث عن الفساد في ملفات نظام Windows واستعادة الملفات التالفة.
لأغراض السهولة والملاءمة ، يمكنك إجراء الفحص باستخدام الإجراء أدناه.
- اضغط على Windows key + R لاستدعاء مربع الحوار "تشغيل".
- في مربع الحوار Run ، اكتب notepad واضغط(notepad) على Enter لفتح Notepad.
- انسخ الصيغة أدناه والصقها في محرر النصوص.
@echo off date /t & time /t echo Dism /Online /Cleanup-Image /StartComponentCleanup Dism /Online /Cleanup-Image /StartComponentCleanup echo ... date /t & time /t echo Dism /Online /Cleanup-Image /RestoreHealth Dism /Online /Cleanup-Image /RestoreHealth echo ... date /t & time /t echo SFC /scannow SFC /scannow date /t & time /t pause
- احفظ الملف باسم وألحق امتداد الملف .bat - على سبيل المثال ؛ SFC_DISM_scan.bat .
- قم بتشغيل الملف الدفعي بشكل متكرر بامتياز المسؤول(run the batch file with admin privilege) (انقر بزر الماوس الأيمن فوق الملف المحفوظ وحدد تشغيل كمسؤول(Run as Administrator) من قائمة السياق) حتى يتم الإبلاغ عن عدم وجود أخطاء.
- أعد تشغيل الكمبيوتر.
حاول تسجيل الدخول مرة أخرى ومعرفة ما إذا كان قد تم حل المشكلة. إذا لم يتم المضي قدما في الحل التالي.
4] إعادة تعيين إعدادات جدار الحماية(Reset Firewall) إلى الافتراضي
أعد تعيين إعدادات جدار الحماية(Reset Firewall settings) إلى الوضع الافتراضي ثم حاول مرة أخرى.
5] أداء استعادة النظام
إذا لاحظت أن الخطأ بدأ في الحدوث مؤخرًا ، فمن المحتمل تمامًا أن المشكلة قد تم تسهيلها من خلال تغيير مر به نظامك مؤخرًا.
إذا لم تكن لديك فكرة عن التغيير الذي ربما انتهى به الأمر إلى تعطيل وظيفة الطباعة لتطبيقات Office ، فيمكنك استخدام استعادة النظام(System Restore) (ستفقد أي تغييرات مثل تثبيت التطبيق وتفضيلات المستخدم وأي شيء آخر يتم إجراؤه بعد نقطة الاستعادة) للعودة إلى تاريخ تأكدت فيه من أن الطابعة تعمل بشكل صحيح.
لإجراء استعادة النظام(perform System Restore) ، قم بما يلي:
- اضغط على مفتاح Windows + R.
- في مربع الحوار Run ، اكتب rstrui واضغط(rstrui) على Enter لفتح معالج استعادة النظام .(System Restore)
- بمجرد وصولك إلى الشاشة الأولية لاستعادة النظام(System Restore) ، انقر فوق التالي(Next) للتقدم إلى النافذة التالية.
- في الشاشة التالية ، ابدأ بتحديد المربع المرتبط بـ إظهار المزيد من نقاط الاستعادة(Show more restore points) .
- بعد القيام بذلك ، حدد نقطة لها تاريخ أقدم من التاريخ الذي بدأت فيه ملاحظة الخطأ لأول مرة.
- انقر فوق " التالي(Next) " للانتقال إلى القائمة التالية.
- انقر فوق " إنهاء(Finish) " وقم بالتأكيد عند المطالبة النهائية.
عند بدء تشغيل النظام التالي ، سيتم فرض حالة الكمبيوتر الأقدم.
إذا استمرت المشكلة دون حل ، فجرب الحل التالي.
6] قم بإجراء(Perform) بداية جديدة(Fresh Start) أو إصلاح ترقية موضعية أو إعادة (In-place)تعيين السحابة(Cloud Reset)
في هذه المرحلة ، إذا كانت المشكلة لا تزال دون حل ، فمن المحتمل أن يكون ذلك بسبب نوع من تلف النظام الذي لا يمكن حله بشكل تقليدي. في هذه الحالة ، يمكنك تجربة بدء التشغيل الجديد وإصلاح الترقية الموضعي(Fresh Start, In-place upgrade repair) لإعادة تعيين كل مكون من مكونات Windows . أيضًا ، إذا كنت تقوم بتشغيل الإصدار 1909 من Windows 10 والإصدارات الأحدث ، فيمكنك تجربة Cloud Reset(try Cloud Reset) ومعرفة ما إذا كان ذلك يساعدك.
Any of these solutions should work for you!
Related posts
كيفية تغيير Microsoft Store account تفاصيل وتخزين المعلومات
Fix Microsoft Store تسجيل الدخول في error 0x801901f4 على Windows 11/10
Fix Microsoft Store Error 0x80072F7D
Fix Microsoft Store Error 0x87AF0001
Microsoft Store error 0x80072F05 - تعثر الخادم
كيفية إصلاح تحديثات Microsoft Store عالقة في انتظار أو بدء تنزيل
قائمة أفضل نوافذ مجانية 11/10 Apps في Microsoft Store
Microsoft Store التطبيق لا يعمل بعد انضمامه للنطاق
قائمة Microsoft Store error الرموز والأوصاف والقرار
Time Lapse Creator app ل Windows 10 من Microsoft Store
كيفية تعطيل Xbox One video Autoplay في Microsoft Store
Fix Microsoft Store error 0x800700AA في ويندوز 10
Download Ubuntu على Windows 10 من Windows Store
Download Adobe Reader app ل Windows 10 من Microsoft Store
Fix Microsoft Store error 0x80D02017 في ويندوز 10
Microsoft Store error 0x80073CFE، package repository تالفة
Add، Edit Payment Method، Remove Credit Card في Windows Store
كيفية فتح Windows Store apps عند بدء التشغيل في Windows 10
Fix Microsoft Store error 0x80072F30 Check اتصالك
أفضل Productivity Apps Windows 10 من Microsoft Store
