الترقية الموضعية غير مدعومة على أجهزة Azure الظاهرية
في منشور اليوم ، سنحدد السبب ثم نقدم حلًا لمشكلة إجراء ترقية موضعية للنظام غير مدعوم على أجهزة Azure الظاهرية (VMs)(Azure Virtual Machines (VMs)) التي تعمل بنظام Windows . تعد Azure Virtual Machines(Azure Virtual Machines) (VM) واحدة من عدة أنواع من موارد الحوسبة القابلة للتطوير عند الطلب والتي يقدمها Azure . عادةً ما تختار جهاز افتراضي عندما تحتاج إلى مزيد من التحكم في بيئة الحوسبة أكثر مما تقدمه الخيارات الأخرى.

يمنحك Azure VM مرونة المحاكاة الافتراضية دون الحاجة إلى شراء وصيانة الأجهزة المادية التي تقوم بتشغيلها. ومع ذلك ، لا تزال بحاجة إلى صيانة الجهاز الظاهري عن طريق أداء المهام ، مثل التكوين والتصحيح وتثبيت البرنامج الذي يعمل عليه.
(In-place)الترقية الموضعية غير مدعومة على أجهزة Azure الظاهرية(Azure Virtual Machines)
قد تواجه هذه المشكلة بناءً على ما يلي:
لديك جهاز ظاهري (VM) يقوم بتشغيل Microsoft Windows في بيئة Microsoft Azure وتقوم بتشغيل ترقية موضعية لـ VM إلى إصدار أحدث من نظام التشغيل. في هذا السيناريو ، قد تفشل الترقية أو تصبح محظورة وتتطلب وصولاً مباشرًا لوحدة التحكم لإلغاء حظرها.
تحدث هذه المشكلة لأن Microsoft لا تدعم ترقية نظام تشغيل Azure VM .
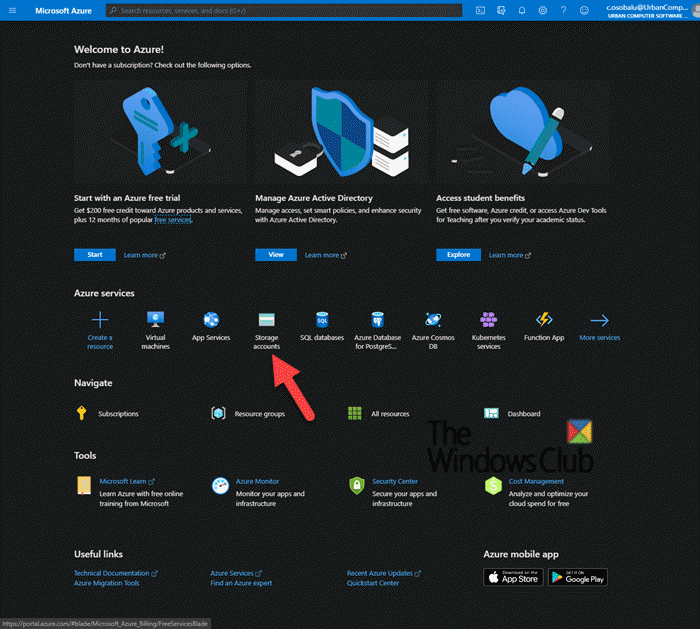
هناك طريقتان محتملتان لحل هذه المشكلة - وهما ؛ قم بإنشاء Azure VM يقوم بتشغيل إصدار مدعوم من نظام التشغيل ، ثم قم بترحيل حمل العمل ( الطريقة الأولى ، المفضلة) ، أو تنزيل (Method 1)VHD الخاص بـ VM ( الطريقة 2(Method 2) ) وترقيته :
1. نشر نظام أحدث وترحيل عبء العمل 2. قم بتنزيل VHD
وترقيته . تتضمن هذه الطريقة 3 خطوات ، والتي تشمل ؛
- قم بتنزيل VHD الخاص بـ VM
- قم بإجراء ترقية موضعية
- تحميل VHD إلى Azure
الآن ، لنأخذ وصفًا موجزًا لهذه الطرق.
1] نشر(Deploy) نظام أحدث وترحيل عبء العمل
لا تدعم Microsoft(Microsoft) ترقية نظام تشغيل Azure VM . بدلاً من ذلك ، يمكنك إنشاء Azure VM يقوم بتشغيل الإصدار المدعوم من نظام التشغيل المطلوب ، ثم ترحيل حمل العمل(migrate the workload) .
2] قم بتنزيل وترقية VHD
ط) قم بتنزيل VHD الخاص بـ VM(i) Download the VHD of the VM)
بوابة Azure عبارة عن وحدة تحكم موحدة مستندة إلى الويب توفر بديلاً لأدوات سطر الأوامر. باستخدام مدخل Azure ، يمكنك إدارة اشتراكك في Azure باستخدام واجهة مستخدم رسومية. يمكنك إنشاء وإدارة ومراقبة كل شيء من تطبيقات الويب البسيطة إلى عمليات النشر السحابية المعقدة.
- في Azure Portal ، افتح حساب التخزين(Storage accoun) .
- انقر فوق(Click) حساب التخزين(Storage) الذي يحتوي على ملف VHD .
- حدد حاوية ملف VHD .
- انقر فوق(Click) ملف VHD ، ثم انقر فوق الزر تنزيل(Download) .
ب) قم بإجراء ترقية موضعية(ii) Do an in-place upgrade)
- (Attach)قم بتوصيل VHD بجهاز Hyper-V VM المحلي .
- ابدأ تشغيل VM.
- قم بتشغيل الترقية الموضعية.
ج) تحميل VHD إلى Azure(iii) Upload the VHD to Azure)
اتبع الخطوات الواردة في مستند Microsoft هذا(this Microsoft document) لتحميل VHD إلى Azure ونشر الجهاز الظاهري.
And that’s all, folks!
Related posts
Backup VMware Virtual Machines مع Azure Backup Server
Microsoft Intune غير مزامنة؟ Force Intune للمزامنة في Windows 11/10
Cloud Computing interview الأسئلة والأجوبة
Microsoft Azure Import Export Tool: محرك preparation and repair tool
فهم Blob، Queue، Table storage في Windows Azure
لا يمكن تشغيل VMware Workstation Pro على الكمبيوتر Windows 10
Block website طلبات الوصول إلى أجهزة Virtual Reality في Firefox
Fix Runtime error R6025 Pure Virtual Function Call
لا يمكن مزامنة أجهزة Windows 10 مع Intune بعد التسجيل
كيفية تشغيل سريع سريع WordPress على Microsoft Azure
Download Azure Mobile app ل Android و iOS
فشل SCEP deployment إلى Windows 10 بعد تجديد شهادة المرجع المصدق
VMware Workstation Player لWindows: desktop virtualization app الحرة
كيفية تعيين Individual Wallpapers لكل من Virtual Desktops
Virtual Machine Management غير موجود على هذا الجهاز
كيفية استعادة البيانات من Windows XP Mode VM على Windows 10
virtualdesktopmanager: أداة لإدارة Windows 10 Virtual Desktops
كيفية تثبيت Windows 11 على VMware Workstation Player
Fix MMC لا يمكن فتح file virtmgmt.msc error على Windows 10
كيفية إنشاء، Delete، Use Virtual Desktops في Windows 10
