كيفية تمكين Dark Theme في Microsoft Edge لأجهزة iPad
إذا كان Microsoft Edge هو المستعرض الأساسي الخاص بك على جهاز iPad(iPad) ، وتريد تمكين Dark Theme في Microsoft Edge ، فإليك كيفية القيام بذلك. يعمل المظهر الداكن بسلاسة في هذا المتصفح. هنا سوف نتعمق في جميع الإعدادات المتعلقة بالوضع المظلم أو السمة في متصفح Microsoft Edge .
عندما تحتاج إلى مستعرض ويب سلس وسريع ، والذي يخدم الغرض منه بطلاقة ، يمكنك التحقق من Microsoft Edge . يأتي مزودًا بجميع الميزات الأساسية التي قد تحتاجها لتصفح جميع مواقع الويب مثل مستخدمي الكمبيوتر. من ناحية أخرى ، يمكن أن يساعدك الوضع المظلم في تقليل إجهاد العين أثناء استخدام هذا المتصفح لفترة طويلة. غالبًا ما يقرأ العديد من الأشخاص المقالات والكتب الإلكترونية وما إلى ذلك في المتصفح. إذا كنت أحدهم ، فيمكنك الاطلاع على هذا الدليل لتشغيل Dark Theme في Microsoft Edge لأجهزة iPad.
نظرًا لأن المتصفح يحتوي بالفعل على خيار مدمج ، فلا داعي لتثبيت برنامج آخر تابع لجهة خارجية لتشغيله.
قم بتمكين Dark Theme في Microsoft Edge لجهاز iPad
لتمكين Dark Theme في Microsoft Edge لجهاز iPad ، اتبع هذه الخطوات-
- افتح المتصفح وانتقل إلى الإعدادات(Settings) .
- اكتشف إعدادات THEME.
- اختر Dark من القائمة.
- اضغط على زر تم للحفظ.
لمعرفة كل الخطوات بالتفصيل ، تابع القراءة.
في البداية ، تحتاج إلى فتح علامة تبويب إعدادات المتصفح. (Settings)لذلك ، افتح المتصفح ، وانقر على الزر ثلاثي النقاط المرئي في الزاوية العلوية اليمنى ، وحدد خيار الإعدادات(Settings) .
بعد ذلك ، اكتشف عنوان THEME . تحت هذا العنوان ، سترى أربعة خيارات - افتراضي(Default) ، جهاز(Device) ، فاتح(Light) ، داكن(Dark) .
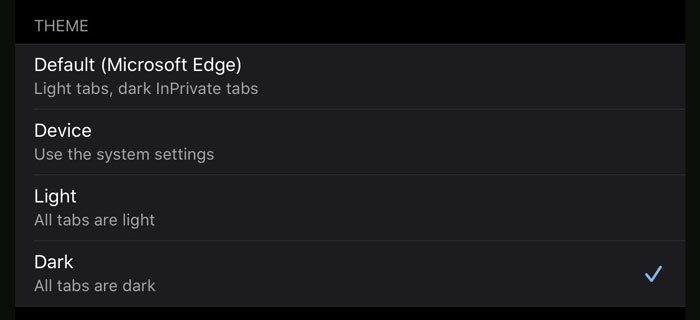
الافتراضي:(Default: ) هذا هو الموضوع الافتراضي. هذا يعني أنه يمكنك رؤية نسق الضوء في النوافذ العادية والنسق الداكن في علامات تبويب InPrivate .
الجهاز:(Device:) إذا حددت هذا الخيار ، فسيقوم Edge بجلب إعدادات النظام وتطبيقه على المتصفح أيضًا. إذا كنت تستخدم السمة الداكنة على مستوى النظام ، فستحصل على نفس الشيء في المتصفح أيضًا. خلاف ذلك(Otherwise) ، يظهر موضوع الضوء الافتراضي.
فاتح:(Light: ) إذا كنت تريد الحصول على نسق فاتح في علامة التبويب InPrivate بالإضافة إلى علامات التبويب العادية ، فأنت بحاجة إلى تحديد هذا الخيار.
الظلام:(Dark: ) هذا هو ما تحتاج إلى استخدامه لتمكين مظهر غامق عبر المتصفح.
نظرًا لأن لديك معلومات كافية حول جميع السمات ، فأنت تعرف ما تحتاج إلى تحديده - Dark .
بعد ذلك ، انقر فوق الزر Done لمغادرة صفحة الإعدادات(Settings) ، واستمر في استخدام Microsoft Edge في الوضع المظلم.
هذا هو! آمل أن تساعدك هذه الخطوة البسيطة خطوة بخطوة.
منشورات النسق الداكن ذات الصلة:(Related Dark Theme posts:)
- كيفية تمكين سمة Dark Mode في متصفح Microsoft Edge الجديد
- قم بتمكين Dark Mode لـ File Explorer والتطبيقات الأخرى في Windows 10
- كيفية تعطيل أو تمكين Dark Theme في متصفح Opera على نظام التشغيل Windows 10(How to Disable or Enable Dark Theme in Opera browser on Windows 10)
- قم بتمكين الوضع الداكن في تطبيق الأفلام والتلفزيون في نظام التشغيل Windows 10
- قم بتمكين Windows 10 Dark Theme باستخدام Registry Tweak
- كيفية تمكين Dark theme لتطبيق Twitter في نظام التشغيل Windows 10.
Related posts
كيفية استخدام Read aloud في Microsoft Edge لباد
كيفية تشغيل وإيقاف Dark Mode في Microsoft Edge
كيفية تمكين Dark Theme في Outlook لباد
كيفية إزالة زر القائمة Extensions من Microsoft Edge toolbar
كيفية تعيين أو تغيير Microsoft Edge homepage على نظام التشغيل Windows 10
أضف Home button إلى Microsoft Edge browser
كيف تلعب لSurf Game الجديد في Microsoft Edge
كيفية تثبيت ملحقات في Microsoft Edge browser
يتم تكوين سياسات التحديث ولكن سيتم تجاهله - Microsoft Edge
Microsoft Edge يبقي Auto-resetting على Restart في Windows 10
لا يمكن فتح Microsoft Edge باستخدام administrator account المدمج
كيفية إرسال Tabs إلى أجهزة أخرى مع Microsoft Edge
تزامن تعطيل لجميع User Profiles في Microsoft Edge باستخدام Registry
Best Themes لMicrosoft Edge من Edge Extensions and Add-ons Store
كيفية حذف محفوظات تصفح Microsoft Edge تلقائيا عند الخروج
كيفية مشاركة web page URL باستخدام Microsoft Edge browser
كيفية إعادة تثبيت أو إعادة تعيين Microsoft Edge browser على نظام التشغيل Windows 10
تمكين أو تعطيل Online Shopping feature في Microsoft Edge
يغلق Microsoft Edge تلقائيا بعد فتحه على Windows
كيفية تطبيق Google SafeSearch في Microsoft Edge في Windows 10
