كيفية إخفاء أو إظهار الناشرين في أداة شريط المهام للأخبار والاهتمامات
إذا كنت لا ترغب في قراءة الأخبار من مواقع ويب معينة ، فيمكنك إخفاء الناشرين في الأخبار والاهتمامات(hide publishers in News and Interests) في Windows 11/10 . هناك خيار مدمج لإدارة موقع الويب الذي تريد قراءته والذي لا تريد قراءته. يفتح صفحة عبر Microsoft Edge ، ويمكنك إخفاءها أو إظهارها من هناك.
من الممكن تمكين أو تعطيل الأخبار والاهتمامات على شريط المهام باستخدام نهج المجموعة أو محرر التسجيل(enable or disable News and Interests on Taskbar using Group Policy or Registry Editor) في Windows 11/10 . إنها لوحة يمكنك من خلالها العثور على آخر الأخبار وتقارير الطقس والنتائج الرياضية وغير ذلك الكثير. يحب العديد من الأشخاص تصفية الأخبار حسب مواقع الويب أو لديهم قائمة بالمواقع التي تريد قراءتها بدلاً من قراءة أي شيء. إذا كنت أحدهم ، فقد تشعر بخيبة أمل لأن الأخبار(News) والاهتمامات تعرض الأخبار التي تم جلبها من موقع msn.com ، وهو دمج لجميع كبار الناشرين هناك ، وتعتمد الأخبار على منطقتك. لهذا السبب قد ترغب في إخفاء بعض الناشرين الذين لديك مشكلة معهم.
كيفية إخفاء الناشرين(Publishers) في الأدوات(Widgets) في Windows 11
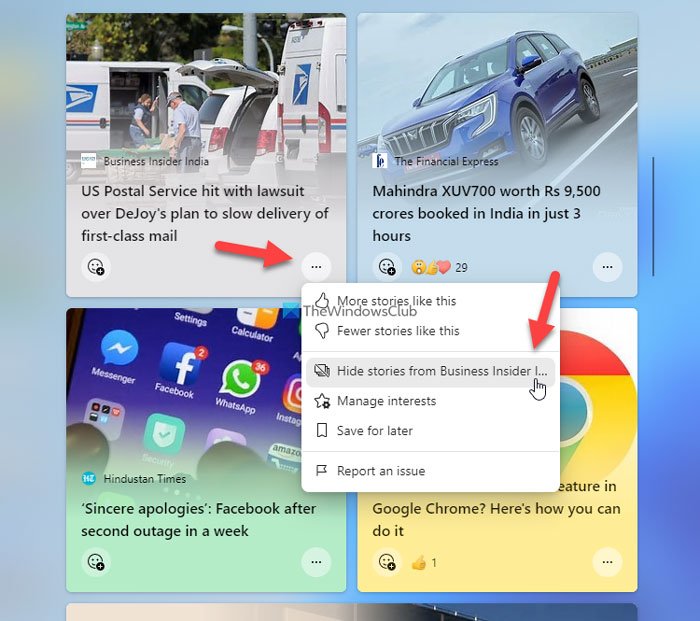
لإخفاء الناشرين(Publishers) في الأدوات(Widgets) في Windows 11 ، اتبع الخطوات التالية:
- انقر(Click) على أيقونة الحاجيات في (Widgets)شريط المهام(Taskbar) .
- حدد قصة من الناشر الذي تريد إخفاءه.
- انقر فوق أيقونة ثلاثية النقاط.
- حدد الخيار إخفاء القصص من [اسم الناشر](Hide stories from [publisher-name]) .
- انقر فوق الزر إخفاء (Hide ) للتأكيد.
هذا كل شئ!
كيفية إظهار الناشرين في الأدوات في Windows 11

لإظهار الناشرين في الأدوات في Windows 11 ، اتبع الخطوات التالية:
- انقر(Click) على أيقونة الحاجيات في (Widgets)شريط المهام(Taskbar) .
- انقر على صورة ملفك الشخصي.
- حدد خيار تخصيص اهتماماتك (Personalize your interests ) .
- قم بالتبديل إلى علامة التبويب Hidden Publishers .
- انقر فوق الزر " إظهار ".(Unhide )
- انقر فوق الزر " تأكيد ".(Confirm )
بعد ذلك ، يمكنك الاستمرار في مشاهدة جميع القصص من الناشر المحدد.
كيف أقوم بإزالة عنصر واجهة مستخدم من Windows 11 ؟
لإزالة عنصر واجهة مستخدم من لوحة أدوات (Widgets)Windows 11 ، تحتاج إلى النقر فوق الرمز المعني على شريط المهام(Taskbar) . بعد ذلك ، حدد عنصر واجهة مستخدم أو بطاقة معلومات تريد إزالتها وانقر فوق الرمز ثلاثي النقاط. بعد ذلك ، حدد خيار إزالة عنصر واجهة المستخدم (Remove widget ) . إذا كنت ترغب في إعادة إضافته ، فانقر فوق صورة ملفك الشخصي في لوحة Widgets ، وقم بتبديل الزر المقابل.
كيفية تحرير الأدوات على Windows 11؟
يعد تحرير عناصر مختلفة من عناصر واجهة المستخدم(Widgets) على نظام التشغيل Windows 11(Windows 11) أمرًا سهلاً نسبيًا ولا يستغرق الكثير من الوقت. يمكنك إضافة أو إزالة أشياء مختلفة حسب متطلباتك. لذلك ، تحتاج إلى النقر فوق رمز Widgets على (Widgets)شريط المهام(Taskbar) وتحديد ما تريد تعديله. لمعلوماتك ، يمكنك إضافة بطاقة معلومات أو إزالتها ، وتخصيص عنصر واجهة مستخدم معين ، وإخفاء القصص من ناشر معين ، وحفظ مقال لقراءته لاحقًا ، وما إلى ذلك.
كيفية إخفاء الناشرين(Publishers) في الأخبار(News) والاهتمامات في Windows 10
لإخفاء الناشرين في الأخبار(News) والاهتمامات في Windows 10 ، اتبع الخطوات التالية:
- انقر(Click) على أيقونة الأخبار (News)والاهتمامات(Interests) في شريط المهام(Taskbar) .
- تعرف على الأخبار من الموقع المطلوب.
- انقر فوق أيقونة ثلاثية النقاط.
- حدد إخفاء القصص من(Hide stories from X) X.
- انقر فوق الزر إخفاء(Hide) للتأكيد.
دعنا نتحقق من هذه الخطوات بالتفصيل.
في البداية ، انقر فوق أيقونة الأخبار (News)والاهتمامات الظاهرة في (Interests)شريط المهام(Taskbar) واكتشف الأخبار من موقع الويب الذي تريد إخفاءه. يمكنك العثور على أيقونة ثلاثية النقاط تحتاج إلى النقر فوقها وتحديد إخفاء القصص من X.(Hide stories from X)
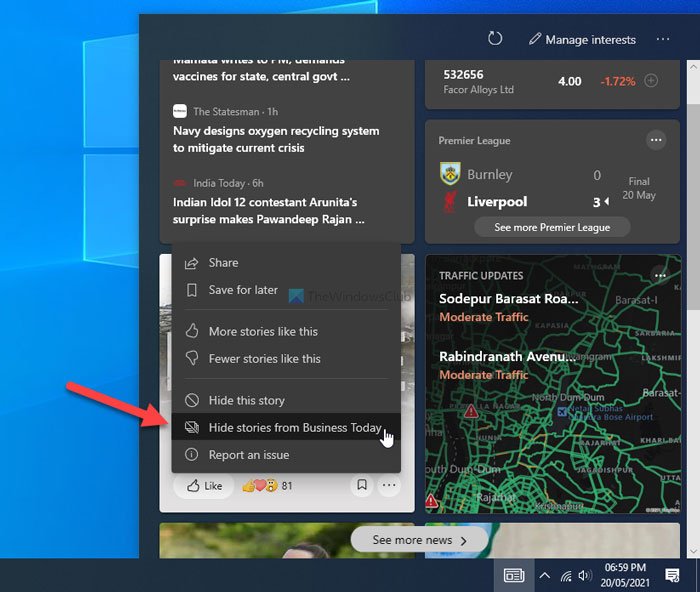
على سبيل المثال ، إذا كان اسم موقع الويب ABC ، فيمكنك العثور على خيار يسمى إخفاء القصص من ABC(Hide stories from ABC) . بمجرد الانتهاء ، ستحصل على نافذة تأكيد حيث تحتاج إلى النقر فوق الزر إخفاء (Hide ) .
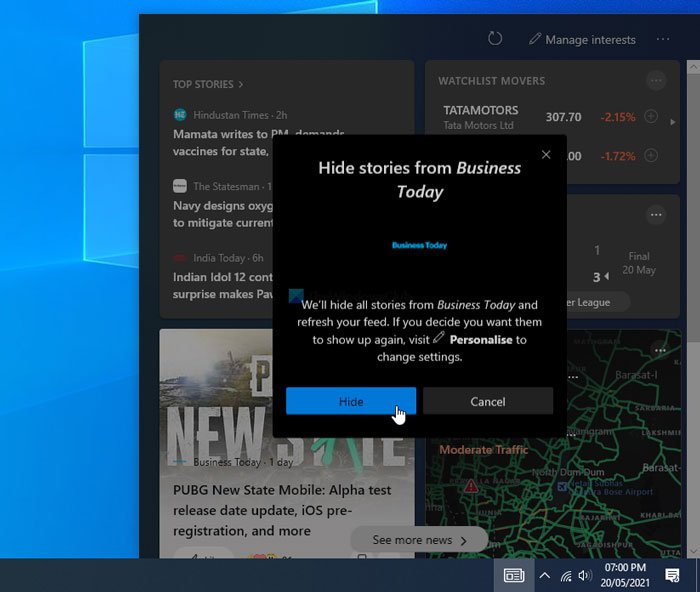
هذا هو! الآن ، لن تجد الناشر في لوحة الأخبار والاهتمامات (News)في (Interests)Windows 10 .
الآن ، إذا قمت بإخفاء ناشر عن طريق الخطأ ، أو إذا كنت ترغب في متابعة تلقي الأخبار من ناشر مخفي ، فإليك كيف يمكنك إظهار ذلك.
كيفية إظهار الناشرين في "الأخبار(News) والاهتمامات"
لإلغاء إخفاء الناشرين في "الأخبار (News)والاهتمامات(Interests) " ، اتبع الخطوات التالية:
- انقر(Click) على أيقونة الأخبار (News)والاهتمامات(Interests) .
- انقر فوق خيار إدارة الاهتمامات(Manage interests) .
- قم بالتبديل إلى علامة التبويب Hidden Publishers .
- انقر فوق الزر " إظهار ".(Unhide)
- انقر فوق الزر " تأكيد ".(Confirm)
لمعرفة المزيد حول هذه الخطوات ، استمر في القراءة.
في البداية ، انقر فوق أيقونة الأخبار والاهتمامات (News and Interests ) وحدد خيار إدارة الاهتمامات (Manage interests ) المرئي في اللوحة. يفتح متصفح Edge على جهاز الكمبيوتر الخاص بك. (Edge)تحتاج إلى التبديل إلى علامة التبويب " الناشرون (Hidden Publishers ) المخفيون" من الجانب الأيسر ، بحيث تظهر جميع الناشرين الذين أخفتهم في وقت سابق.
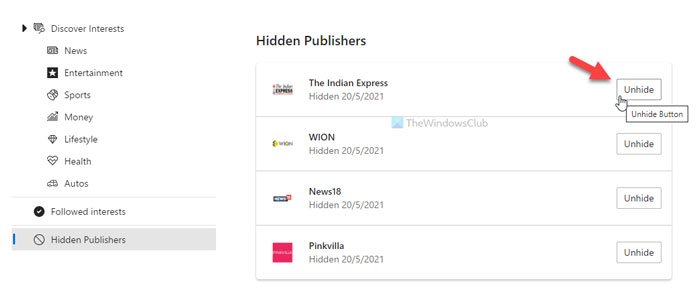
انقر فوق الزر " إظهار (Unhide ) " المقابل لإظهار الناشر مرة أخرى في " الأخبار (News)والاهتمامات(Interests) " وانقر فوق الزر " تأكيد (Confirm ) " لتأكيد التغيير.
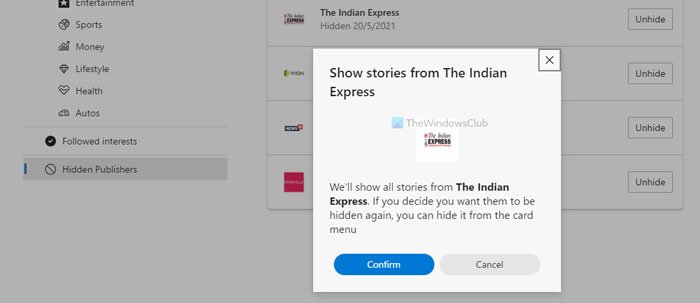
هذا كل شئ! من الآن فصاعدًا ، يمكنك العثور على هؤلاء الناشرين غير المخفيين مرة أخرى في News and Interest .
آمل أن يكون هذا قد ساعدك في إخفاء أو إظهار الناشرين في "الأخبار (News)والاهتمامات(Interests) " .
هذه فقط إحدى الطرق التي يمكنك من خلالها تخصيص الأخبار والاهتمامات على شريط المهام(customize the News and Interests on the Taskbar) .
Related posts
كيفية تقليل Taskbar Updates ل News & Interests في Windows 10
كيفية تغيير News and Interests Feed Language في Windows 11/10
كيفية إضافة أو إزالة الموضوعات على News and Interests في Windows 10
ويندوز 11 New الميزات: إعادة تصميم Start، Taskbar، واجهة المستخدم، Snap Layout
تمكين أو تعطيل Open News and Interests ON Hover في Windows 10
كيفية مشاركة web page URL باستخدام Microsoft Edge browser
كيفية استخدام NEW Search مع ميزة لقطة شاشة في Windows 10
كيفية تغيير إعدادات Location في Windows 10
Local، LocalLow، مجلدات التجوال في AppData على Windows 10
ماذا سجل هذا Program ل Restart القيام به في Windows 11/10؟
كيفية فتح News and Interests links في Chrome or Firefox؛ ليس Edge
تشغيل أو Off Caret Browsing Support في Windows 10
ما هو Microsoft Management Console (MMC) في ويندوز 10؟
ما هي تجربة OOBE أو خارج Box في Windows 11/10؟
كيف يعمل Dynamic Refresh Rate feature في Windows 11
Create New، Resize، Extend Partition باستخدام Disk Management Tool
قم بتشغيل أو Off Use Speech Recognition في Windows Mixed Reality
ميزات Windows 10 version 2004 May 2020 Update New
ما هو Fast Startup وكيفية تمكينه أو تعطيله في Windows 10
كيفية استعادة أو إعادة تعيين إعدادات Windows Firewall إلى الإعدادات الافتراضية
