4 أدوات مجانية لإزالة الملفات والصور المكررة
هل تبحث عن بعض الأدوات المساعدة للعثور على الملفات والصور المكررة على جهاز الكمبيوتر الخاص بك بسرعة وسهولة؟ لقد قمت مؤخرًا بتنظيم جميع البيانات التي قام والدي بتخزينها على أجهزة كمبيوتر متعددة ومحركات أقراص صلبة خارجية متعددة في مكان واحد آمن احتياطيًا ، لكنني وجدت أن هناك نسخًا مكررة من كل شيء تقريبًا. لم تكن هناك طريقة كنت سأحاول يدويًا اكتشاف ما هو نفسه وما هو مكرر ، لذلك تقدمت وجربت برنامجين مكررين للبحث .(duplicate finder)
في هذه المقالة ، سوف أذكر تلك التي استخدمتها وأعطي لمحة موجزة عن كيفية عمل البرنامج وفعاليته وأي مشكلات واجهتها. تجدر الإشارة إلى أنه لا يجب أن تثق تمامًا في نتائج برنامج مكتشف(finder program) مكرر لأن هناك دائمًا سيناريوهات يمكن أن تربك خوارزميات البحث(search algorithms) وتعطيك إيجابيات خاطئة. لذلك ، تحقق جيدًا دائمًا مرة واحدة قبل حذف أي شيء.
أيضًا ، من نافلة القول أنه يجب عليك بالتأكيد عمل نسخة احتياطية من جميع البيانات قبل أن تبدأ هذه العملية في حالة حدوث ذلك. بمجرد التأكد من حذف البيانات الصحيحة ، يمكنك التخلص من النسخة الاحتياطية الأصلية.
برنامج NirSoft SearchMyFiles
إذا كنت تبحث عن بعض أدوات البرامج الأكثر فائدة لنظام التشغيل Windows(Windows) ، فيجب أن يكون NirSoft هو المكان الأول الذي تبحث فيه. إحدى أدواتهم هي SearchMyFiles ، وهو في الأساس محرك بحث(search engine) فائق لملفاتك ومجلداتك المحلية. يحتوي على عدد كبير من المرشحات التي تتيح لك البحث عن طريق أحرف البدل وتواريخ الملفات ومحتوى (file content)الملف وحجم(file size) الملف وسمات الملف وما إلى ذلك.
كما أن لديها وضع بحث يسمى البحث المكرر(Duplicates Search) . بمجرد تنزيله وتشغيله (لا حاجة للتثبيت) ، ما عليك سوى النقر فوق القائمة المنسدلة في الجزء العلوي وتغيير القيمة إلى بحث مكرر.

بعد ذلك ، تختار المجلد الأساسي(base folder) الذي تريد بدء البحث منه. كما ترى ، كل شيء آخر لا يحتاج إلى شرح. إذا كنت تبحث فقط عن الملفات المكررة وتريد العثور عليها جميعًا ، فلا تقم بتغيير أي من الفلاتر أو الإعدادات. بشكل افتراضي ، يتم تكوينها للبحث في كل شيء. إذا كنت تريد تقييد أنواع الملفات الممسوحة ضوئيًا ، فيجب عليك استخدام عوامل التصفية.
انطلق وانقر على بدء البحث(Start Search) وستحصل على النتائج في نافذة منبثقة. لقد جربت اختباراتي على عينات الصور المضمنة في Windows 7 وعملت بشكل جيد. على الرغم من اختلاف أسماء ملفات الصور ، يبدو أنه تم العثور على نسخ طبق الأصل بناءً على الحجم فقط. إذا كانت بنفس الحجم بالضبط ، تعتبر الملفات مكررة. عندما قمت بتغيير حجم إحدى الصور ، لم يعد يظهرها كنسخ مكررة على الرغم من أنها كانت نفس الصورة ، ولكن بحجم مختلف فقط.
طريقة البحث هذه جيدة ، لكنها ليست مثالية للصور لأنه قد تكون هناك أوقات يكون لديك فيها نفس الصورة باسمين مختلفين أو نفس الصور بأحجام مختلفة. واجهت أيضًا مشكلات مع المستندات التي تحتوي على نفس المحتويات وحتى الاسم نفسه ، ولكنها كانت مختلفة قليلاً في الحجم وبالتالي لم تظهر في النتائج. سيكون من الرائع لو عرضوا أيضًا ملفات بنفس الاسم حتى لو كانت بأحجام مختلفة.
يعتمد الأمر حقًا على هدفك ، لكنني سأذكر البرامج الأخرى التي تبحث بشكل مختلف في حال لم يكن هذا هو ما تبحث عنه.
منظف مكرر
يعد Duplicate Cleaner Free(Duplicate Cleaner Free) أفضل قليلاً من الأداة المساعدة NirSoft(NirSoft utility) لأنه يحتوي على خيارات أكثر تقدمًا لمعايير البحث(search criteria) . أولاً ، عليك أن تختار ما إذا كنت تريد البحث عن الملفات ذات المحتوى نفسه أو إذا كنت تريد تجاهل المحتوى. ثم يمكنك أيضًا اختيار خيارات مثل اسم(Same File Name) الملف نفسه وأسماء الملفات المماثلة والحجم نفسه(Similar File Names and Same Size) .
باستخدام هذه المعايير ، يمكنك إجراء عمليات بحث أكثر تعقيدًا عن التكرارات مثل البحث عن جميع الملفات التي تحمل الاسم نفسه ، ولكن ليس بالضرورة بنفس الحجم والبحث عن جميع الملفات التي لها نفس المحتوى ، ولكن ليس بالضرورة بنفس الاسم.
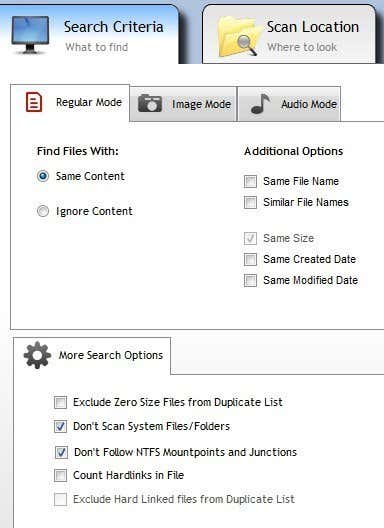
بمجرد اختيار معايير البحث(search criteria) ، يتعين عليك بعد ذلك إضافة مواقع البحث. انطلق وانتقل إلى المجلد ثم انقر فوق زر السهم الصغير لنقل هذا المجلد إلى جانب مسارات البحث(Search Paths) .
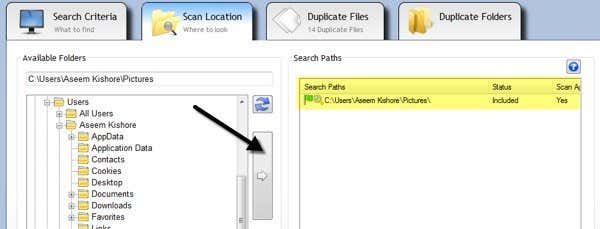
عند الانتهاء ، انقر فوق الزر Scan Now في الجزء العلوي وستظهر النتائج في أقسام Duplicate Files أو Duplicate Folders .
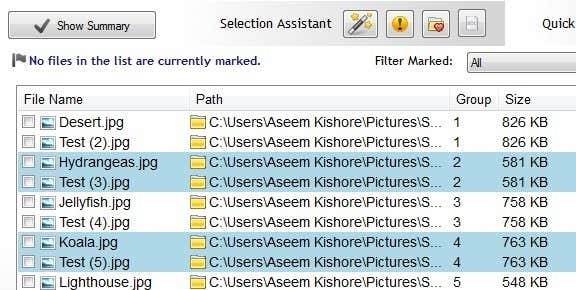
الآن للتخلص من الملفات ، عليك النقر فوق أيقونة العصا(wand icon) السحرية الصغيرة بجوار مساعد التحديد(Selection Assistant) ، والنقر فوق تحديد(Mark) ، ثم تحديد حسب المجموعة(Select by group) ، ثم تحديد الكل باستثناء ملف واحد في كل مجموعة(All but one file in each group) .

سيؤدي هذا إلى وضع علامة على جميع الملفات في مجموعة من التكرارات باستثناء ملف واحد. لحذف التكرارات ، عليك النقر على أيقونة إزالة الملفات(File Removal) الدائرية في الأعلى. يمكنك تمييز الملفات بمعايير مختلفة أيضًا ، ولكن هذه هي أسهل طريقة عند محاولة التخلص من التكرارات.
ربما لاحظت أيضًا وضع الصورة ووضع(Image Mode) الصوت ضمن(Audio Mode) معايير البحث(Search Criteria) وكلاهما يعمل بشكل جيد للغاية ، ولكن ليست كل الميزات مجانية. يعد خيار وضع الصورة(image mode option) هو الأفضل ، لكنه يتطلب منك شراء إصدار Pro(Pro version) مقابل 30 دولارًا. أوصي بشدة بـ Pro لأي شخص يضطر حقًا إلى التعامل مع الكثير من النسخ المكررة بما في ذلك الصور والملفات الصوتية لأنني استخدمتها ووفرت لي الكثير من الوقت الذي لم يستطع الإصدار المجاني إنجازه.

باستخدام وضع الصورة(image mode) ، يمكنك العثور على صور مماثلة حتى لو كانت ذات دقة مختلفة أو تم تدويرها أو قلبها. سيتيح لك وضع الصوت(Audio mode) البحث عن الأغاني المكررة عن طريق البيانات الوصفية مجانًا ، ولكن إذا كنت تريد مقارنة بيانات الصوت الفعلية ، فسيتعين عليك شراء إصدار Pro(Pro version) .
مكتشف الملفات المكررة السريع
إذا كنت تبحث عن مجرد العثور على التكرارات الدقيقة ، فإن Fast Duplicate File Finder يعد اختيارًا جيدًا. سيتيح لك الإصدار المجاني العثور على نسخ مكررة غير محدودة ، ولكن فقط 10 مجموعات من الملفات المتشابهة. تعد وظيفة الملفات المماثلة مفيدة جدًا لأنها يمكن أن تساعدك في العثور على مستندات مثل مستندات Word(Word docs) التي هي نفسها تمامًا من حيث المحتوى ، ولكن لسبب ما لها أحجام مختلفة وتنوعات طفيفة أخرى.
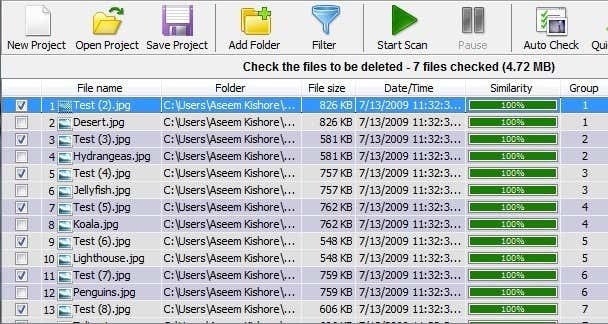
ومع ذلك ، فإن هذه الوظيفة جنبًا إلى جنب مع بعض الميزات الأخرى مثل المرشحات والقدرة على حذف الملفات المكررة ستعيدك إلى 40 دولارًا ، وهي طريقة عالية جدًا بالنسبة لبرنامج يجد التكرارات فقط. ومع ذلك ، فإن الإصدار المجاني يقوم بعمل جيد في العثور على التكرارات الدقيقة.
ما عليك سوى النقر فوق "إضافة مجلد"(Add Folder) في الجزء العلوي لتحديد المجلدات التي تريد البحث عن النسخ المكررة ، ثم اختر طريقة البحث(search method) ، ثم انقر في النهاية على الزر " بدء المسح(Start Scan) " . بشكل افتراضي ، سيعطي الإصدار المجاني نتائج غير محدودة لـ 100٪ Equal Files ، مما يعني أنه يجب أن تكون بالحجم الدقيق.

مرة أخرى ، لن يُظهر لي هذا البرنامج ملفي Word اللذين لهما نفس الاسم ولهما نفس المحتويات لأنهما كانا مختلفين قليلاً في الحجم. عندما اخترت خيار ملفات مماثلة(Similar Files) وقمت بتعيين قيمة التشابه(Similarity value) إلى 75٪ ، فقد أظهرها بشكل صحيح. ومع ذلك ، سيظهر لك فقط 10 مجموعات من الملفات المتشابهة في الإصدار المجاني ، وهو أمر مزعج نوعًا ما.
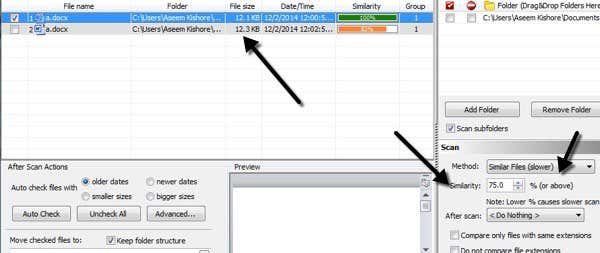
بشكل عام ، إنه برنامج جيد ، ولكنه مفيد فقط للنسخ المكررة بالضبط. يعمل بشكل أفضل مع نسخ متعددة من الصور أو مقاطع الفيديو أو الملفات الصوتية وليس بشكل جيد مع المستندات.
مكافحة التوأم
إنه يحمل اسمًا مضحكًا ، لكن Anti-Twin هو (Anti-Twin)مكتشف(duplicate finder) جيد آخر للباحثين عن النسخ المكررة وله واجهة نظيفة ولا يحاول قصفك بالإعلانات. كما هو الحال مع معظم البرامج الأخرى المذكورة أعلاه ، فإنه لا يلتقط جميع المستندات المكررة ما لم تبحث باسم ملف(file name) متطابق . عادةً مع المستندات ، من النادر أن يكون لديك نسخ مكررة باسم مختلف ، لذلك ستستمر هذه البرامج في العمل مع معظم الأشخاص.

في Anti-Twin ، عليك أن تختار من مجلد واحد أو مجلدين "أساسيين" ثم من بين عدة خيارات. إذا كان لديك مجلدين ضمن مجلد رئيسي ، فيمكنك ببساطة اختيار مجلد المستوى الأعلى كمجلد أساسي(base folder) ثم تحديد مربع تضمين المجلدات الفرعية( Include subfolders) . يمكنك بعد ذلك تحديد الملفات الموجودة في مجلدات فرعية مختلفة فقط(Only files in different subfolders) للمقارنة.
إذا كان لديك مجلدان في موقعين مختلفين تمامًا ، فاختر مجلدًا أساسيًا(base folder) واحدًا ثم حدد مربع المجلد الثاني(2nd folder) واختر المجلد الثاني كمجلد أساسي(base folder) آخر . ثم تقوم بتحديد مربع الملفات فقط في مجلدات أساسية مختلفة(Only files in different basic folders) . يمكنك أيضًا تحديد مقارنة جميع الملفات(Compare all files) لمقارنة كل شيء في المجلدات الأساسية و / أو المجلدات الفرعية مع بعضها البعض.
بالنسبة إلى طرق المقارنة(Comparison methods) ، يمكنك إما مقارنة الأسماء أو مقارنة المحتوى(Compare content) أو المقارنة بينهما. لاحظ أنه إذا حددت كلا المربعين ، فستتم المقارنة قبل عملية AND مما يعني(operation meaning) أن كلا المعيارين سيحتاجان إلى التطابق حتى تظهر على أنها مكررة.
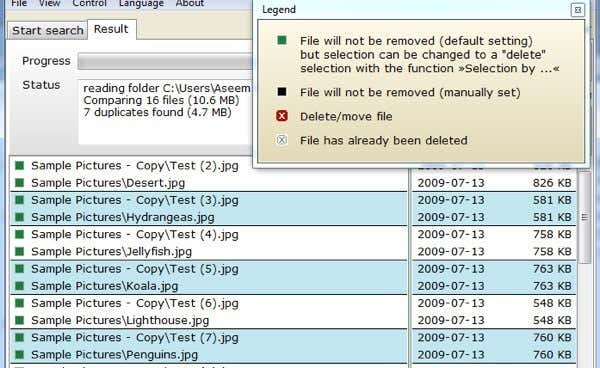
انقر فوق(Click) الزر البحث(Search) عن الملفات المكررة وسيتم نقلك إلى الشاشة التالية حيث يمكنك رؤية النتائج. ما يعجبني حقًا في هذا البرنامج هو القدرة على مقارنة الصور (البكسل) عند البحث عن الصور المكررة. بشكل أساسي ، إذا كانت لديك صورتان متماثلتان ، لكن إحداهما ذات دقة أقل ، فستحتاج إلى النقر فوق مقارنة المحتوى(Compare Content) ثم النقر فوق زر الاختيار (radio button)مقارنة الصور (وحدات البكسل)(Compare Images (pixels)) . قم بتقليل النسبة إلى 95٪ من الأقل ثم قم بإجراء البحث.

كما ترى ، كان لدي ملفان بنفس الاسم ، لكن أحجام مختلفة بسبب الدقة. عندما تقوم بتقليل نسبة المطابقة(match percentage) ، سترى مربع اختيار جديد يسمى i nc. 100% ، والتي ستظهر لك بشكل أساسي الصور المكررة تمامًا أيضًا. بخلاف ذلك ، سترى فقط العناصر المتشابهة ، ولكن ليست المطابقات التامة.
إذن ، لديك أربعة برامج لها مزايا وعيوب مختلفة ، ولكن عليك إنجاز المهمة. هناك الكثير من برامج المزيل المكررة(duplicate remover) الأخرى ، لكن الكثير منها يحتوي على إعلانات أو يأتي مع برامج غير مرغوب فيها. إذا كان لديك أي أسئلة أو مشاكل ، فقم بإرسال تعليق. استمتع!
Related posts
كيفية دمج أو دمج عدة ملفات نصية
كيفية مشاركة الملفات بين أجهزة الكمبيوتر والهواتف الذكية والأجهزة اللوحية
كيفية استخراج الرموز من ملفات EXE و DLL و OCX و CPL
انسخ الملفات الكبيرة عبر الشبكة بشكل أسرع باستخدام TeraCopy
أفضل 7 تطبيقات لفتح ملفات JAR على Windows
5 تطبيقات VR ليست ألعابًا
8 مواقع تنزيل برامج مجانية آمنة لنظام التشغيل Windows
أفضل الموارد للموسيقى بدون حقوق ملكية لاستخدامها في مقاطع فيديو YouTube
مشاركة الملفات الكبيرة عن طريق إعداد خادم ملفات منزلي
قم بتحرير وتنقيح الصور بسرعة باستخدام Adobe Photoshop Fix
تحويل دليل Windows إلى قائمة HTML
كيفية إزالة الملفات المكررة في Google Drive
قم بتهيئة بطاقة SD بالطريقة السهلة
كيفية إخفاء Files، Photos، وVideos على Android (2021)
أفضل برنامج مجاني لتنظيف سجل الويندوز
6 تطبيقات مجانية لحرق أقراص Blu-ray
كيفية إصلاح ملفات AVI التالفة أو التالفة
كيفية الجمع بين عروض PowerPoint متعددة
Apache OpenOffice: Free Open-Source Office Software Suite
قسّم شاشة سطح المكتب أو قسّمها إلى أجزاء متعددة
