4 أفضل تطبيقات برامج إعادة توجيه المنافذ وكيفية استخدامها
تعمل ميزة إعادة توجيه المنفذ(Port) على إعادة توجيه محاولات الاتصال الخارجية إلى شبكتك المحلية إلى جهاز معين على تلك الشبكة. لا يحتاج معظم الأشخاص إلى إعادة توجيه المنفذ ، لذلك يجب أن تظل المنافذ الموجودة على الشبكة المنزلية مغلقة بشكل عام. ولكن ، هناك الكثير من الأسباب التي قد تجعلك ترغب في إعداد إعادة توجيه المنفذ أيضًا.
إذا كنت بحاجة إلى إعداد إعادة توجيه المنفذ على جهاز توجيه الشبكة المحلية ، فإليك بعضًا من أفضل البرامج وكيفية استخدامها.

إعداد ميناء(Port) الشحن على شبكتك(Your Network)
نوصي بتجنب إعادة توجيه منفذ UPnP ( التوصيل والتشغيل العالمي (Universal Plug))(Play) لأنه يمكن أن يؤدي إلى مخاطر أمنية عديدة على شبكتك.
بدلاً من استخدام برنامج UPnP لتمكين إعادة توجيه المنفذ ، يمكنك إنشاء قواعد إعادة توجيه المنفذ عبر صفحة إدارة جهاز التوجيه الخاص بك. ستكون هذه العملية مختلفة قليلاً اعتمادًا على العلامة التجارية لجهاز التوجيه وتعقيد شبكتك وما تريد تحقيقه.
اقرأ دليلنا لإعداد إعادة توجيه المنفذ يدويًا(manually setting up port forwarding) على شبكتك.
إذا كنت تفضل استخدام برنامج UPnP لتمكين إعادة توجيه المنفذ على جهاز التوجيه الخاص بك ، فإليك أربعة من أفضل تطبيقات البرامج للقيام بذلك.
1. ميناء الشحن البسيط(Simple Port Forwarding)
Simple Port Forwarding هو برنامج مجاني تم تطويره بواسطة PCWintech والذي يمكّن المستخدمين من إعداد إعادة توجيه المنفذ بسهولة. يعمل هذا البرنامج عبر صفحات الويب بدلاً من جهاز التوجيه الخاص بك مباشرةً ، مما يعني أنك لست مضطرًا للوصول إلى واجهة الويب الخاصة بالموجه. بشكل عام ، يعمل هذا على أتمتة عملية إعادة توجيه المنفذ ، مما يسهل إنجازها.
يحتوي Simple Port Forwarding على قاعدة بيانات تضم أكثر من 700 برنامج ولعبة ، ويمكنه ضبط عنوان IP الخاص بك على ثابت أو DHCP ، ويعمل مع جميع الإصدارات الحالية من Windows . علاوة على ذلك(Further) ، فهو يدعم 3050 موجه و 52 لغة.

هناك نسخة مجانية ومدفوعة. يقدم الإصدار المدفوع العديد من ترقيات جودة الحياة التي تعمل على تحسين استخدام البرنامج ، لكن الإصدار المجاني يتضمن جميع وظائف إعادة توجيه المنفذ.
لاستخدام Simple Port Forwarding ، قم بما يلي:
- قم بتنزيل Simple Port Forwarding وتثبيت البرنامج باستخدام ملف الإعداد.
- حدد طراز جهاز التوجيه الخاص بك من القائمة المنسدلة لجهاز التوجيه .(Router)
- أدخل(Input) اسم المستخدم وكلمة المرور الخاصين بجهاز التوجيه.

- حدد ملف(File) > Add Port/s .

- حدد إضافة مخصص(Add Custom) (ما لم يكن لديك الإصدار المدفوع الذي يمكنك من خلاله تحديد برنامج من قاعدة بيانات البرنامج(Program Database) ).

- أدخل(Enter) المعلومات المطلوبة ، بما في ذلك الاسم ومنفذ البداية ومنفذ(Name, Start Port) النهاية ((End Port ) هذه هي المنافذ التي ترغب في إعادة توجيهها).
- حدد إضافة(Add) .
يجب الآن إعادة توجيه المنفذ ليكون مرئيًا في القائمة في النافذة الرئيسية. يمكنك التحقق مما إذا كانت إعادة توجيه المنفذ ناجحة عن طريق تحديد Port Tester في أسفل يمين النافذة.
ملاحظة:(Note: ) إذا لم يكن لديك الإصدار المدفوع ، فقد تضطر أولاً إلى تعيين IP المحلي الخاص بك على IP ثابت يدويًا.
2. PFConfig
Port Forward Network Utilities هو برنامج لإعادة توجيه المنافذ مع مجموعة من الميزات لتبسيط استخدام جهاز التوجيه الخاص بك. إنه متوافق مع Windows 7 إلى Windows 10 .

مثل البرامج الأخرى في هذه القائمة ، تتيح لك Port Forward Network Utilities إعداد عنوان IP ثابت ، والتحقق مما إذا كان قد تم إعادة توجيه المنافذ الخاصة بك أو تكوين إعادة توجيه منفذ جديد ، وحتى استعادة كلمة مرور جهاز التوجيه المفقودة.
حدد PFConfig(Select PFConfig) لتكوين إعادة توجيه المنفذ. يتضمن PFConfig(PFConfig) الآلاف من أجهزة التوجيه المتوافقة ويعمل بواجهة رسومية بسيطة. ما عليك سوى(Simply) تحديد التطبيق الذي ترغب في إعادة توجيهه بالنقر فوق إعادة توجيه هذا التطبيق(Forward This App) ، واختيار البروتوكول والوجهة ، ثم تحديد تحديث جهاز التوجيه(Update Router) .

3. UPnP PortMapper
UPnP PortMapper هو برنامج مجاني آخر يمكّنك من تعيين عنوان IP عام ثابت وإعادة توجيه المنفذ. إنه متاح كملف .jar (ملف تنفيذ Java ) مما يعني أنك بحاجة إلى Java لاستخدامه. يمكنك استخدامه إما كواجهة رسومية أو عبر أوامر وحدة التحكم (السماح بالبرامج النصية الآلية).
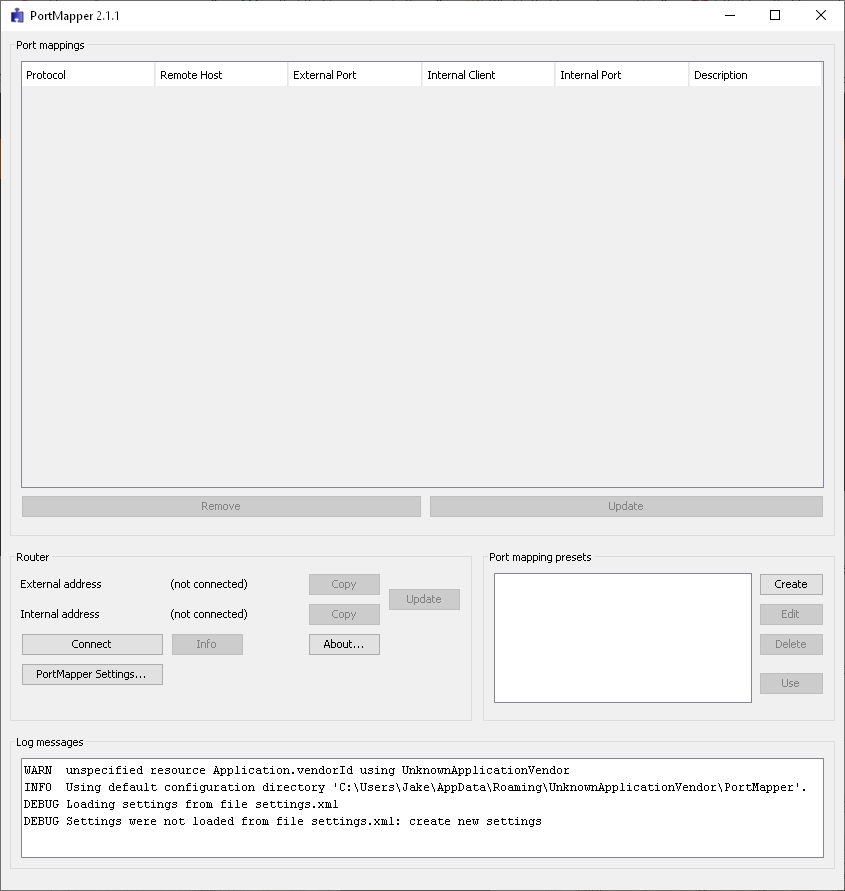
يعد UPnP PortMapper سهل(UPnP PortMapper) الاستخدام ولكنه لا يدعم جميع طرز أجهزة التوجيه. لاحظ أن مستخدمي Windows 10 قد يحتاجون إلى استخدام الإصدار 2.1.1(Version 2.1.1) ، حيث يبدو أن الإصدارات الأحدث تؤدي إلى حدوث خطأ عند تنفيذها.
لاستخدام البرنامج ، قم بما يلي.
- قم بتنفيذ ملف .jar ، ثم حدد إنشاء(Create) .

- في النافذة الجديدة ، حدد إضافة(Add) واملأ Protoco l والمنفذ الخارجي(, External Port) والمنفذ الداخلي(Internal Port) .
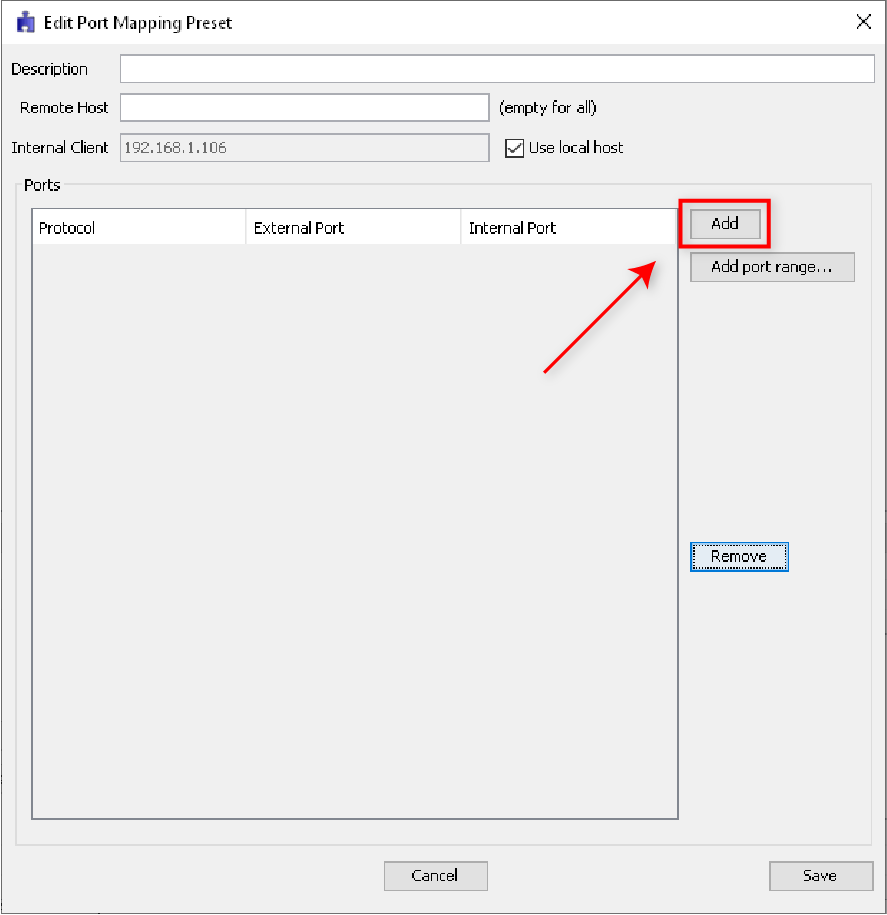
- حدد حفظ(Save) .
4. AUTAPF
AUTAPF هو برنامج لإعادة توجيه المنافذ تم تطويره بواسطة NetworkActiv . يسمح بإعادة توجيه منفذ UDP و TCP بسهولة مع دعم يصل إلى Windows 10 ، بما في ذلك إصدارات 64 بت.
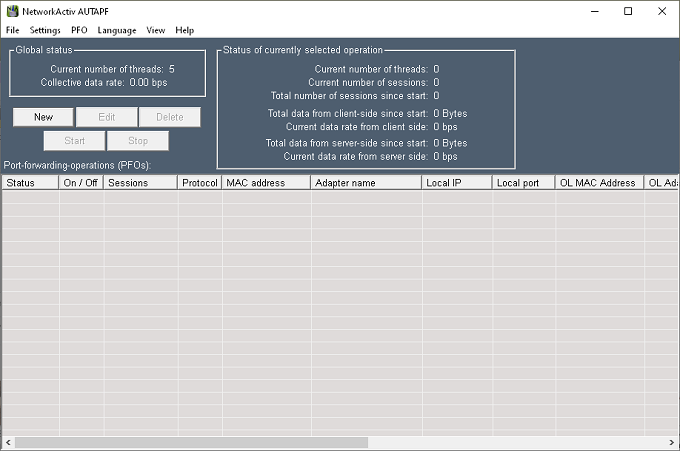
باستخدام AUTAPF ، يمكنك بسهولة إعادة توجيه حركة المرور الخارجية إلى منافذ أو عناوين IP محددة. يسمح بإعادة توجيه منافذ متعددة ، ومراقبة الاتصالات في الوقت الفعلي ، وتصدير السجل ، والمزيد. علاوة على ذلك ، يمكن تشغيله عبر واجهة مستخدم رسومية أو كخدمة نظام أو عبر متصفح ويب. يتضمن AUTAPF(AUTAPF) أيضًا دعمًا لعناوين IPv4 و IPv6 و MAC .
يعد استخدام AUTAPF لإعداد إعادة توجيه المنفذ أمرًا بسيطًا ، ولكن سيتعين عليك تكوين عنوان IP ثابت مسبقًا .
ميناء الشحن: سهل أو صعب
إذا لم يكن إعداد إعادة توجيه المنفذ يدويًا على شبكتك هو كوب الشاي الخاص بك (أو لم يكن لديك الوقت لتعلم كيفية القيام بذلك) ، فلا تقلق! سيقوم البرنامج الذي أدرجناه في هذه المقالة بتنفيذ جميع الأعمال نيابة عنك.
ولكن ، ضع في اعتبارك أن هناك مخاطر أمنية مرتبطة بإعادة توجيه المنفذ والتي يجب عليك تجنبها(you should avoid) لمنع الجهات الخبيثة من اختراق شبكتك.
Related posts
8 أفضل تطبيقات برامج التعرف الضوئي على الحروف لتحويل الصور إلى نص
أفضل 5 تطبيقات لتصفية الضوء الأزرق لنظام التشغيل Windows و Mac و Linux
أفضل 11 برنامج لقطة شاشة مجانية لنظام التشغيل Windows
5 أفضل مواقع تنزيل APK آمنة لتطبيقات Android
أفضل التطبيقات لمراقبة استخدام الإنترنت
أفضل برنامج Beat Making Software لنظام التشغيل Windows
أفضل محرري Markdown على الإنترنت مجانًا
أفضل 10 إضافات للخصوصية لمتصفح Chrome (2022)
5 تطبيقات محمولة تريد بالتأكيد الحصول عليها على USB Stick
6 أفضل أجهزة تحليل مساحة القرص للعثور على الجيجابايت المفقودة
أفضل 4 أدوات مجانية لإزالة خلفية من صورة
أفضل 5 إضافات لخصوصية Firefox للأمان عبر الإنترنت
أفضل 7 أدوات ضاغط ومحسن بتنسيق GIF
ما هو تحليل البيانات وأفضل الأدوات لاستخدامها
أفضل 3 برامج تحرير فيديو مفتوحة المصدر
التعلم الإلكتروني للأطفال - أفضل التطبيقات والأدوات لتثقيف أطفالك في المنزل
ترجمة Google مقابل ترجمة Bing - أيهما أفضل؟
مضاد فيروسات لجهاز Chromebook: لماذا تحتاجه وأفضل الخيارات
مراجعة iMyFone Fixppo - هل هو أفضل برنامج لاستعادة بيانات iPhone؟
محرر النصوص البرمجية لـ Google Apps: كل ما تحتاج إلى معرفته للبدء
