قم بالتبديل إلى أقوى إشارة WiFi: قم بتغيير قوة تجوال WiFi
إذا كنت ترغب في تحسين استقبال Wi-Fi وأدائه على جهاز الكمبيوتر الذي يعمل بنظام Windows(Windows) ، فقد ترغب في التفكير في تغيير حساسية تجوال WiFi(WiFi Roaming Sensitivity) أو العدوانية(Aggressiveness) . حساسية(Sensitivity) التجوال هي المعدل الذي يختاره جهازك ويتحول إلى أقرب نقطة وصول متاحة ، مما يوفر إشارة أفضل. يعتمد على قوة الإشارة وجودتها - وليس على المسافة إلى نقطة WiFi .
تستخدم منتجات إنتل مصطلح التجوال العدواني(Roaming Aggressiveness) ، بينما يستخدم رالينك(Ralink) والبعض الآخر حساسية التجوال(Roaming Sensitivity) . لكنهم يعنون نفس الشيء في الأساس.
قم بالتبديل تلقائيًا إلى أقوى إشارة WiFi(Signal)
إذا كنت تتلقى أداء WiFi ضعيفًا ، فيجب عليك تكوين محول الشبكة اللاسلكية لاستخدام إعداد الأداء الأقصى(Maximum Performance) . يمكنك أيضًا محاولة تحديث برامج تشغيل محول الشبكة إلى أحدث إصدار ومعرفة ما إذا كان ذلك يساعدك. قد تساعدك أيضًا هذه النصائح لزيادة سرعة WiFi ومنطقة التغطية(increase WiFi speed & and coverage area) وكيفية تحسين إشارة الشبكة اللاسلكية .(improve Wireless Network Signal)
حساسية(WiFi Roaming Sensitivity) أو عدوانية تجوال WiFi(Aggressiveness)
قم بالتبديل تلقائيًا إلى أقوى إشارة WiFi! إذا كنت تواجه استقبال Wi-Fi ضعيفًا ، فيمكنك أيضًا تغيير حساسية تجوال WiFi(WiFi Roaming Sensitivity) أو العدوانية(Aggressiveness) لتحسين استقبال وأداء Wi-Fi ومعرفة ما إذا كان ذلك يناسبك.
- افتح إدارة الأجهزة.
- حدد موقع محولات الشبكة.
- حدد(Select) شبكتك أو جهازك اللاسلكي
- انقر بزر الماوس الأيمن> Properties > Select علامة التبويب خيارات متقدمة .(Advanced)
- اختر عدوانية التجوال(Choose Roaming Aggressiveness) (أو الحساسية(Sensitivity) )
- حدد القيمة المفضلة من القائمة المنسدلة:
- الأدنى
- متوسط منخفض
- متوسط
- متوسط الارتفاع
- متوسط
لتكوين حساسية تجوال WiFi(WiFi Roaming Sensitivity) ، في نظام التشغيل Windows 10(Windows 10) ، افتح قائمة WinX(WinX Menu) بالنقر بزر الماوس الأيمن فوق Start (ابدأ ) وتحديد Device Manager .
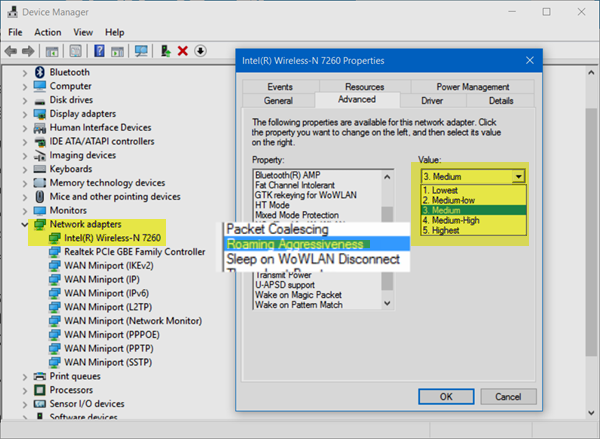
قم بتوسيع(Expand Network) محولات الشبكة وحدد WiFi أو الجهاز اللاسلكي. انقر نقرًا مزدوجًا فوق(Double-click) الإدخال لفتح مربع الخصائص الخاص به.(Properties)
الآن ضمن علامة التبويب خيارات متقدمة(Advanced) ، قم بالتمرير لأسفل في قائمة الخصائص(Property) حتى ترى التجوال العدواني(Roaming Aggressiveness) أو حساسية التجوال(Roaming Sensitivity) .
بعد ذلك ، ضمن القائمة المنسدلة القيمة(Value) ، سترى الخيارات التالية:
- الأدنى: لن يتجول جهازك.
- متوسط منخفض: التجوال مسموح به.
- متوسط: إعداد متوازن بين التجوال والأداء.
- متوسط-عالي: التجوال أكثر تواتراً.
- الأعلى: يتتبع الجهاز جودة WiFi باستمرار. (WiFi)في حالة حدوث أي تدهور ، يحاول البحث عن نقطة وصول أفضل والتجول فيها.
حدد متوسط عالي(Medium-High) أو مرتفع(High) . لتحسين أداء Wi-Fi.
انقر فوق "موافق" والخروج.
دعنا نعرف إذا كان هذا يحدث فرقا.(Let us know if this makes a difference.)
Related posts
Increase WiFi Speed and Signal strength و coverage area
كيفية تعزيز إشارة WiFi على نظام Android للحصول على إنترنت أسرع
كيفية إصلاح مشاكل WiFi في Windows 10
هو WiFi آمنة لصحتك وفي المنزل؟
كيفية إعداد WiFi Range Extender و Booster و Repeater
كيفية الحصول مجانا WiFi في أي مكان على laptop or phone
Best Free WiFi Network Scanner Tools ل Windows 10
انخفاض قوة Wi-Fi signal على Windows 10
كيفية تأمين وحماية WiFi Router الخاص بك
تعرف على من يستخدم WiFi Wireless Network Connection
ما هو Wi-Fi 6 E وكيف يختلف عن Wi-Fi 6؟
WiFi Adapter لا يعمل على جهاز الكمبيوتر Windows 11/10
WiFi Password Revealer & Finder software free Windows PC
Remove Action Needed prompt أثناء الاتصال WiFi network
ما هي FragAttacks؟ كيفية تأمين WiFi ضد FragAttacks؟
Use مجانا Acrylic WiFi Scanner لتحليل WiFi network في الوقت الحقيقي
مخاطر حرة WiFi النقاط الساخنة العامة
كيفية التحقق مما إذا كان الكمبيوتر المحمول Windows يدعم 2.4 أو 5 GHz WiFi
كيفية عرض Wi-Fi Network Driver information على Windows 10
Turn Windows PC إلى WiFi Hotspot عبر مشاركة Internet Connection
