كيفية تغيير حالة النص في Word و Google Sheets
إذا كنت بحاجة إلى تغيير حالة النص في محرّر مستندات Google أو Microsoft Word(change the case of the text in Google Docs or Microsoft Word) ، فيجب عليك اتباع هذا الدليل خطوة بخطوة. من الممكن تغيير حالة النص مع أو بدون الحصول على مساعدة من وظيفة إضافية لجهة خارجية في محرر مستندات Google(Google Docs) . إذا كنت تستخدم Microsoft Word ، فقد لا تحتاج إلى استخدام أي وظيفة إضافية لأن Microsoft قامت بتضمين بعض الخيارات المضمنة لإنجازها.
لنفترض أنك كتبت فقرة مكونة من 100 كلمة ، وعليك الآن عمل الأبجدية الأولى من كل كلمة كبيرة. إنه عمل يستغرق وقتًا طويلاً عندما يكون لديك فقرات كبيرة. في مثل هذه اللحظة ، يمكنك الاستفادة من هذه الخيارات المضمنة لإجراء التغيير بسرعة.
قبل البدء ، أنت تعرف التنسيق.
- الأحرف الصغيرة:(Lower case:) هذه هي الحالة الصغيرة.
- (Upper case:)الحالة الكبيرة: هذه هي العلبة العلوية .
- حالة العنوان:(Title case:) هذه حالة العنوان.
- حالة الجملة:(Sentence case:) هذه حالة جملة.
- تبديل الحالة:(Toggle case:) tHiS iS tOGGLE cASE.
لا يمكنك العثور على حالة Toggle(Toggle case) في مُحرر مستندات Google(Google Docs) ، ولكنها متوفرة في Microsoft Word . أيضًا ، تُعرف حالة العنوان(Title case ) لمحرر مستندات Google باسم الأحرف الكبيرة لكل كلمة(Capitalize each word) في Microsoft Word.
كيفية تغيير حالة النص في Microsoft Word
لتغيير حالة النص في Microsoft Word ، اتبع هذه الخطوات-
- افتح مستندًا
- حدد النص.
- قم بتوسيع قائمة تغيير الحالة
- حدد حالة.

تحتاج إلى فتح مستند في Microsoft Word وتحديد النص الذي تريد تغييره. بعد ذلك ، تأكد من أنك في علامة التبويب الصفحة الرئيسية(Home) وانقر على زر تغيير الحالة(Change Case ) للحصول على جميع الخيارات.
الآن ، تحتاج إلى اختيار الحالة التي تريد تطبيقها.
كيفية تغيير حالة النص في محرر مستندات Google(Google Docs)
لتغيير حالة النص في محرر مستندات Google(Google Docs) ، اتبع الخطوات التالية:
- افتح مستندًا
- حدد النص.
- انتقل إلى Format > Text > Capitalization .
- حدد حالة حسب احتياجاتك.
للبدء ، تحتاج إلى فتح المستند الذي تريد إجراء التغيير فيه. بعد ذلك ، حدد النص الذي تريد تغييره وانتقل إلى Format > Text > Capitalization الكبيرة .
هنا يمكنك العثور على ثلاثة خيارات - الأحرف الصغيرة ، والحالة الكبيرة(UPPER CASE) ، وحالة العنوان(Title Case) .

حدد(Select) خيارًا وفقًا لمتطلباتك. يجب تغيير النص على الفور.
هناك وظيفة إضافية لمحرر مستندات Google(add-on for Google Docs) تقوم بنفس الوظيفة. تسمى حالة التغيير(Change Case) . إذا كنت تريد استخدام هذه الوظيفة الإضافية ، فانقر فوق الزر Add-on وحدد الزر Get add-ons . بعد ذلك ، ابحث عن "حالة التغيير" وقم بتثبيتها وفقًا لذلك.
متى احتجت إلى تغيير الحالة ، حدد النص في المستند ، وانتقل إلى Add-ons > Change Case ، وحدد الحالة التي تريد تطبيقها.
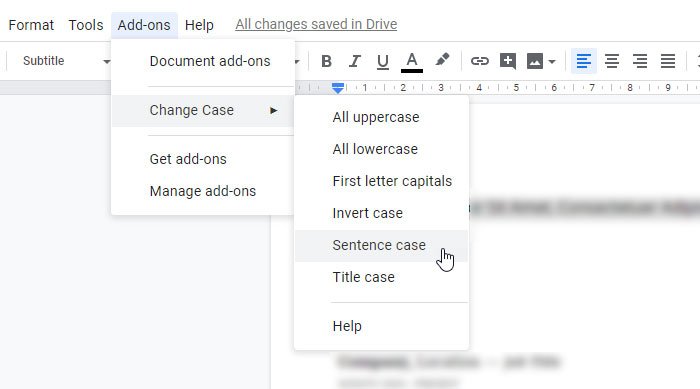
نظرًا لأنها وظيفة إضافية تابعة لجهة خارجية ، يستغرق تطبيق التغيير بضع لحظات. ومع ذلك ، فإنه يعتمد على حجم النص المحدد.
هذا هو! نأمل(Hope) أن تساعدك هذه الخطوات البسيطة على تغيير حالة النص بسهولة.
Related posts
كيفية Quickly Wrap Text في Google Sheets؟
كيفية صنع منحني line graph في Excel and Google Sheets
4 طرق لتحويل Excel إلى أوراق Google
جداول بيانات Google مقابل Microsoft Excel - ما هي الاختلافات؟
كيفية تقسيم Text إلى Columns في Excel and Google Sheets
6 Ways لإزالة Duplicates في صفائح Google
5 وظائف نصية لأوراق Google تحتاج إلى معرفتها
كيفية إصلاح عدم وجود كاميرا في Google Meet (2021)
قم بإنشاء نص عشوائي أو نص لوريم إيبسوم في برنامج مايكروسوفت وورد
كيفية إدراج علامة مائية في Word و Google Docs
كيفية إضافة Zero أمام الرقم في Excel and Google Sheets
Google Meet Tips and Tricks لمساعدتك في البقاء منتجة
كيفية البحث عن نص واستبداله في Microsoft Word
كيفية تمكين Dark Mode في Word، Excel and PowerPoint
كيفية استخدام VLOOKUP في صفائح Google
استخدم Spike لقص عناصر نصية متعددة ولصقها في Word
كيفية إدراج WordArt في Google Sheets باستخدام رسومات Google
كيفية أتمتة المهام في Google Sheets مع Macros
إخفاء النص وإظهار النص المخفي في Word
كيفية استخدام Google Keep Notes فعال
