كيفية التحقق مما إذا كان لديك حقوق المسؤول على Windows 11/10
هناك ميزة حساب Standard و Work & School و Child و Guest و Administrator في Windows 11/10 وهي ميزة جيدة جدًا. يمكنك بسهولة إنشاء حساب مستخدم جديد وإضافة حسابات أخرى في أي وقت. لكننا نحتاج إلى حساب مسؤول لتشغيل الأشياء التي تحتاج إلى امتيازات عالية. في هذه الحالة ، يتعين علينا التحقق من الحساب المسؤول. سيساعدك هذا البرنامج التعليمي في check your administrator account in Windows 11/10 حتى تتمكن من الوصول إليه واستخدامه.
كيفية التحقق مما إذا كان لديك حقوق المسؤول(Admin) على Windows 11/10
لقد قمنا بتغطية أربع(four) طرق مختلفة ومضمنة(built-in ways) لمعرفة الحساب الذي يمثل حساب مسؤول:
- باستخدام تطبيق الإعدادات
- نوافذ بوويرشيل
- لوحة التحكم
- المستخدم المحلي والمجموعات.
دعنا نتحقق من كل هذه الخيارات.
1] باستخدام تطبيق الإعدادات
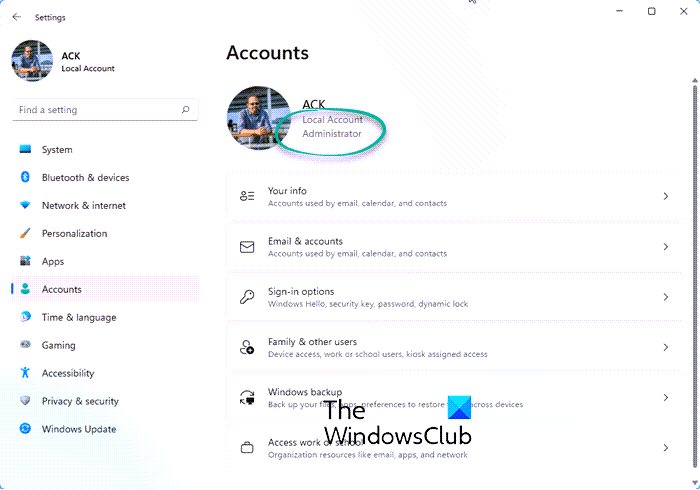
يتيح لك تطبيق الإعدادات(Settings) الحديث Windows 11/10 الوصول واستخدام العديد من الخيارات المتعلقة بالتخصيص(Personalization) ، والأجهزة(Devices) ، والنظام(System) ، والتحديث والأمان(Update & Security) ، و Cortana ، وما إلى ذلك. يمكنك أيضًا استخدام هذا التطبيق للتحقق مما إذا كان حساب المستخدم الخاص بك إداريًا أم لا.
لهذا ، افتح تطبيق الإعدادات(Settings) . أسرع طريقة لفتح هذا التطبيق هي استخدام مفتاح الاختصار / مفتاح الاختصار "مفتاح Windows key + I’ . بعد فتح التطبيق ، انقر فوق قسم الحسابات(Accounts) .
ضمن قسم الحسابات(Accounts) ، سترى معلوماتك(Your Info) في الجزء الأيمن. هناك يمكنك بسهولة التحقق مما إذا كنت قد قمت بتسجيل الدخول باستخدام حساب مسؤول أم لا.
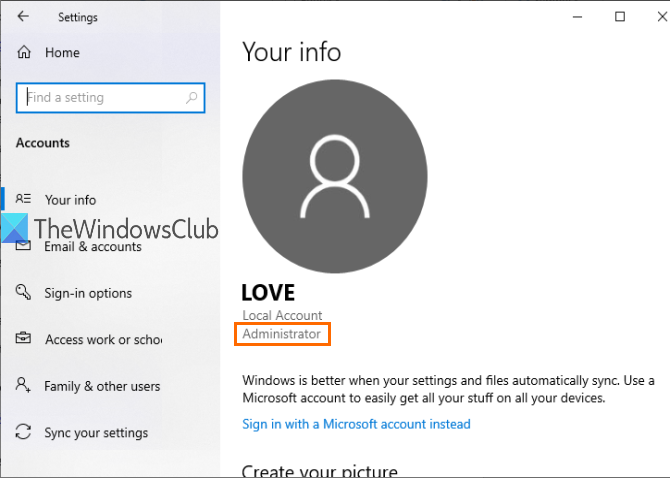
إذا لم يكن الحساب مسؤولاً ، فيمكنك تسجيل الخروج من هذا الحساب وتسجيل الدخول بحساب آخر وتكرار نفس الخطوات.
2] باستخدام بوويرشيل
يعد PowerShell(PowerShell) طريقة أسهل لاكتشاف حسابات المسؤول بما في ذلك حساب المسؤول المدمج في Windows(built-in Administrator account of Windows) . مجرد أمر بسيط سيوفر الإخراج.
بادئ(First) ذي بدء ، افتح PowerShell باستخدام مربع البحث(Search) . فقط اكتب بوويرشيل(powershell) واضغط على مفتاح Enter .

وإلا ، يمكنك استخدام مربع الأمر Run ( (Run Command)Windows key + R ) ، وكتابة بوويرشيل(powershell) ، والضغط على مفتاح Enter .
عند فتح نافذة PowerShell ، أدخل الأمر التالي وقم بتنفيذه:
net localgroup administrators
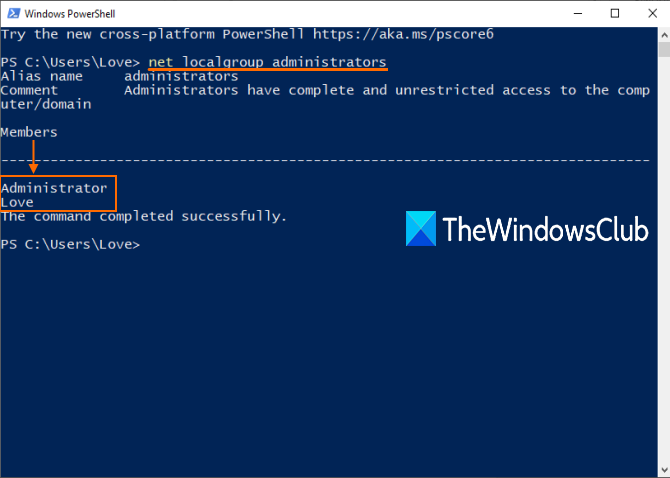
3] باستخدام لوحة التحكم
اكتب لوحة التحكم(control panel) في مربع البحث(Search) واضغط على Enter .
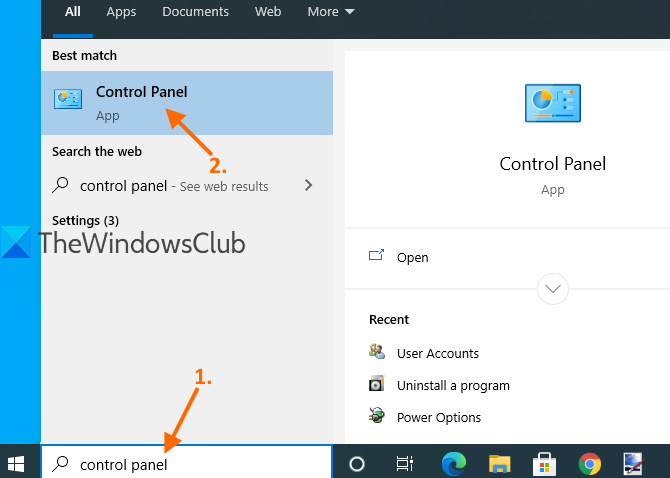
عند فتح لوحة التحكم ، حدد (Control Panel)حسابات المستخدمين(User Accounts) . بعد ذلك ، انقر مرة أخرى على خيار حسابات المستخدمين(User Accounts) .
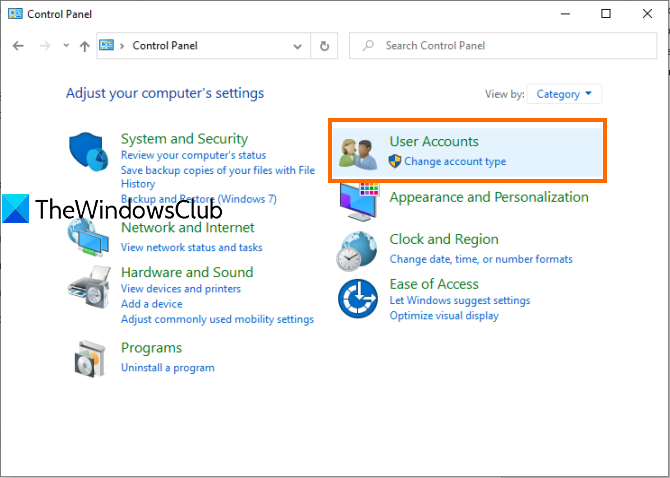
الآن ، في الجزء الأيمن من نافذة لوحة التحكم(Control Panel) ، يمكنك رؤية المعلومات المتعلقة بحسابك.
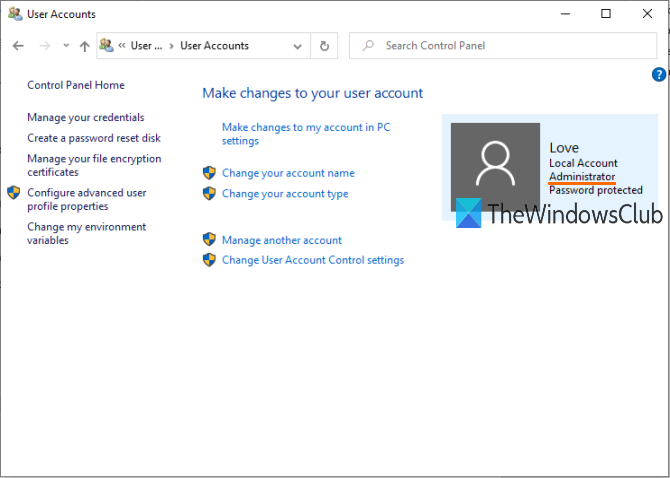
سيظهر ما إذا كان الحساب قياسيًا أو مسؤولًا(Administrator) ، أو حسابًا محليًا أو حساب Microsoft ، وكلمة مرور محمية أم لا.
4] باستخدام المستخدمين المحليين والمجموعات
يعرض هذا الخيار أيضًا حساب المسؤول(Administrator) المضمن وحساب المسؤول(Administrator) الآخر الذي قمت بإنشائه.
لهذا ، افتح نافذة المستخدمون المحليون والمجموعات المحلية .
عند فتح النافذة ، انقر فوق مجلد المجموعات . (Groups)سترى قائمة بالحسابات والأعضاء المختلفين في الجزء الأيمن. انقر نقرًا مزدوجًا فوق خيار المسؤولين(Administrators) .
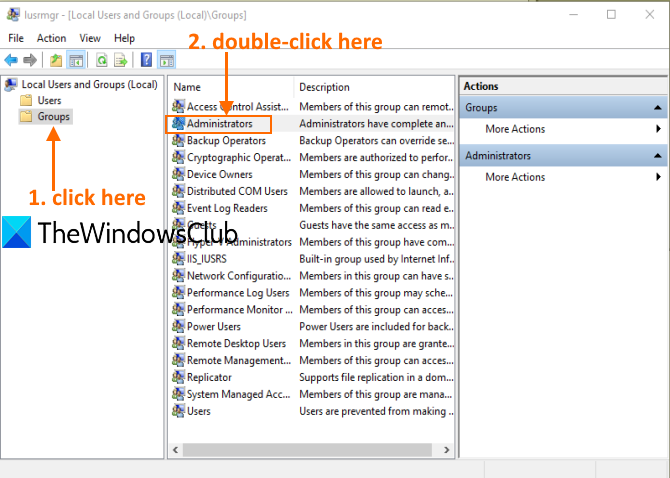
سيفتح نافذة خصائص المسؤولين . (Administrators Properties)هناك سترى جميع حسابات المسؤولين ضمن قسم الأعضاء(Members) .
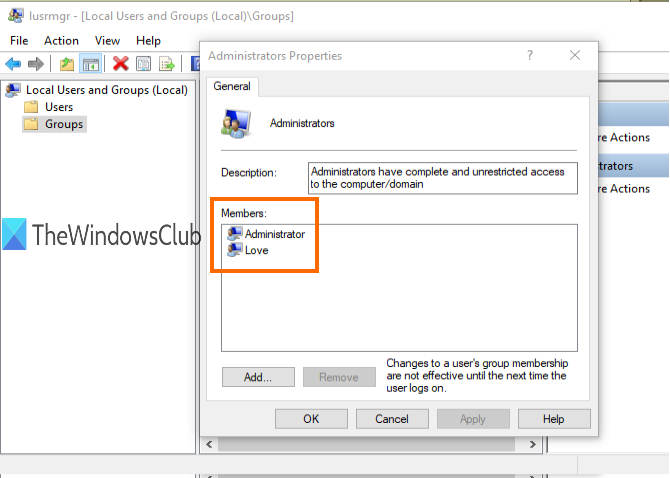
هذا كل شئ.
في المرة القادمة عندما يتعين عليك التحقق من وجود حساب مسؤول في جهاز الكمبيوتر الخاص بك الذي يعمل بنظام Windows 11/10 ، نأمل أن تكون هذه الخيارات مفيدة.
قراءة(Read) : الدليل الكامل لإدارة حسابات المستخدمين في Windows 11/10 .
Related posts
Create Local Administrator Account على Windows 10 باستخدام CMD
كيفية حذف المدمج في Administrator Account في Windows 10
تم تعطيل FIX Administrator Account على نظام التشغيل Windows 10
كيفية تغيير Standard User إلى Administrator Account & vice versa
كيفية تمكين أو Disable بنيت في Administrator account في Windows 10
كيفية استرجاع حذف User account في Windows 10
كيفية تغيير File and Folder permissions في Windows 11/10
كيفية تغيير User Account picture إلى فيديو في Windows 10
Create desktop اختصار ل Switch User Accounts في Windows 11/10
Add User Profile folder إلى Navigation Pane من File Explorer
كيفية إنشاء Local User Account باستخدام PowerShell في Windows 10
6 Ways إلى Change User Account Name في Windows 10
Access Local User and Group Management في Windows 10 Home
فشل User Profile Service في تسجيل الدخول، لا يمكن تحميل User profile
كيفية إصلاح Yes button رمادي في User Account Control
Switch User Option مفقود من Windows 10 login screen
لم يتم حذف Profile بالكامل، Error - الدليل غير فارغ
تعذر على Windows الاتصال ب ProfSVC service
إظهار أو إخفاء Lock option من User Account Profile picture في Start Menu
تسجيل الدخول باستخدام الحساب المحلي بدلا من الخيار المفقود في Windows 10
