كيفية تعطيل أو إزالة شريط مستكشف الملفات في نظام التشغيل Windows 10
إحدى الميزات المفيدة لنظام التشغيل Windows 10 هو شريط المستكشف(Explorer Ribbon) . ولكن لن يحب كل المستخدمين هذه الميزة. كنت أبحث عن هذا الخيار واكتشفت أخيرًا تعطيل الشريط في مستكشف ملفات Windows(Windows File Explorer) . في هذه المقالة ، سأشارك هذه النصيحة.
يمكنك دائمًا استخدام السهم الصغير في الزاوية اليمنى العليا من Explorer ، لإخفاء الشريط أو إظهاره - أو استخدام CTRL+F1 ، ولكن إذا كنت ترغب في ذلك ، يمكنك تعطيل أو تصغير واجهة Explorer Ribbon بشكل دائم ، باستخدام إعدادات (Explorer Ribbon)نهج المجموعة(Group Policy) إذا كنت لايعجبني.
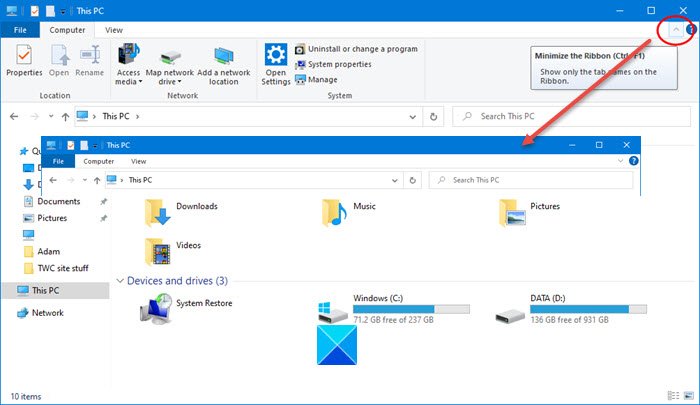
قم دائمًا ببدء Explorer مع الشريط(Ribbon) المصغر
للقيام بذلك ، ما عليك سوى اتباع الخطوات التالية:
اكتب " gpedit.msc " في بدء البحث(Start Search) واضغط على Enter ، واقبل مطالبة UAC . سيؤدي هذا إلى فتح محرر نهج المجموعة(Group Policy Editor) .
انتقل إلى:
User Configuration > Administrative Templates > Windows Components > File Explorer
ابحث عن " Start File Explorer مع شريط مصغر(Start File Explorer with ribbon minimized) ".

This policy setting allows you to specify whether the ribbon appears minimized or in full when new File Explorer windows are opened. If you enable this policy setting, you can set how the ribbon appears the first time users open File Explorer and whenever they open new windows. If you disable or do not configure this policy setting, users can choose how the ribbon appears when they open new windows.
الخطوة التالية التي يجب عليك القيام بها هي النقر المزدوج عليها.
حدد ممكّن(Enabled) وانقر على تطبيق.(Apply.)

اختر من القائمة المنسدلة تحت الخيارات(options) .
انقر فوق تطبيق> موافق واخرج.
أتمنى أن يساعدك هذا!
Related posts
كيفية تمكين Legacy Search Box في File Explorer من Windows 10
File Explorer تعطل أو تجميد عند إنشاء New folder في Windows 10
أضف Print Directory feature إلى File Explorer في Windows 10
Best File Explorer Tips and Tricks لWindows 10
كيفية إضافة Google Drive إلى File Explorer في Windows 10
كيفية الاتصال ب FTP server في Windows 10، من File Explorer
ما هو الاختلاف في مستكشف الملفات في نظام التشغيل Windows 10 مقابل. نظام التشغيل Windows 8.1
Q-Diris A Quad Explorer replacement مجانية ل Windows 10
تمكين أو تعطيل سجل بحث مستكشف الملفات في نظام التشغيل Windows 10
كيفية تمكين File Explorer Dark Theme في Windows 10
Display أي ملف، مجلد، برنامج في هذا PC folder من Windows 10
أهم 6 تحسينات في مستكشف ملفات Windows 10
كيفية تشغيل مستكشف ملفات Windows 10 في أي مجلد تريده
كيفية استعادة Downloads ومجلدات المستخدم الأخرى في Windows 10
Windows 10 File Explorer لا يستجيب؟ 8 Ways لإصلاحها!
كيفية إصلاح Windows 10 File Explorer لا يستجيب
Make Explorer Taskbar اختصار افتح المجلد المفضل لديك في Windows 10
إصلاح مستكشف الملفات لا يستجيب في نظام التشغيل Windows 10
تمكين أو تعطيل Status Bar في File Explorer في Windows 10
كيفية البحث في Windows 10 مع File Explorer
