تمكين أو تعطيل ضبط التوقيت الصيفي في Windows 11/10
إذا كنت تقيم في مكان يتوفر فيه التوقيت الصيفي ، فيمكنك ضبط ساعة جهازك ليتم ضبطها تلقائيًا وفقًا لمتطلباتك. في هذا المنشور ، سنوضح كيف يمكنك تمكين أو تعطيل ميزة التوقيت الصيفي(Daylight Saving Time) على جهاز الكمبيوتر الذي يعمل بنظام Windows 11 أو Windows 10.
تمكين أو تعطيل ضبط (Adjust)التوقيت(Daylight Saving Time) الصيفي
يمكنك تمكين أو تعطيل ضبط التوقيت الصيفي باستخدام طريقتين ، وهما:
- من خلال تطبيق الإعدادات.
- استخدام لوحة التحكم.
دعونا نرى كلا الطريقتين بالتفصيل:
1] من خلال تطبيق الإعدادات
اتبع الاقتراحات أدناه لتمكين ضبط التوقيت الصيفي من خلال تطبيق الإعدادات(Settings) :
نظام التشغيل Windows 11

- أفتح الإعدادات.
- انتقل إلى الوقت (Time)Language > Date > التاريخ(Time) والوقت .
- انقر فوق(Click) زر التبديل الموجود بجوار " ضبط التوقيت الصيفي" تلقائيًا(Adjust for daylight saving time automatically) .
- لتعطيل الميزة ، انقر مرة أخرى على زر تبديل ضبط التوقيت الصيفي تلقائيًا .(Adjust for daylight saving time automatically)
نظام التشغيل Windows 10
- أفتح الإعدادات.
- انتقل إلى الوقت (Time)Language > Date > التاريخ(Time) والوقت .
- ضمن قسم المنطقة الزمنية(Time) ، انقر فوق زر التبديل بجوار ضبط التوقيت الصيفي تلقائيًا(Adjust for daylight saving time automatically) .
- لتعطيل الميزة ، انقر مرة أخرى على زر تبديل ضبط التوقيت الصيفي تلقائيًا .(Adjust for daylight saving time automatically)
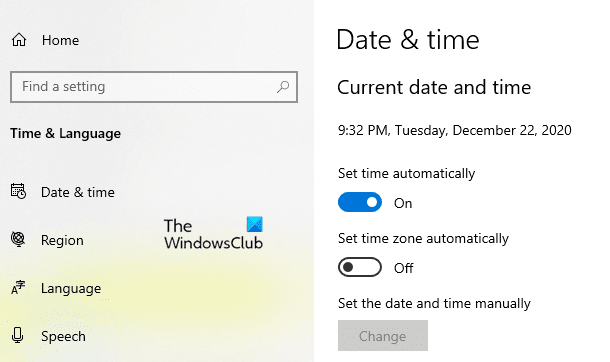
بادئ ذي بدء ، افتح تطبيق الإعدادات(open the Settings app) باستخدام مفاتيح الاختصار Windows + I.
حدد قسم الوقت واللغة(Time & Language) ثم انقر فوق علامة التبويب "التاريخ والوقت"(“Date & time”) .
في الجزء الأيسر ، قم بالتمرير والبحث عن "ضبط التوقيت الصيفي تلقائيًا".
بمجرد العثور عليه ، انقر فوق زر التبديل لتمكين الميزة أو تعطيلها.
يرجى(Please) ملاحظة أنه إذا تم تشغيل إعداد تعيين(Set) المنطقة الزمنية تلقائيًا ، فسيتم تشغيل خيار " ضبط(Adjust) التوقيت الصيفي تلقائيًا" باللون الرمادي.
بمجرد إكمال الخطوات ، أغلق نافذة الإعدادات(Settings) وتكون قد انتهيت.
القراءة(Read) : يتم ضبط التوقيت الصيفي تلقائيًا باللون الرمادي(Adjust for daylight saving time automatically is grayed out) .
2] باستخدام لوحة التحكم
بدلاً من ذلك ، يمكنك استخدام لوحة التحكم لتمكين أو تعطيل ضبط التوقيت الصيفي:
- افتح لوحة التحكم.
- انقر فوق(Click) التاريخ والوقت(Date) > Time > Time الزمنية > Change المنطقة الزمنية.
- لتمكين الميزة ، حدد مربع ضبط الساعة تلقائيًا للتوقيت الصيفي(Automatically adjust clock for Daylight Saving Time) .
- انقر فوق الزر "موافق".
- قم بإلغاء تحديد خيار ضبط الساعة تلقائيًا للتوقيت الصيفي(Automatically adjust clock for Daylight Saving Time) لتعطيل الميزة.
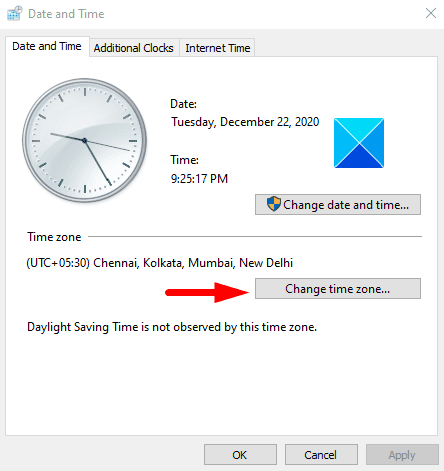
للقيام بذلك ، افتح لوحة التحكم(open the Control Panel) أولاً ثم تأكد من تعيين العرض(View) بواسطة أيقونات كبيرة(Large) أو صغيرة .(Small)
انقر فوق خيار التاريخ والوقت(Date and Time) .
في صفحة التاريخ(Date) والوقت ، انتقل إلى علامة التبويب التاريخ والوقت (Date and Time).(Time)
قسم المنطقة الزمنية(Time zone) وانقر على زر تغيير المنطقة الزمنية(Change time zone) .
حدد المربع بجوار خيار ضبط الساعة تلقائيًا لخيار التوقيت الصيفي(Automatically adjust clock for Daylight Saving Time) لتمكين الميزة.
ثم انقر فوق الزر " موافق(OK) " لتطبيق التغييرات.
إذا كنت ترغب في تعطيل هذه الميزة ، فما عليك سوى إلغاء تحديد خيار ضبط الساعة تلقائيًا للتوقيت الصيفي(Automatically adjust clock for Daylight Saving Time) ثم حفظه.
يقرأ ذات الصلة:(Related reads:)
- لا يقوم Windows بتحديث تغيير التوقيت الصيفي (DST)(Windows does not update Daylight Savings Time (DST) change)
- يؤدي إعداد التوقيت الصيفي (DST) إلى ارتفاع استخدام وحدة المعالجة المركزية والذاكرة(Daylight Saving Time (DST) setting causes high CPU & memory usage) .
Related posts
كيفية قياس Reaction Time في Windows 11/10
كيفية استخدام Alarms and Clocks app من Windows 10
كيفية إضافة أو تغيير Time Server في Windows 10
لماذا هو بلدي بينغ Time عالية جدا في Windows 11/10؟
Best مجانا Time synchronization برنامج ل Windows 10
كيفية إصلاح Disk Signature Collision problem في Windows 10
ويندوز 10 إعدادات المزامنة لا تعمل باللون خارج
كيفية تعيين Network Drive أو إضافة FTP Drive في Windows 11/10
HDMI playback جهاز لا يظهر في Windows 10
Mail and Calendar app freezes، تحطم أو لا تعمل في Windows 11/10
Microsoft Edge Browser Tips and Tricks ل Windows 10
كيفية إظهار Details pane في File Explorer في Windows 10
كيفية تبديل محركات الأقراص الصلبة في Windows 10 مع Hot Swap
خطأ فشل procedure call البعيد أثناء استخدام DISM في Windows 10
تحقق من دقة System Clock في Windows 11/10
كيفية إضافة Trusted Site في Windows 10
كيفية اختبار Webcam في Windows 11/10؟ إنه يعمل؟
ما هو Windows.edb file في Windows 10
Best مجانا ISO Mounter software ل Windows 10
Adjust الخاص بك Monitor للحصول على أفضل screen resolution في Windows 10
