كيفية تغيير نظام الألوان الافتراضي في Windows Terminal
Windows Terminal هي أداة جديدة رائعة بها الكثير من الميزات الجديدة. يمكنك تشغيل مطالبات CMD و PowerShell و Bash في نفس النافذة باستخدام Windows Terminal . خيارات التخصيص التي يمنحك إياها تجعلها أفضل. لقد رأينا تغييرًا في كيفية تغيير Default Shell في Windows Terminal(change the Default Shell in Windows Terminal) ، والآن دعونا نرى كيف يمكنك تغيير نظام ألوان الخلفية(background color scheme) . دعونا نرى كيف يمكننا القيام بذلك.
كيفية تغيير نظام الألوان الافتراضي(Default Color Scheme) في Windows Terminal
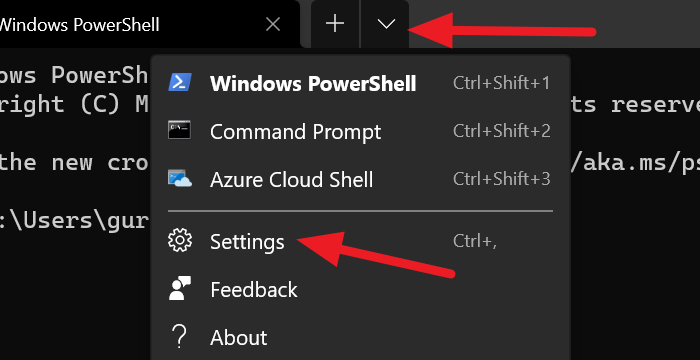
مخطط الألوان على Terminal ليس سوى موضوعه. يأتي Windows Terminal(Windows Terminal) مع الكثير من السمات المضمنة. يمكنك تغيير المظهر الخاص بك في أي وقت تريد. الطريقة الوحيدة لتغيير السمة هي إجراء تغييرات في ملف settings.json.
للتغيير إلى أحد السمات المضمنة العديدة في Windows Terminal :
- انقر فوق(Click) سهم القائمة المنسدلة ثم حدد الإعدادات(Settings) .
- سيفتح علامة تبويب الإعدادات .(Settings)
- انقر فوق مخططات الألوان (Color schemes ) من الشريط الجانبي.
- بعد ذلك ، حدد السمة من خلال النقر على القائمة المنسدلة ضمن مخططات الألوان(Color) .
- أو يمكنك تعيين الألوان الخاصة بك عن طريق اختيار ألوان المحطة(Terminal) والنظام.
- بمجرد تحديد نظام الألوان ، انقر فوق الزر حفظ (Save ) في أسفل يمين النافذة.

يمكنك تخصيص بعض العناصر في Windows Terminal . يمكنك حتى إضافة سطر أوامر مخصص !
في المنشور التالي ، سنوضح لك كيفية تعيين صورة خلفية في Windows Terminal(set a Background Image in Windows Terminal) .
Related posts
كيفية تغيير Default Key Bindings في Windows Terminal
كيفية تغيير Default Shell في Windows Terminal
كيفية تعيين Background Image في Windows Terminal
كيفية تغيير default Height and Width من Windows Terminal window
Fix CTRL+ لا يزيد Font size في Windows Terminal
9 طرق لفتح Windows Terminal
Set or Change Default Media Player في Windows 11/10
Remove أو تعطيل Firefox Default Browser Agent في Windows 10
ما هو Windows Terminal؟
تحافظ الطابعة الافتراضية على تغيير [ستجد حلا]
Add Open Windows Terminal كمسؤول في Context Menu
كيفية استخدام Windows Terminal في Windows 10: دليل المبتدئين
كيفية إعادة تعيين، Export and Import Default App Associations على Windows 10
كيفية إعادة تعيين GPU Preferences ل Apps إلى Default في Windows 10
كيفية تغيير Default Browser في Windows 11
كيفية تغيير Default Operating System في Windows 10
كيفية تغيير Default Sound Input Device في Windows 10
كيفية تغيير البرامج الافتراضية في Windows 10
15 محطة Mac مكافئة لموجه أوامر Windows وأوامر PowerShell
كيفية إعادة تعيين Keyboard الخاص بك Default Settings
