كيفية عرض الألعاب المخفية على Steam
Steam هي منصة ألعاب تتيح لك تنزيل الألعاب وتشغيلها من مكتبتها الواسعة. إذا كنت لاعبًا متعطشًا ومستخدمًا منتظمًا لـ Steam ، فيجب أن تكون على دراية بمدى جاذبية الألعاب على هذا النظام الأساسي والمشاركة فيها. متى اشتريت لعبة جديدة على Steam ، يمكنك الوصول إليها من مكتبة الألعاب الخاصة بك. إذا كان لديك قائمة طويلة من الألعاب المحفوظة في مكتبتك ، فقد يستغرق الأمر وقتًا طويلاً للعثور على اللعبة المحددة التي ترغب في لعبها.
لحسن الحظ ، يقدم هذا التطبيق الرائع ميزة ألعاب مخفية(hidden games feature) لحل مشاكلك. يتيح لك عميل Steam إخفاء الألعاب التي لا تلعبها غالبًا أو لا تريد أن تظهر في معرض الألعاب الخاص بك.
يمكنك دائمًا إظهار أو تشغيل أي / كل الألعاب المخفية. إذا كنت ترغب في زيارة لعبة قديمة مرة أخرى ، فاقرأ هذا الدليل السريع حول كيفية عرض الألعاب المخفية على Steam. (how to view hidden games on steam.)بالإضافة إلى ذلك ، قمنا بإدراج عملية إخفاء / إظهار الألعاب على Steam وكيفية إزالة الألعاب على Steam .

كيفية عرض الألعاب المخفية على Steam(How to View Hidden Games on Steam)
إليك كيفية التحقق من جميع الألعاب المخفية على Steam:
1. قم بتشغيل Steam(Launch Steam) وقم بتسجيل الدخول(log in) إلى حسابك.
2. قم بالتبديل إلى علامة التبويب " عرض(View) " من اللوحة الموجودة في الأعلى.
3. الآن ، حدد الألعاب المخفية(Hidden games) من القائمة المنسدلة. الرجوع إلى الموافقة المسبقة عن علم أدناه.
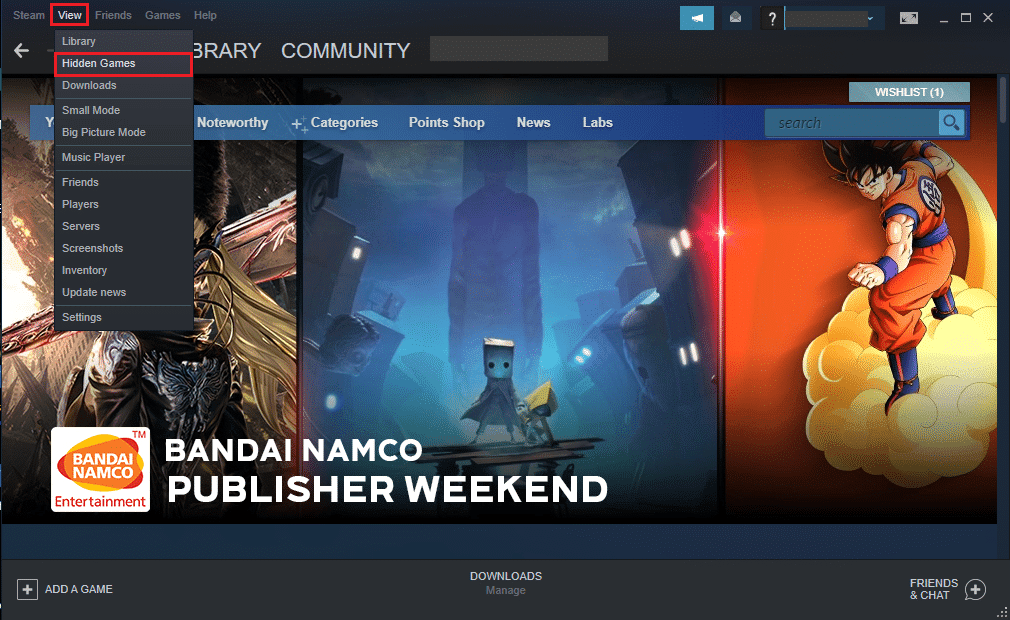
4. ستتمكن من رؤية قائمة بجميع الألعاب المخفية على Steam .
من الواضح أن عرض مجموعة ألعابك المخفية أمر سهل للغاية.
اقرأ أيضًا: (Also Read:) 5 طرق لإصلاح لعبة Steam Thinks هي مشكلة قيد التشغيل(5 Ways to Fix Steam Thinks Game is Running Issue)
كيفية إخفاء الألعاب على Steam (How to Hide Games on Steam )
(Hidden games collection)يمكن أن تساعدك مجموعة الألعاب المخفية في تنظيم ألعابك على Steam . يمكنك إضافة الألعاب التي لا تلعبها بشكل متكرر إلى قائمة الألعاب المخفية على Steam ؛ مع الاحتفاظ بالألعاب التي يتم لعبها كثيرًا. سيوفر ذلك وصولاً سهلاً وسريعًا إلى ألعابك المفضلة.
إذا كنت ترغب في استخدام هذه الميزة ، فاتبع الخطوات المذكورة أدناه:
1. إطلاق Steam. انتقل إلى مكتبة الألعاب الخاصة بك عن طريق النقر فوق علامة التبويب المكتبة .(Library)
2. في مكتبة اللعبة ، حدد اللعبة(game) التي تريد إخفاءها.
3. انقر بزر الماوس الأيمن على اللعبة التي اخترتها وحرك مؤشر الماوس فوق خيار الإدارة(Manage) .
4. بعد ذلك ، انقر فوق إخفاء هذه اللعبة(Hide this game) من القائمة المحددة ، كما هو موضح أدناه.
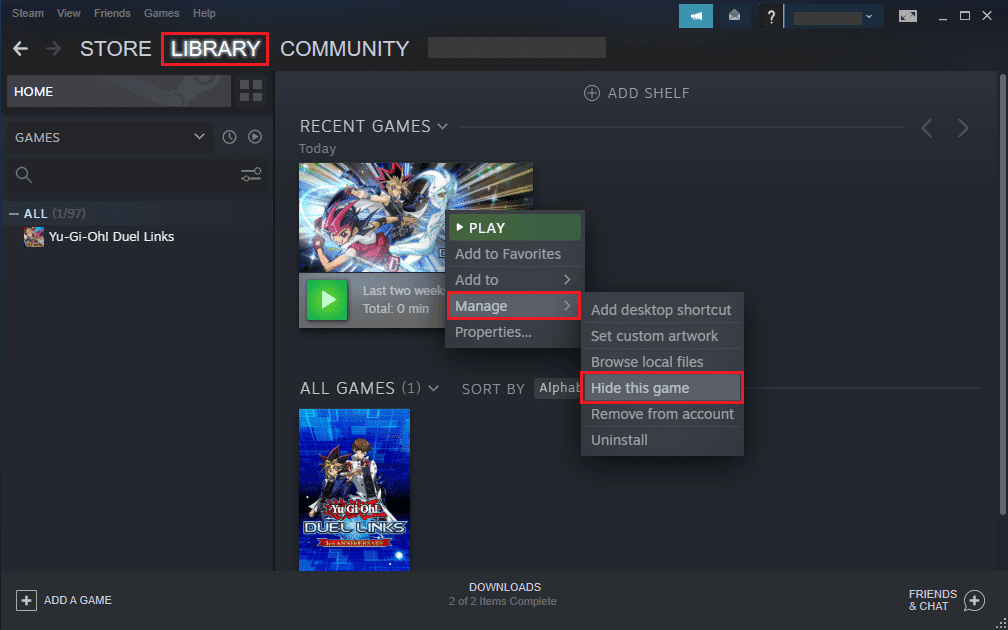
5. الآن ، سينقل عميل Steam اللعبة المحددة إلى مجموعة الألعاب المخفية.(Steam)
كيفية إظهار الألعاب على Steam (How to Unhide Games on Steam )
إذا كنت ترغب في نقل لعبة من قسم الألعاب المخفية إلى مكتبة الألعاب الخاصة بك ، فيمكنك القيام بذلك بنفس السهولة.
1. افتح عميل Steam .
2. انقر فوق علامة التبويب " عرض(View) " من أعلى الشاشة.
3. انتقل إلى الألعاب المخفية(Hidden games) ، كما هو موضح.
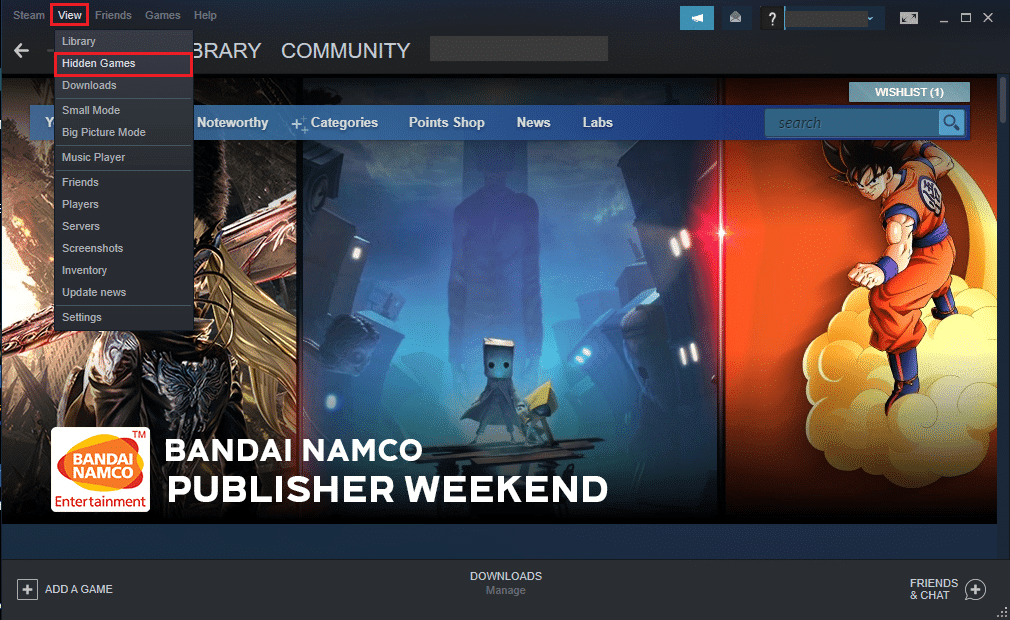
4. ابحث عن اللعبة(game) التي ترغب في إظهارها وانقر عليها بزر الماوس الأيمن.
5. قم بتمرير الماوس فوق الخيار " إدارة(Manage) " .
6. أخيرًا ، انقر فوق " إزالة من المخفي(Remove from hidden) " لإعادة اللعبة إلى مكتبة Steam .
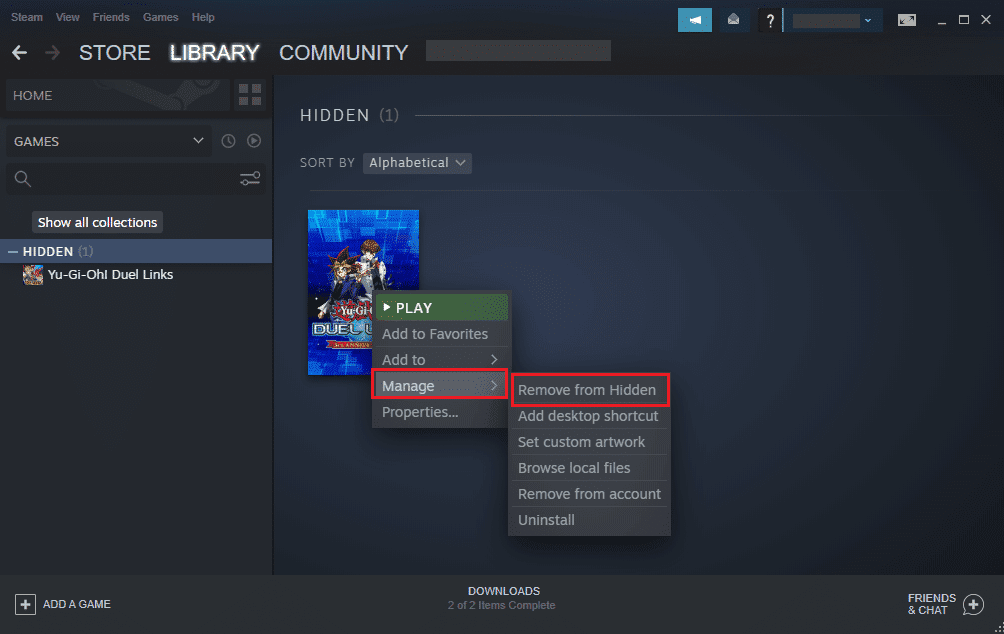
اقرأ أيضًا: (Also Read:) كيفية إخفاء نشاط Steam عن الأصدقاء(How to Hide Steam Activity from Friends)
كيفية إزالة الألعاب من Steam (How to Remove Games from Steam )
يخلط العديد من مستخدمي Steam بين إخفاء الألعاب وإزالتها من عميل Steam . إنها ليست متشابهة لأنه عندما تخفي لعبة ، فلا يزال بإمكانك الوصول إليها من قسم الألعاب المخفية. ولكن عندما تحذف لعبة أو تزيلها من عميل Steam ، فلن تتمكن بعد ذلك من الوصول إليها. علاوة على ذلك ، سيتعين عليك إعادة تثبيت اللعبة إذا كنت ترغب في تشغيلها بعد الحذف.
إذا كنت تريد حذف لعبة من Steam نهائيًا ، فاتبع الخطوات المحددة:
1. افتح عميل Steam وانقر فوق علامة التبويب Library ، كما فعلت سابقًا.
2. حدد اللعبة(game) التي ترغب في إزالتها من قائمة الألعاب المحددة في قسم المكتبة.
3. انقر بزر الماوس الأيمن فوق اللعبة وقم بتمرير الماوس فوق الخيار " إدارة(Manage) " .
4. هنا ، انقر فوق إزالة من الحساب.(Remove from the account.)

5. أخيرًا ، قم بتأكيد هذه التغييرات بالنقر فوق " إزالة(Remove) " عند ظهور تحذير منبثق على شاشتك. انظر لقطة الشاشة أدناه للتوضيح.
مُستَحسَن:(Recommended:)
- 12 طريقة لإصلاح مشكلة Steam لن تفتح المشكلة(12 Ways to Fix Steam Won’t Open Issue)
- إصلاح تعذر الاتصال بخطأ شبكة Steam(Fix Could Not Connect to the Steam Network Error)
- كيفية إزالة الفلتر من فيديو TikTok(How to Remove Filter from a TikTok video)
- Discord Overlay Not Working? 10 Ways to fix it!
نأمل أن يكون دليلنا حول كيفية عرض ألعاب Steam المخفية(how to view Steam hidden games) مفيدًا ، وتمكنت من عرض مجموعة الألعاب المخفية على حساب Steam الخاص بك. سيساعدك هذا الدليل أيضًا على إخفاء / إظهار الألعاب على Steam وكذلك حذفها. إذا كان لديك أي استفسارات أو اقتراحات بخصوص المقالة ، فلا تتردد في تركها في قسم التعليقات أدناه.
Related posts
كيفية Stream Origin Games أكثر من Steam
كيفية View Saved WiFi Passwords على Windows، ماك، iOS & Android
View Chrome Activity بسهولة على Windows 10 Timeline
Fix Hidden Attribute option رمادي
Reset Folder View Settings إلى Default في Windows 10
أين يتم تثبيت ألعاب Steam؟
كيف تلعب 3DS Games على جهاز الكمبيوتر
كان Fix Windows غير قادر على إكمال التنسيق
كيفية تعطيل مثبت Corners في Windows 10
Fix High CPU Usage من Service Host: النظام المحلي
كيفية Fix No Sound على Steam Games
إصلاح Google Meet Grid View Extension
Fix Error 0X80010108 في نظام التشغيل Windows 10
Fix Black Desktop Background في Windows 10
كيفية Fix PC Won't POST
إنشاء Full System Image Backup في Windows 10 [الدليل النهائي]
Fix Folder View Settings لا ينقذ في Windows 10
Fix Desktop Icons Changed إلى Tile View Mode
تعطيل Task View Button في Windows 10
كيفية فتح Steam Games في Windowed Mode
