كيفية إصلاح Spotify Error Code 13 أو 7
في بعض الأحيان تريد الهروب من العالم والموسيقى يمكن أن تكون ذلك الباب الذي تحتاجه. Spotify هي واحدة من أشهر موسيقى الهروب التي اعتمدها جيل الألفية. لذا ، هناك خطأ يمنعك من مغادرة زنزانات الواقع والدخول إلى عالم موسيقي لا يعمل بأي مبدأ سوى الإيقاعات المثيرة للاهتمام ، والقصص الغنائية الساحرة ، والغناء المليء بالعاطفة. سنقوم باستكشاف اثنين من هذه الأخطاء ، وسنرى كيفية إصلاح Spotify Error Code 13 و 7(Spotify Error Code 13 and 7) .
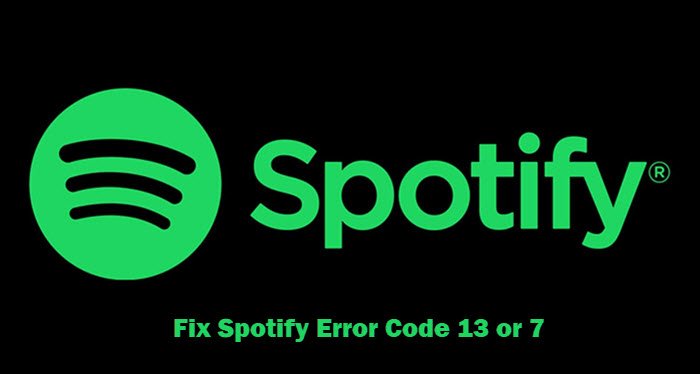
ما هو Spotify Error Code 13؟
يتلقى العديد من مستخدمي Windows رسالة الخطأ التالية عند محاولة تثبيت Spotify .
The Installer is unable to install Spotify because the necessary files could not be created.
(Error Code: 13)
إذا كنت ترى هذا الخطأ ، فلن تتمكن من تثبيت تطبيق Spotify على نظامك. يمكن أن يكون هناك العديد من الأسباب المختلفة لهذا الخطأ ، ولكن اثنين منها أكثر شيوعًا ، والتي سنرى فيما بعد.
إصلاح Spotify Error Code 13
يحدث هذا الخطأ عادةً بسبب مشكلتين ، مشكلات التوافق ، ومكافحة الفيروسات التابعة لجهة خارجية. هذه هي الأشياء التي يمكنك القيام بها لإصلاح Spotify Error Code 13 .
- قم بإيقاف تشغيل برنامج مكافحة الفيروسات
- قم بتشغيل مستكشف أخطاء التوافق ومصلحها
- قم بإزالة ملفات Spotify القديمة
- قم بتثبيت Spotify في الوضع الآمن
دعونا نتحدث عنها بالتفصيل.
المثبت غير قادر على تثبيت Spotify (Installer)لأنه(Spotify) لا يمكن إنشاء الملفات الضرورية
1] قم بإيقاف تشغيل برنامج مكافحة الفيروسات
يمكن أن يتدخل برنامج مكافحة فيروسات تابع لجهة خارجية يمكنه اكتشاف حزمة تثبيت Spotify بشكل خاطئ كفيروس وإيقاف تثبيتها على جهاز الكمبيوتر الخاص بك. لذلك ، يجب عليك تعطيل برنامج مكافحة الفيروسات التابع لجهة خارجية الذي تستخدمه والتحقق مما إذا كان ذلك سيؤدي إلى حل المشكلة.
يجب عليك تشغيله بعد تثبيت Spotify وإلا فسيكون جهاز الكمبيوتر الخاص بك عرضة للبرامج الضارة والفيروسات.
2] قم بتشغيل مستكشف أخطاء التوافق ومصلحها
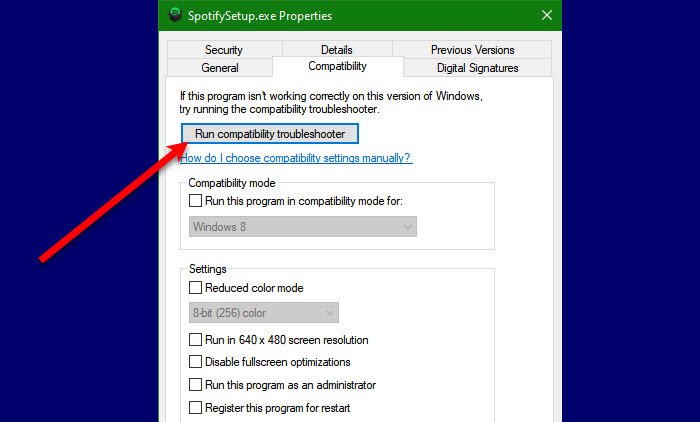
قد ترى هذا الخطأ إذا كان البرنامج غير متوافق مع نظام التشغيل الخاص بك. لذلك ، يجب عليك تشغيل مستكشف أخطاء التوافق(Compatibility) ومصلحها ومعرفة ما إذا تم إصلاح المشكلة. للقيام بذلك ، اتبع الخطوات المحددة.
- انقر بزر الماوس الأيمن فوق SpotifySetup.exe وحدد خصائص.(Properties.)
- انتقل إلى علامة التبويب التوافق (Compatibility ) وانقر فوق تشغيل مستكشف أخطاء التوافق ومصلحها.(Run compatibility troubleshooter.)
الآن ، اتبع التعليمات التي تظهر على الشاشة لتشغيل مستكشف الأخطاء ومصلحها وإصلاح الخطأ.
3] إزالة مجلدات Spotify القديمة
إذا كان لديك مجلدات Old Spotify يمكن أن تأتي في طريق تثبيت تطبيق جديد. لذلك ، يجب عليك إزالة المجلد قبل تثبيت التطبيق.
لذلك ، افتح File Explorer بواسطة Win + E وانتقل إلى الموقع التالي.
ج: المستخدمون <اسم المستخدم> AppDataLocalSpotify
C:\Users\<username>\AppData\Roaming\Spotify
الآن ، احذف مجلدات Spotify من كلا الموقعين.
أخيرًا ، حاول إعادة تثبيت التطبيق وستكون على ما يرام.
4] قم بتثبيت Spotify في الوضع الآمن
إذا استمرت المشكلة ، فربما يتدخل تطبيق تابع لجهة خارجية في تثبيت (Installation)Spotify . لذلك ، يجب عليك تثبيت Spotify في الوضع الآمن(install Spotify in Safe Mode) والتحقق من استمرار المشكلة.
نأمل أن تكون قادرًا على إصلاح خطأ Spotify بمساعدة الحلول المقدمة.
ما هو Spotify Error Code 7؟
بعد ذلك ، لدينا Spotify Error Code 7 . تعني رسالة الخطأ هذه أن الخدمة غير متاحة مؤقتًا(Service is temporarily unavailable) . يمكن أن يحدث هذا الخطأ في Android و iOS والأنظمة الأساسية الأخرى التي تدعم تطبيق Spotify .
إصلاح Spotify Error Code 7
هناك العديد من الأسباب لهذه المشكلة ، ولكن أولاً وقبل كل شيء ، يجب عليك التحقق مما إذا كان Spotify معطلاً(Spotify) . يمكنك استخدام موقع الويب معطل أو عدم استخدام خدمات الكاشف(website down or not detector)(website down or not detector) لمعرفة الوضع الحالي للخدمة. إذا كان Spotify معطلاً(Spotify) ، فإن الشيء الوحيد الذي يمكنك فعله هو الانتظار حتى يتم إصلاحه ، والذي يستغرق عادةً 2-3 ساعات.
هذه هي الأشياء التي يمكنك القيام بها لإصلاح Spotify Error Code 7 .
- تعطيل VPN
- مسح بيانات التصفح وذاكرة التخزين المؤقت
- أعد تشغيل جهاز التوجيه
دعونا نتحدث عنها بالتفصيل.
الخدمة غير متوفرة مؤقتا
1] تعطيل VPN
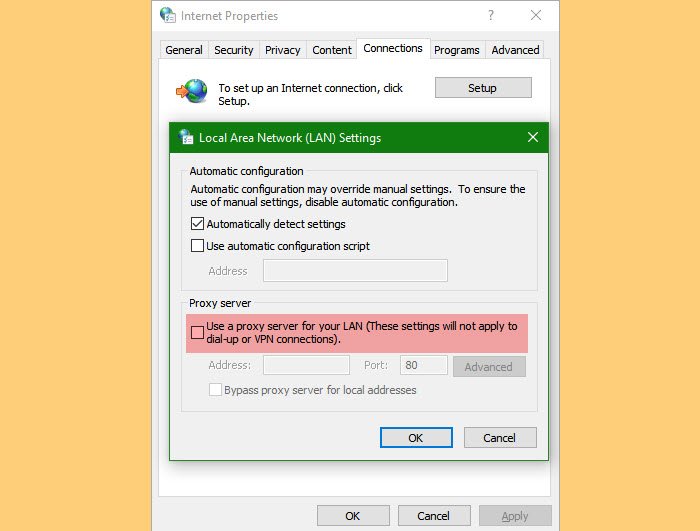
إذا كان لديك خادم VPN(VPN) أو خادم وكيل(Proxy) تم تكوينه على جهاز الكمبيوتر الخاص بنا ، فقد تواجه هذا الخطأ. لذلك ، نوصيك بتعطيل الخدمة قبل تشغيل Spotify . إذا لم يكن لديك VPN ولكن لديك خادم وكيل(Proxy Server) ، فيمكنك التحقق من الخطوات المحددة لتعطيل الخدمة.
- قم بتشغيل Run by Win + R.
- اكتب “ inetcpl.cpl” واضغط على Enter.(inetcpl.cpl” and hit Enter.)
- انتقل إلى الاتصالات (Connections ) وانقر فوق إعدادات LAN.(LAN Settings.)
- قم بإلغاء تحديد " استخدام خادم وكيل لشبكة LAN الخاصة بك" (Use a proxy server for your LAN” ) وانقر فوق موافق.(Ok.)
أخيرًا ، أعد تشغيل النظام وأعد المحاولة باستخدام Spotify .
2] مسح بيانات التصفح وذاكرة التخزين المؤقت
إذا كنت تستخدم Spotify على الويب ، وتواجه هذه المشكلة ، فحاول مسح بيانات التصفح(Browsing Data) وذاكرة التخزين المؤقت(Cache) ومعرفة ما إذا كانت المشكلة قائمة. لكل(Every) متصفح إجراء مختلف لمسح بيانات التصفح وذاكرة التخزين المؤقت.
3] أعد تشغيل جهاز التوجيه
في بعض الأحيان ، قد يتسبب خلل في جهاز التوجيه في حدوث خطأ في ملف تعريف الشبكة ، وبالتالي ، يمكنك رؤية هذا الخطأ. يمكن أن تساعدك إعادة تشغيل جهاز التوجيه في إصلاح الخطأ. لذلك ، نوصيك بتوصيل جهازك ، وانتظر لمدة 4-5 دقائق ، ثم قم بتوصيله لمعرفة ما إذا كانت المشكلة قائمة.
نأمل أن تكون قادرًا على إصلاح خطأ Spotify بهذه الحلول.
اقرأ التالي: (Read Next: )
- أوقف Spotify عن قتل SSD أو HDD لجهاز الكمبيوتر الذي يعمل بنظام Windows
- يستمر Spotify في التعطل على جهاز كمبيوتر يعمل بنظام Windows.(Spotify keeps crashing on Windows PC.)
Related posts
كيفية Fix Spotify Error Code 4
كيفية إنشاء ومسح كود سبوتيفي
Fix VALORANT Error Code 31 و 84 على جهاز كمبيوتر ويندوز
Fix Amazon PrimeVideo Error Code 7031
إصلاح رمز الخطأ OneDrive 0x8007016A
Fix Hulu Error Code P-TS207 or P-EDU125
Fix iTunes Error Code 5105، طلبك لا يمكن معالجته
Fix يجب إصلاح جهاز الكمبيوتر الخاص بك، Error Code 0xc000000d
Fix Amazon Prime Error Code 9068 أو 5004
Fix HP Printer Error Code 0xc4eb827f على ويندوز 10
تعذر تنفيذ Request بسبب I/O device (0x8078012D)
كيفية إصلاح Hulu Error Code 500، 503 أو 504
لم يكمل System Restore بنجاح، Error Code 0x80071a90
Fix Error Code 664640 في Call من Duty Modern Warfare or Warzone game
Fix Microsoft Office Error Code 0x426-0x0
كيفية إصلاح Windows Update Error Code 0x8024402c
Error Code 105 ERR_NAME_NOT_RESOLVED في Google Chrome
كيفية Fix Netflix Error Code U7353
Fix Error Code 30038-28 عند تحديث Office
فشل تثبيت Windows Update مع Error Code 0x8024004a
