لا يمكن لـ Excel إكمال هذه المهمة ، نفاد الذاكرة ، الموارد غير كافية
عند استخدام تطبيق Office 365 Excel ، قد تتلقى خطأ يشير إلى شرط " تعذر على Excel إكمال هذه المهمة أو نفاد الذاكرة أو عدم توفر موارد نظام كافية للعرض بالكامل(Excel cannot complete this task, Out of Memory or Not enough System Resources to Display Completely) ". في هذا المنشور ، نعرض كيف يمكنك حل هذه المشكلة والاستمرار في استخدام ملف Excel(Excel File) .
إصلاح خطأ نفاد الذاكرة في Excel

فيما يلي قائمة بالأخطاء التي يمكن أن تظهر في ظل هذا الموقف:
- لا يمكن لـ Excel إكمال هذه المهمة بالموارد المتاحة. اختر(Choose) بيانات أقل أو أغلق التطبيقات الأخرى.
- خارج الذاكرة
- لا توجد موارد (Resources)نظام(System) كافية لعرضها(Display) بالكامل
- لا توجد ذاكرة كافية لإكمال هذا الإجراء. حاول استخدام بيانات أقل أو إغلاق التطبيقات الأخرى. لزيادة توفر الذاكرة ، ضع في اعتبارك:
- استخدام إصدار 64 بت من Microsoft Excel .
- إضافة ذاكرة إلى جهازك.
لا توجد ذاكرة كافية لإكمال هذا الإجراء خطأ Excel
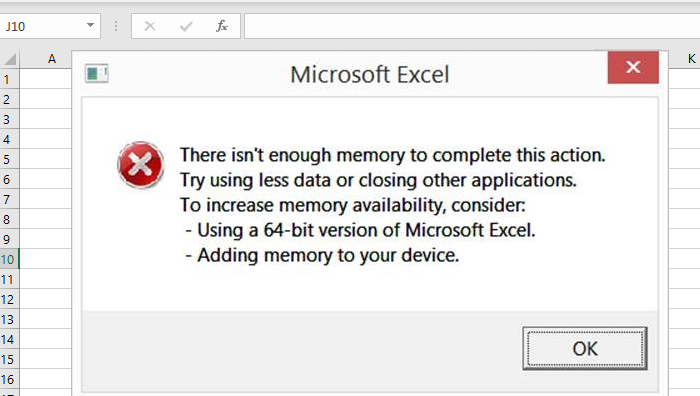
من المهم ملاحظة أن رسالة الخطأ عامة ، ولكن هناك شيء واحد واضح وهو أن تطبيق Excel غير قادر على معالجة أحجام الملفات الكبيرة. الملف ضخم جدًا لدرجة أنه يستهلك الذاكرة الكاملة المتاحة للنظام. إذا كان ملف Excel كبيرًا أو يحتوي على الكثير من الصيغ والبرامج النصية ، فقد ينخفض ذاكرة النظام. ومع ذلك ، فقد شاركت Microsoft رسميًا بعض القيود على برنامج (Microsoft)Excel .
- الإكسل: المواصفات والقيود(Specifications and limits)
- أداء Excel: تحسينات الأداء والحد(Performance and Limit Improvements)
- Excel: استخدام الذاكرة في إصدار 32 بت(Memory usage in the 32-bit edition)
مع وضع ذلك في الاعتبار ، أخبرنا كيف يمكننا حل رسالة الخطأ.
لا يمكن لـ Excel إكمال هذه المهمة بالموارد المتاحة
- تثبيت التحديثات
- مشكلة خاصة بالملف
- تدخل الوظائف الإضافية
- اختبر باستخدام الإصدار 64 بت من Excel
- أضف ذاكرة الوصول العشوائي الفعلية
- قم بتغيير الطابعة الافتراضية
- اختبار بدون مضاد فيروسات
من الواضح أنك بحاجة إلى مزيد من الذاكرة. يمكنك إلقاء نظرة على التطبيقات الأخرى التي تستهلك الذاكرة والتخلص منها. يمكنك إنهاء هذه التطبيقات وإيقاف تشغيلها في الخلفية.
لا توجد موارد (Resources)نظام(System) كافية لعرض خطأ Excel بالكامل(Display Completely Excel)
1] تثبيت التحديثات
في بعض الأحيان قد يكون ذلك بسبب تحديث سابق أو أصدرت Microsoft تحديثًا للتعامل مع هذه الأنواع من المواقف. أوصي بشدة بالتحقق من أي تحديث(check for any update) لنظام التشغيل الخاص بك وكذلك برنامج Office وتثبيته قبل اتباع أي اقتراح آخر.
2] ملف خاص قضية
إذا حدث الخطأ لملف واحد فقط ، فقد تحتاج إلى إعادة زيارة محتوى الملفات. قد يكون ذلك بسبب العدد الكبير من العمليات الحسابية عندما تحدث عند نسخ ولصق مثل هذه الخلايا وجداول PivotTable(PivotTables) المعقدة ووحدات الماكرو والمخططات المعقدة التي تحتوي على العديد من نقاط البيانات وطرق العرض المخصصة وما إلى ذلك.
إنه شيء تحتاج إلى التحقق منه يدويًا عن طريق فتحه في طريقة العرض المحمية(Protected View) أو تعطيل ميزات VPA وما إلى ذلك. تذكر(Remember) أن الخطأ لن يحدث عند فتح ملف ، ولكنه سيحدث عند إجراء عملية حسابية ثقيلة أو عند إدراج بيانات جديدة تتجاوز سعة Excel .
قد ترغب أيضًا في تقسيم ملف Excel إلى ملفات أصغر للتعامل مع الموقف بطريقة أفضل.
3] تدخل الوظائف الإضافية
إذا كانت لديك مكونات إضافية أو وظائف إضافية مثبتة في Excel ، فسيكون من الجيد تعطيلها والتحقق مما إذا كنت لا تزال تواجه المشكلة. إذا لم تواجه أي مشكلة ، فأنت بحاجة إلى التحقق مما إذا كان هناك تحديث للوظيفة الإضافية المتاحة. في بعض الأحيان ، تتطلب الوظائف الإضافية(Add-ins) قدرًا كبيرًا من الموارد لإكمال مهمة ، مما يؤدي إلى نفاد الذاكرة (Out)،(Memory) وعدم وجود موارد (Resources)نظام(System) كافية لعرض المشكلة بالكامل .(Display Completely)
4] جرب(Try) الإصدار 64 بت من Excel
يمكن لإصدار 64 بت من Microsoft Office معالجة الملفات الكبيرة بشكل أفضل من تطبيق Excel 32 بت. هذا بسبب وجود حد 2 غيغابايت لأي تطبيق 32 بت. إذا كنت بحاجة إلى التعامل مع الملفات الكبيرة كل يوم تقريبًا ، فمن الأفضل التنزيل أو الانتقال إلى إصدار Microsoft Excel 64 بت. سيكون قادرًا على الوصول إلى المزيد من ذاكرة الوصول العشوائي وإنجاز(RAM) المهام بشكل أسرع دون التسبب في مشكلة نفاد (Out)الذاكرة(Memory) .
5] أضف(Add) المزيد من الذاكرة الفعلية إلى جهاز الكمبيوتر الخاص بك
إذا كانت الذاكرة الفعلية هي التي نفدت منها ، فقد حان الوقت لإضافة المزيد من ذاكرة الوصول العشوائي إلى جهاز الكمبيوتر الخاص بك. إذا كنت تقوم بالتبديل إلى إصدار 64 بت ، فإن إضافة ذاكرة إضافية ستساعدك على معالجة ملف Excel بشكل أسرع.(Excel)
6] تغيير الطابعة الافتراضية
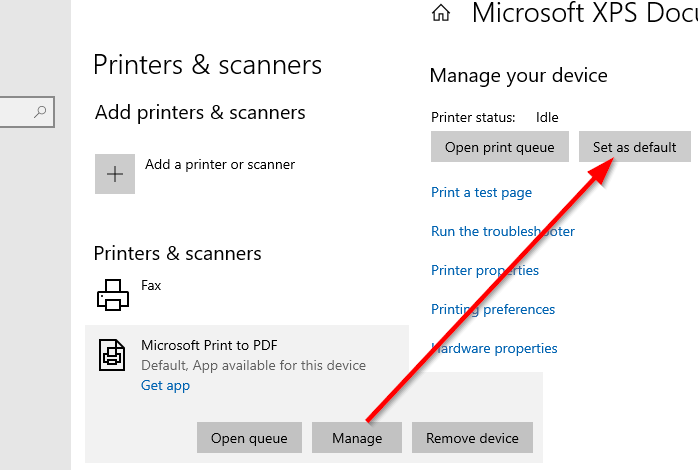
عندما يتم تشغيل Excel(Excel) ، فإنه يستقصي عن الطابعة الافتراضية. في بعض الأحيان ، قد تتعطل إذا كانت الطابعة غير متوفرة أو لا تستجيب لأن البيانات كثيرة جدًا في التعامل معها. نوصيك بتغيير طابعتك الافتراضية إلى إحدى الطابعات الافتراضية المتوفرة على الكمبيوتر مثل طابعة PDF أو كاتب مستندات XPS.
- افتح إعدادات Windows (WIn + I)
- انتقل(Navigate) إلى الأجهزة(Devices) > الطابعات(Printers) والماسحات الضوئية
- قم بإلغاء تحديد المربع الذي يشير إلى السماح لـ Windows(Let Windows) بإدارة الطابعة الافتراضية الخاصة بي
- حدد إحدى(Select one) الطابعات الافتراضية ، وانقر فوق الزر " إدارة "(Manage)
- انقر فوق(Click) تعيين كزر(Set) افتراضي ضمن قسم إدارة(Manage) جهازك
حاول مرة أخرى ، ومعرفة ما إذا كان يعمل بشكل جيد هذه المرة.
7] تعطيل مكافحة الفيروسات
من المعروف أن برامج مكافحة الفيروسات(Antivirus) تسبب هذه الأنواع من المشاكل ، خاصةً إذا انتهى بها الأمر بفحص الملف مرارًا وتكرارًا. يمكن أن تكون إيجابية كاذبة أيضًا إذا كان برنامج مكافحة الفيروسات يتسبب في تلف الملف للكمبيوتر. تقدم معظم برامج مكافحة الفيروسات خيار تعطيل مؤقت(antivirus offer a temporary disable option) . لذا حاول مرة أخرى بعد القيام بذلك أو قم بإلغاء تثبيت AV تمامًا للتحقق من حل المشكلة.
دعنا نعرف إذا كان أي شيء هنا قد ساعدك.
Related posts
كيفية استخدام Percentile.Exc function في Excel
كيفية استخدام NETWORKDAYS function في Excel
كيفية حساب عدد Yes or No entries في Excel
Excel، Word or PowerPoint لا يمكن أن تبدأ آخر مرة
كيفية استخدام Automatic Data Type feature في Excel
كيفية إضافة Trendline في Microsoft Excel worksheet
كيفية إيقاف أو إيقاف تشغيل Workbook Sharing في Excel
Microsoft Excel Tutorial، للمبتدئين
كيفية الكتابة، بناء، واستخدام VLOOKUP function في Excel
Microsoft Excel يؤدي High CPU usage عند تشغيل Windows 10
كيفية استخدام CHOOSE function في Excel
كيفية استخدام DCOUNT and DCOUNTA Function في Excel
كيفية Freeze and Split Panes في ورقة عمل Excel
كيفية استخدام DEC2Bin في Excel لتحويل عدد عشري إلى ثنائي
كيفية إضافة أو مجموع Time في Microsoft Excel
وقت التشغيل error 1004، لا يمكن تشغيل Macro في Excel
كيفية استخدام HLOOKUP function في Microsoft Excel
كيفية إزالة Read فقط من Excel document؟
كيفية حساب القيم المكررة في عمود في Excel
كيفية استخدام Rept Function في Excel
