QText هو تطبيق تدوين ملاحظات بديل لـ Notepad لأجهزة الكمبيوتر التي تعمل بنظام Windows
عندما يتعلق الأمر بتدوين الملاحظات ، يفضل الكثير منا استخدام Notepad أو حتى OneNote لإنجاز المهمة. ومع ذلك ، إذا كنت من النوع الذي يحب الميزات الأساسية التي يجلبها برنامج Notepad إلى الجدول ، فمن المحتمل أن يعجبك QText .
الآن ، لقد استخدمنا هذه الأداة لبعض الوقت ، ونعم ، إنها تعمل. بالإضافة إلى ذلك ، فهو أفضل من برنامج " المفكرة(Notepad) " ، ولكن ليس كثيرًا ، على الأقل ، هذه هي وجهة نظرنا. ناهيك عن كون الأداة بسيطة ، فهي لا تستخدم الكثير من موارد النظام ، وهذا جيد حتى لأضعف أجهزة الكمبيوتر.
كيفية استخدام تطبيق تدوين الملاحظات QText
QText هو بديل لـ Notepad ، وبما أنه يبدو متشابهًا ولا يقدم الكثير من الميزات للمستخدم النهائي ، فإننا نشك في أن مستخدمي الكمبيوتر المتشددين سيحبونه. الإجراء المتبع في استخدام التطبيق واضح ومباشر.
- قم بإنشاء ملاحظة
- قم بإنشاء علامة تبويب جديدة
- إعادة تسمية علامة التبويب
- إظهار وتعيين التذكيرات.
دعونا نرى هذا بمزيد من التفصيل.
1] إنشاء ملاحظة(1] Create a note)
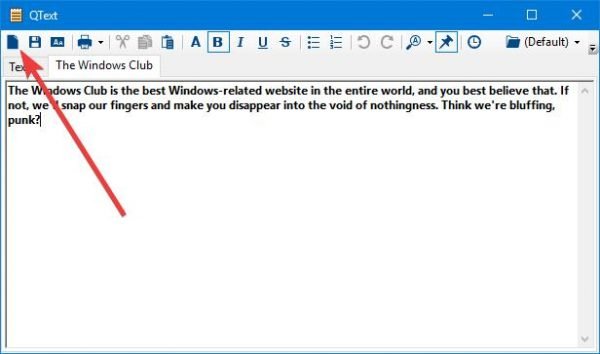
حسنًا ، يعد إنشاء ملاحظة أمرًا سهلاً كقول أبجدياتك(ABCs) ، وهذه حقيقة. بعد تثبيت QText ، تحقق من شريط المهام(Taskbar) ، ثم انقر فوق القسم لإظهار الرموز المخفية. سترى QText هناك. انقر بزر الماوس الأيمن وحدد إظهار(Show) .
سيؤدي القيام بذلك إلى جلب الأداة مباشرة إلى المقدمة. من هناك ، ابدأ مهمة تدوين ملاحظاتك العديدة. يجب أن نشير إلى أن النقر فوق CTRL+T سيضمن بقاء البرنامج في أعلى كل نافذة أخرى مفتوحة.
2] إنشاء علامة تبويب جديدة(2] Create a new tab)
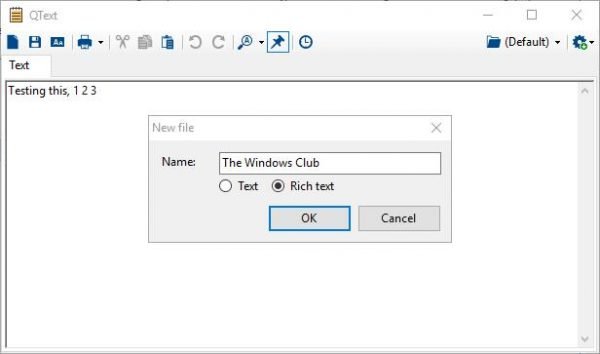
الجانب الأكثر تميزًا في QText هو قدرته على فتح علامات تبويب متعددة. لا يستطيع برنامج Notepad(Notepad) القيام بذلك بأي حال من الأحوال ، ومن المحتمل ألا يتم تحديث الأداة التي صنعتها Microsoft بميزات جديدة.
OneNote هو مكانه الآن بالنسبة لعملاق البرامج ، لذلك إذا كنت تبحث عن أداة تدوين بسيطة مع ميزات إضافية ، فهذه هي.
لفتح علامة تبويب جديدة ، انقر فوق أيقونة علامة التبويب ، وهي الرمز الأول قبل زر الحفظ. سيُطلب منك إنشاء اسم لعلامة التبويب ، لذا قم بإنجاز ذلك لإكمال إنشائها.
لسنا متأكدين من الحد الأقصى عندما يتعلق الأمر بإنشاء علامات تبويب جديدة ، لكننا نشك في أنها كثيرة ، وربما غير محدودة إذا كان جهاز الكمبيوتر الخاص بك قادرًا على التعامل معها.
3] إعادة تسمية علامة تبويب(3] Rename a tab)
قد يأتي وقت تشعر فيه بالحاجة إلى إعادة تسمية إحدى علامات التبويب الخاصة بك. ربما تمت كتابة الاسم بشكل خاطئ ، أو تريد اسمًا جديدًا تمامًا. مهما كانت الحالة ، فإن إعادة تسمية علامة تبويب بسيطة جدًا ولا ينبغي أن تستغرق وقتًا لإنجازها.
لإعادة تسمية علامة تبويب ، تأكد من تحديد علامة التبويب ثم انقر فوق F2 ، ثم قم بإزالة الاسم الحالي ، ثم اكتب الاسم الجديد ، ثم اضغط على الزر "موافق" في النهاية.
4] إظهار وتعيين التذكيرات(4] Show and set reminders)
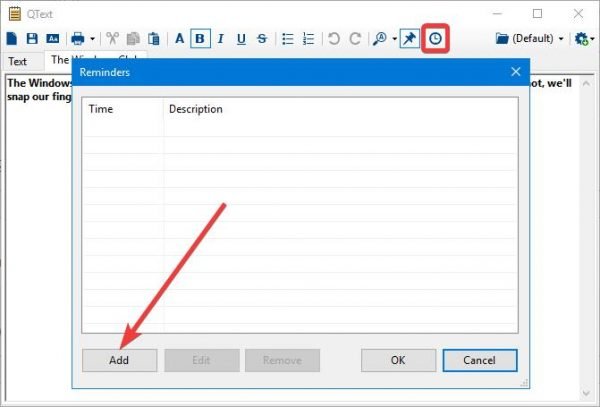
لا يعد إنشاء علامات التبويب الشيء الوحيد الذي يمكن للمستخدمين القيام به باستخدام هذه الأداة. كما ترى ، يمكن للناس أيضًا تعيين تذكيرات إذا رغبوا في ذلك. فقط(Just) اضغط على زر التذكير واضغط على زر إضافة(Add) لإنجاز المهمة.
إنه أمر سهل ويجب أن يستغرق المستخدم بضع ثوانٍ فقط حتى يتم تشغيل التذكير. قم بتنزيل QText(Download QText) مجانًا من الموقع الرسمي(official website) الآن.
Related posts
Set Notepad++ default editor لملفات .xml في Windows 11/10
كيفية إلغاء تثبيت أو إعادة تثبيت Notepad في Windows 10
كيفية العثور على و Replace Text في Notepad على Windows 10
Cypher Notepad يتيح لك تشفير النص الخاص بك Documents في Windows 10
Tomboy، غنية بسيطة ولكنها ميزة، Notepad alternative ل Windows 10
مشاركة الملفات مع أي شخص مع Send Anywhere ل Windows PC
Notepad Alternatives or Replacements مجانا ل Windows 10
Alt-Tab Terminator يعزز الافتراضي Windows ALT-Tab functionality
WordPad or Notepad مفقود في Windows 10
كيفية استخدام Network Sniffer Tool PktMon.exe في Windows 10
افتح برنامج المفكرة كمسؤول لتجنب "تم رفض الوصول"
كيفية تغيير الافتراضي Character Encoding في Notepad على Windows 10
أفضل 10 برامج لاستبدال المفكرة
11 طريقة لبدء تشغيل برنامج Notepad في Windows (كافة الإصدارات)
تمكين Network Connections بينما في Modern Standby على Windows 10
File كبيرة جدا أو كبيرة ل Notepad or Notepad++ لفتح
Best Notepad الحيل البرمجة للحصول على بعض المرح
كيفية استخدام Chrome، Edge، Firefox، متصفحات Opera Notepad
لا يفتح Notepad في Windows 10
ويندوز 10 إعدادات المزامنة لا تعمل باللون خارج
