كيفية تقسيم ودمج مجلدات ZIP على Windows 11/10 باستخدام 7-Zip
تعمل أرشيفات ZIP(ZIP archives) على تسهيل التعامل مع ملفات ومجلدات متعددة ونقلها. على سبيل المثال ، إذا كنت تريد إرسال عدة ملفات لي عبر البريد الإلكتروني في وقت واحد ، فلا يمكنك إرسالها في مجلد ؛ عليك أن تضغط عليهم!

تعامل الأجهزة مجلدات ZIP على أنها ملفات فردية ، وهذا يعني أنه يمكنك معالجتها ككيان واحد بدلاً من مجموعة من الملفات. مع هذا بعيدًا ، هنا يأتي سيناريو أكثر تعقيدًا - كيف(– How) ترسل مجلدات ZIP متعددة في وقت واحد؟(ZIP)
الجواب بسيط - ضعهم في مجلد مضغوط . (ZIP)نعم ، يمكن أن تحتوي مجلدات ZIP على مجلدات ZIP أخرى ، (ZIP)وسأوضح(ZIP) لك كيفية القيام بذلك في هذا الدليل. إلى جانب تعليمك كيفية دمج مجلدات ZIP في أرشيف (ZIP)ZIP واحد ، ستتعلم أيضًا كيفية تقسيم أرشيف ZIP .
يسمح لك Windows 111/0 بإنشاء مجلدات ZIP(ZIP) ومعالجتها ، ولكن في هذه المقالة ، سنستخدم برنامجًا مجانيًا يسمى 7-Zip(freeware called 7-Zip) . اقرأ هذا البرنامج التعليمي حتى النهاية لمعرفة كيفية دمج مجلدات ZIP وتقسيمها باستخدام (ZIP)7-Zip .
كيفية دمج أو دمج ملفات ZIP باستخدام 7-Zip
- احصل على جميع أرشيفات ZIP التي تريد دمجها ونسخها أو نقلها إلى مجلد واحد في مستكشف Windows(Windows Explorer) .
- انقر فوق مجلد (Click)ZIP واحد واضغط على CTRL + A مجموعة مفاتيح لتحديد جميع محتويات هذا المجلد.
- انقر بزر الماوس الأيمن(Right-click) على التحديد وانتقل إلى 7-Zip > Add to archive…
إذا كنت تفضل عدم استخدام هذه الطريقة ، فيمكنك الرجوع خطوة واحدة للخلف ، بحيث تكون في الدليل الذي يحتوي على المجلد الجديد.
يرجى النقر بزر الماوس الأيمن فوق المجلد نفسه والانتقال إلى 7-Zip > Add to archive… . تأكد من وجود مجلدات ZIP التي تريد دمجها فقط في المجلد لأن 7-Zip سيتضمن جميع محتويات المجلد.
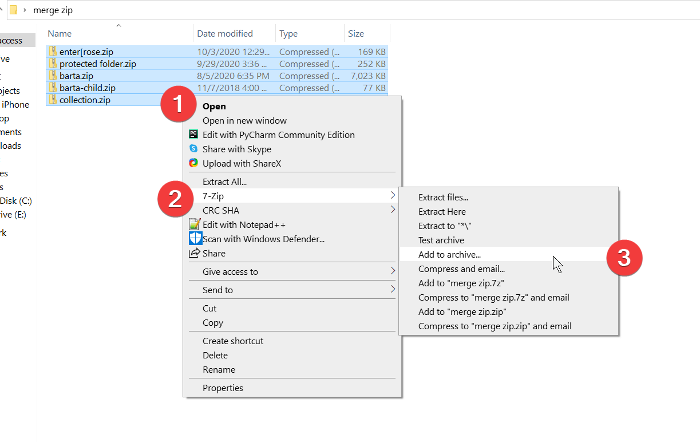
في نافذة الإضافة إلى الأرشيف ، امنح المجلد (Add to archive)المضغوط(ZIP) اسمًا وحدد تنسيقًا (ذهبت مع تنسيق ZIP في هذا المثال).
لديك مجموعة من الإعدادات الأخرى التي يتعين عليك إجراؤها ، بما في ذلك تشفير مجلد ZIP بكلمة مرور. ولكن إذا كنت لا تعرف ما هي ، فيمكنك تركها في حالاتها الافتراضية والضغط على زر موافق(OK) عند الانتهاء.
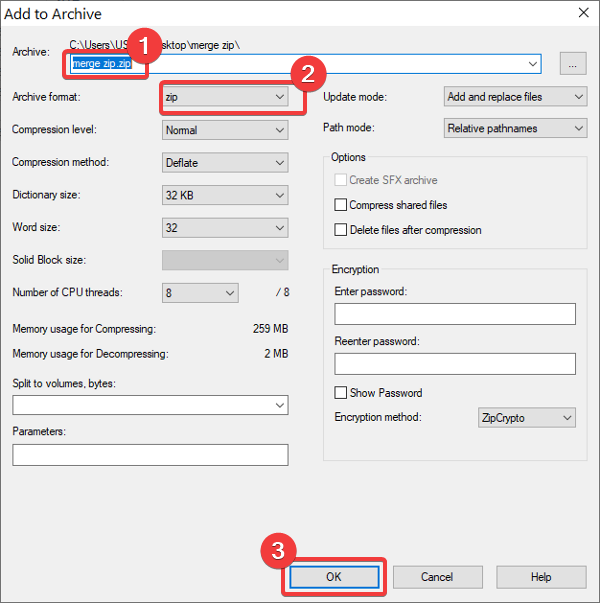
عند الضغط على الزر " موافق " ، سيقوم برنامج 7-Zip بدمج جميع مجلدات (OK)ZIP المحددة في أرشيف جديد بالاسم الذي اخترته.
قراءة(Read) : كيفية ضغط مجلد باستخدام ملف دفعي(How to Zip a folder using a Batch file) .
كيفية تقسيم مجلدات ZIP باستخدام 7-Zip(ZIP)
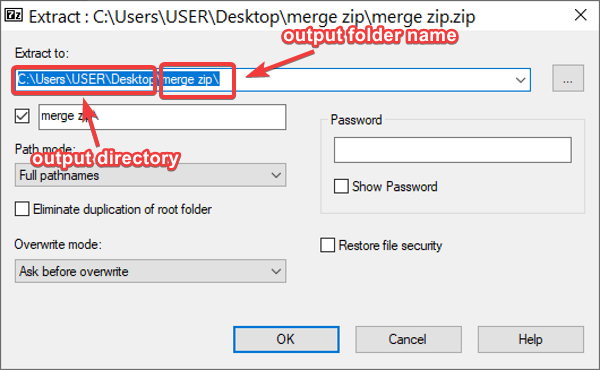
إذا كان لديك أرشيف مضغوط(ZIP) يحتوي على مجلدات ZIP أخرى ، فقد ترغب في تقسيمه للوصول بسهولة إلى كل من هذه الملفات المضغوطة(ZIPs) .
لتقسيم مجلدات ZIP باستخدام 7-Zip ، انقر بزر الماوس الأيمن على الملف وانتقل إلى 7-Zip > Extract files… . افتراضيًا ، يحفظ البرنامج مجلد الإخراج في نفس الدليل مثل ملف ZIP الأصلي ويسميه باسم ملف ZIP .
ومع ذلك ، يمكنك تغيير موقع الإخراج واسم الملف في النافذة المنبثقة. هنا ، يمكنك أيضًا حماية المجلد بكلمة مرور. اضبط الإعدادات كما يحلو لك وانقر فوق الزر " موافق(OK) " عند الانتهاء.
الخيارات الأخرى لتقسيم مجلدات ZIP باستخدام 7-Zip هي (ZIP)Extract here و Extract to "name of zip". يستخرج السابق محتويات مجلد ZIP إلى دليلك الحالي. من ناحية أخرى ، يمكنك استخدام الخيار الأخير إذا كنت لا ترغب في تغيير دليل الإخراج الافتراضي واسم المجلد.
أتمنى أن يكون هذا قد ساعد!
Related posts
كيفية Zip and Unzip files باستخدام PowerShell في Windows 10
Compress، Decompress الملفات بسهولة مع Ashampoo ZIP Free ل Windows
Express Zip File Compression: إنشاء بسرعة، تشفير، استخراج ملفات ZIP
Compress، Backup and Password-protect ZIP ملفات مع ZipLock
Zip and Unzip files بسهولة مع CAM UnZip software ل Windows PC
Ultimate Extract and Recover هو unarchiver software مجانا لWindows
كيفية تشفير الملفات المضغوطة
يتيح لك MagicArchiver إنشاء أو تعديل ملفات الأرشيف على Windows PC
كيفية تمكين أو تعطيل NTFS File Compression في Windows 10
قم بإنشاء وتحرير ملفات مضغوطة في Linux باستخدام Terminal
Zip or Unzip Files و Folders في Windows 10
B1 Free Archiver: أرشفة، ضغط، extraction software للكمبيوتر
كيفية ضغط الملفات وفك ضغطها على جهاز Chromebook
Zip file خطأ كبير جدا عند تنزيل الملفات من DropBox
7 طرق لضغط الملفات وفك ضغطها في Linux
كيفية استخراج CAB File باستخدام أدوات command line في Windows 10
فتح الملفات المضغوطة المحمية بكلمة مرور
كيفية ضغط مجلد باستخدام Batch file في Windows 10
7-review & download: فتح Source File Archiver software
كيفية إنشاء ملف ZIP في Windows (باستخدام أدوات مدمجة)
