كيفية تعيين المهام للمستخدمين في Microsoft To-Do
يجب أن تكون قد سمعت عن Microsoft To-Do . إنها أداة إدارة مهام قائمة على السحابة تتيح لأي مستخدم إدارة مقدار عمله على سطح مكتب يعمل بنظام Windows 10(Windows 10) أو جهاز محمول. يجب أن نقول ، واجهة المستخدم عميقة للغاية مع العديد من الخيارات التي تزيد الإنتاجية إلى حد كبير ، وهذا أحد الأسباب العديدة التي تجعل Microsoft To-Do واحدًا من الأفضل في فئته على الويب اليوم.
منذ وقت ليس ببعيد ، استثمرت Microsoft بعض الوقت في إضافة ميزات جديدة إلى البرنامج ، تتعلق إحداها بتخصيص المهام. لقد فوجئنا تمامًا أن الشركة لم تضف هذه الميزة منذ البداية ، لكنها موجودة الآن ، وهذا أكثر أهمية من الماضي. الآن ، قد يتساءل الكثير منكم عن كيفية تعيين المهام في Microsoft To-Do . سنقوم اليوم بشرح كيفية تعيين المهام بأسهل طريقة ممكنة ، وهي الطريقة الوحيدة على الأرجح.
كيفية تعيين المهام(Tasks) في Microsoft To-Do
لتعيين المهام للمستخدمين في Microsoft To-Do ، باختصار ، عليك:
- افتح Microsoft To-Do وحدد مهمة
- انقر فوق تعيين إلى في جزء التفاصيل
- انقر فوق(Click) اسم المستخدم الذي تريد تعيين المهمة له.
هذا كل ما في الأمر ، ولكن دعونا نرى ذلك بمزيد من التفصيل.
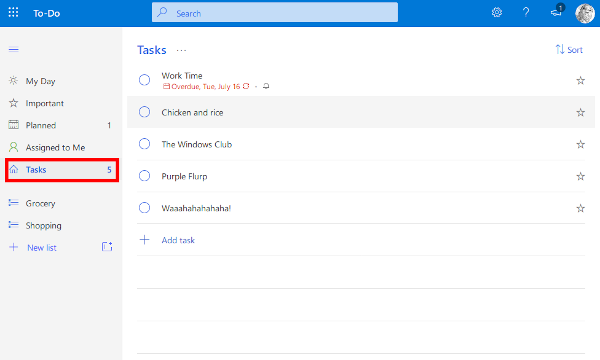
ضع(Bear) في اعتبارك أنه قبل تعيين مهمة ، يجب أن يكون هناك أشخاص آخرون في قائمتك المشتركة. إذا كنت بمفردك ، فلن يظهر خيار التعيين أبدًا ، لذا يرجى تذكر ذلك من الآن فصاعدًا.
الآن ، لتعيين مهمة ، يرجى النقر فوق الخيار الذي يقول المهام(Tasks) لعرض جميع المهام التي قمت بإدراجها. بعد ذلك ، انقر فوق المهمة التي تريد تعيينها لأي شخص ، ومن هناك ، حدد تعيين إلى(Assign to) . يجب أن يؤدي القيام بذلك إلى بدء نافذة جديدة بها قائمة بجميع الأعضاء.
ترى ، هذا هو المكان الذي يجب أن تختار من قائمة الأعضاء(choose from the list of members) الذين تريد مشاركة المهام(Tasks) معهم. سيؤدي النقر عليها إلى مشاركة المهام المحددة تلقائيًا ، وهذا كل شيء حقًا.
يجب أن نشير إلى أنه بمجرد مشاركة المهمة ، سيتمكن الأعضاء الآخرون من معرفة من تم تعيينه لأي مهمة. إنه أمر بسيط ومباشر ، والأهم من ذلك أنه يعمل بشكل جيد في نهاية اليوم.
الكثير من المهام؟ دعونا ننهي الفوضى(Too many tasks? Let’s end the clutter)

مرة أخرى ، يرجى فتح Microsoft-To-Do من متصفح الويب الخاص بك ، ثم انتقل إلى المهام الخاصة بك. من هناك ، حدد المهام التي تريدها ، ثم انقر فوق إضافة(Add) خطوة ضمن المهام الجديدة(New Tasks) . بمجرد القيام بذلك ، ضع في اعتبارك أنك ستجدهم دائمًا في قسم التفاصيل.
نأمل أن تجد هذه النصيحة لتعيين مهمة للمستخدمين في Microsoft To-Do مفيدة.
من المؤكد أن هذه المنشورات ستثير اهتمامك أيضًا:(These posts are sure to interest you, as well:)
- كيفية استخدام تطبيق Microsoft To-Do(How to use Microsoft To-Do app)
- نصائح وحيل Microsoft To-Do(Microsoft To-Do Tips & Tricks)
- كيفية استكشاف مشكلات تطبيق Microsoft To-Do وإصلاحها(How to troubleshoot Microsoft To-Do app problems) .
Related posts
كيفية استرداد واستعادة محذوف Microsoft To-Do Lists and Tasks
Import Wunderlist إلى Microsoft To-Do مع Microsoft To-Do Importer
كيفية حذف أو تعطيل Microsoft To-Do account
كيفية تحديد قوائم Microsoft To-Do إلى Start Menu في Windows 10
Microsoft To-Do على iPhone Tips and Tricks: سوبر تشارج الإنتاجية الخاصة بك!
كيفية تحويل Microsoft Teams الأحاديث إلى Microsoft المهام التي يمكن ممارستها
كيفية أتمتة Common Maintenance Tasks في Windows 10
Autohotkey Tutorial إلى Automate Windows Tasks
كيفية إنشاء Microsoft Outlook Shortcuts للبريد الإلكتروني والمهام
كيفية Import or Export Tasks من Task Scheduler في Windows 11/10
Microsoft To-Do Tips & Tricks
استكشاف الأخطاء وإصلاحها Microsoft To-Do app مشاكل وقضايا
كيفية استخدام مهام Google - دليل البدء
Google Tasks مقابل Google Keep: أي Better؟
Microsoft للقيام التطبيق - FAQ وكل ما تحتاج إلى معرفته
Display Outlook Calendar & Tasks على Windows desktop مع DeskTask
Create Control Panel All Tasks Shortcut في Windows 10
Fix System Protection Background Tasks SrTasks.exe High Disk usage
كيفية استخدام Microsoft للقيام التطبيق
أفضل التطبيقات لإدارة المهام - Trello vs Evernote vs Wunderlist
