إصلاح مشكلة NET HELPMSG 2182 في خدمة BITS في نظام التشغيل Windows 11/10
أثناء محاولة تشغيل مستكشف أخطاء Windows Update ومصلحها ، تتلقى - مشكلة في خدمة BITS: لقد تم بالفعل بدء الخدمة المطلوبة. يتوفر المزيد من المساعدة عن طريق كتابة(Problem with BITS Service: The requested service has already been started. More help is available by typing NET HELPMSG 2182) رسالة خطأ NET HELPMSG 2182 ، ثم سيساعدك هذا المنشور في حل المشكلة.
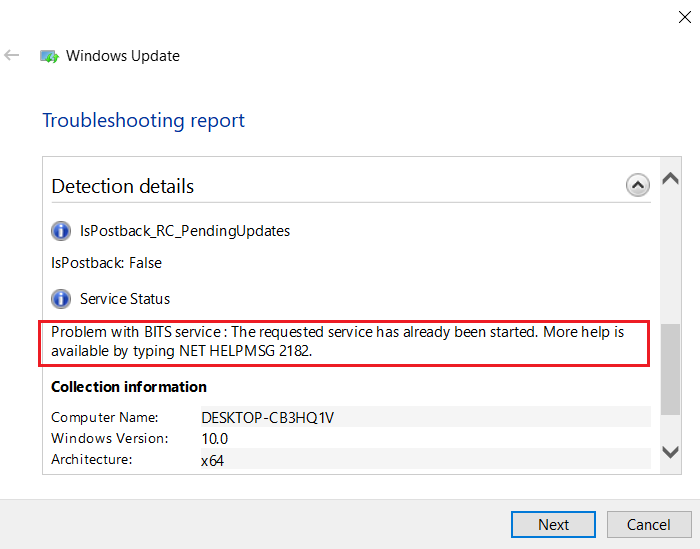
NET HELPMSG 2182 مشكلة(Problem) مع خدمة BITS
يحدث خطأ NET HELPMSG 2182(NET HELPMSG 2182 error) إما بسبب تلف الخدمات المرتبطة بتحديثات Windows(Windows Updates) أو ملفات النظام الفاسدة أو تحديثات Windows(Windows Updates) السيئة التي تدفع بالتغييرات الفاسدة إلى النظام.
- قم بتشغيل SFC
- قم بتشغيل DISM(Run DISM) لإصلاح مكونات Windows Update
- تحقق من حالة خدمة النقل الذكي في الخلفية(Background Intelligent Transfer Service)
- قم بتشغيل مستكشف أخطاء خدمة النقل الذكي في الخلفية ومصلحها(Run Background Intelligent Transfer Service Troubleshooter)
جرب الحلول التالية واحدًا تلو الآخر لحل خطأ NET HELPMSG 2182(NET HELPMSG 2182 error) :
1] قم بتشغيل SFC
قم بتشغيل System File Checker لإصلاح ملفات النظام التالفة.
2] قم بتشغيل DISM(Run DISM) لإصلاح مكونات Windows Update
قد تحتاج إلى إصلاح ملفات نظام Windows Update التالفة باستخدام أداة DISM .
لإصلاح فساد Windows Update ، افتح نافذة موجه أوامر مرتفعة(open an elevated command prompt window) وقم بتنفيذ الأمر التالي:
DISM.exe /Online /Cleanup-image /Restorehealth
سيُطلب منك بعد ذلك تشغيل الأمر التالي بدلاً من ذلك:
DISM.exe /Online /Cleanup-Image /RestoreHealth /Source:C:\RepairSource\Windows /LimitAccess

هنا يجب عليك استبدال العنصر النائب C:\RepairSource\Windows بموقع مصدر الإصلاح الخاص بك.
بمجرد اكتمال العملية ، سينشئ DISM ملف سجل في (DISM)%windir%/Logs/CBS/CBS.log ويلتقط أي مشكلات تعثر عليها الأداة أو تصلحها.
أغلق موجه الأوامر ، ثم قم بتشغيل Windows Update مرة أخرى ولاحظ أنه قد ساعد.
أحد أسباب خطأ NET HELPMSG 2182(NET HELPMSG 2182 error) هو ملفات النظام الفاسدة. قد تكون عمليات فحص SFC و DISM مفيدة جدًا في تحديد الملفات التالفة والمفقودة واستبدالها إن أمكن.
3] تحقق(Check) من حالة خدمة النقل الذكي في الخلفية(Background Intelligent Transfer Service)
تحقق من حالة خدمة النقل الذكي في الخلفية(Background Intelligent Transfer Service) :
- قم بتشغيل services.msc لفتح مدير الخدمات(open the Services Manager) وتحديد موقع خدمة النقل الذكي في الخلفية(Background Intelligent Transfer Service) .
- إذا كان متوقفًا ، فانقر بزر الماوس الأيمن وحدد ابدأ(Start) . إذا كانت Start ed ، فانقر بزر الماوس الأيمن وحدد إعادة التشغيل(Restart) .
- انقر نقرًا مزدوجًا فوق(Double-click) الخدمة لفتح(Service) مربع الخصائص الخاص بها.(Properties)
- يجب ضبط أنواع بدء التشغيل على (Startup)يدوي(Manual) .
4] تشغيل مستكشف أخطاء خدمة النقل الذكي في الخلفية(Run Background Intelligent Transfer Service Troubleshooter)
قم بتنزيل وتشغيل مستكشف أخطاء خدمة النقل الذكي في الخلفية ومصلحها(Background Intelligent Transfer Service Troubleshooter) سوف يفحص نظام Windows الخاص بك بحثًا عن سبب محتمل ، وبمجرد العثور على المشكلات ، سيقوم بإدراجها لك.
5] قم بتشغيل تحديثات Windows
قم بتشغيل Windows Update(run Windows Update) يدويًا لمعرفة ما إذا كانت Microsoft قد دفعت تصحيحًا لإصلاح تحديث سيئ سابق.
هذا يجب حل مشكلتك.
Related posts
غير موجود Fix Crypt32.dll أو خطأ مفقود في Windows 11/10
كيفية إصلاح Disk Signature Collision problem في Windows 10
خطأ فشل Fix ShellExecuteEx في Windows 10
كيفية إصلاح Start PXE عبر IPv4 في Windows 11/10
حدث خطأ في تطبيق سمات الملف في Windows 10
فشل تحميل DLL file على الكمبيوتر Windows 11/10
Best مجانا Timetable software ل Windows 11/10
تشغيل أو Off Dynamic Lock Problem Notifications في Windows 10
خطأ في Fix amd_ags_x64.dll مفقود في Windows 11/10
كيفية التحقق من Shutdown and Startup Log في Windows 10
ويندوز 10 إعدادات المزامنة لا تعمل باللون خارج
Best مجانا ISO Mounter software ل Windows 10
كيفية تغيير الافتراضي Webcam في الكمبيوتر Windows 10
كيفية استخدام Charmap and Eudcedit المدمج في أدوات Windows 10
Fix d3dx dll file هو أخطاء مفقودة في Windows 11/10
لا يمكن قراءة من source file or disk أثناء النسخ في Windows 11/10
SmartByte Network Service يسبب بطيئة Internet speed على Windows 10
كيفية تمكين أو تعطيل Windows Installer Service على Windows 11/10
كيفية النسخ الاحتياطي، Move، أو Delete PageFile.sys عند إيقاف التشغيل في Windows 10
Fix WpnUserService.dll Error على Windows 11/10
