احذف ملفات تعريف المستخدم القديمة وملفاته تلقائيًا في Windows 11/10
باستخدام إعداد نهج المجموعة - حذف ملفات تعريف المستخدمين الأقدم من عدد محدد من الأيام عند إعادة تشغيل النظام(Delete user profiles older than a specified number of days on system restart) ، يمكنك الآن حذف ملفات تعريف المستخدم(User) القديمة والملفات تلقائيًا في Windows 11/10/8/7 .
يسمح إعداد النهج هذا للمسؤول بحذف ملفات تعريف المستخدمين تلقائيًا عند إعادة تشغيل النظام والتي لم يتم استخدامها خلال عدد محدد من الأيام بعد الوصول إلى ملف تعريف مستخدم معين. قد تحتاج إلى القيام بذلك إذا كنت تعمل في بيئة يوجد بها العديد من المستخدمين الذين يأتون ، ويقومون بإنشاء ملف تعريف مستخدم ، ويستخدمون النظام لفترة من الوقت ويذهبون بعيدًا - مثل مؤسسة أكاديمية أو مكان عمل - وأنت لا تفعل ذلك تريد ملفات تعريف المستخدم غير المستخدمة انسداد النظام الخاص بك.
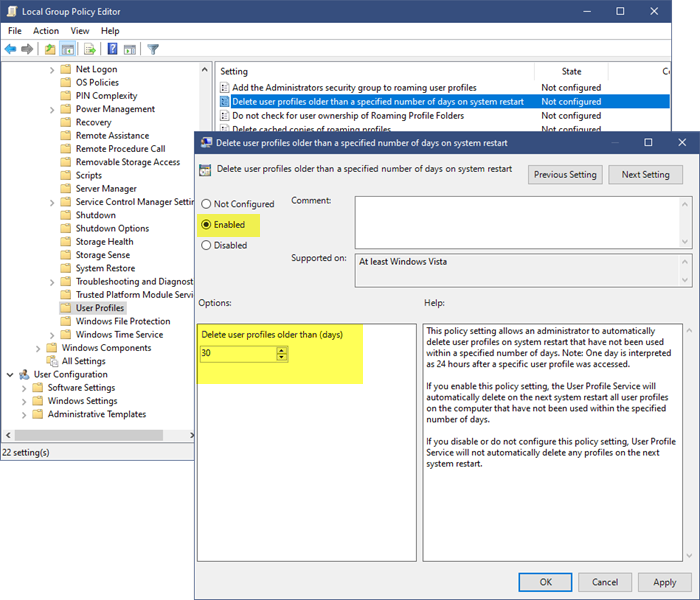
احذف(Delete) ملفات تعريف المستخدمين الأقدم من عدد محدد من الأيام عند إعادة تشغيل النظام
لتكوين هذا الإعداد ، اكتب gpedit.msc في بدء البحث واضغط على Enter لفتح محرر نهج المجموعة(Group Policy Editor) . بعد ذلك انتقل إلى:
Computer Configuration > Administrative Templates > System > User Profiles .
الآن في جزء التفاصيل على الجانب الأيمن ، انقر نقرًا مزدوجًا فوق حذف ملفات تعريف المستخدمين الأقدم من عدد محدد من الأيام عند إعادة تشغيل النظام(Delete user profiles older than a specified number of days on system restart) لفتح مربع التكوين الخاص به.
يسمح إعداد النهج هذا للمسؤول بحذف ملفات تعريف المستخدمين تلقائيًا عند إعادة تشغيل النظام والتي لم يتم استخدامها خلال عدد محدد من الأيام. ملاحظة: يتم تفسير يوم واحد على أنه بعد 24 ساعة من الوصول إلى ملف تعريف مستخدم معين.
إذا قمت بتمكين إعداد النهج هذا ، فستقوم خدمة ملف تعريف المستخدم(User Profile Service) تلقائيًا بحذف جميع ملفات تعريف المستخدمين على الكمبيوتر التي لم يتم استخدامها خلال العدد المحدد من الأيام في النظام التالي.
إذا قمت بتعطيل أو عدم تكوين إعداد النهج هذا ، فلن تقوم خدمة ملف تعريف المستخدم(User Profile Service) تلقائيًا بحذف أي ملفات تعريف عند إعادة تشغيل النظام التالية.
حدد ممكّن(Select Enabled) ثم عيّن عدد الأيام.
بعد إذا قمت بتمكين إعداد النهج هذا ، ستقوم خدمة ملف تعريف المستخدم(User Profile Service) تلقائيًا بحذف جميع ملفات تعريف المستخدمين على الكمبيوتر التي لم يتم استخدامها خلال العدد المحدد من الأيام في النظام التالي.
إذا قمت بتعطيل أو عدم تكوين إعداد النهج هذا ، فلن تقوم خدمة ملف تعريف المستخدم(User Profile Service) تلقائيًا بحذف أي ملفات تعريف عند إعادة تشغيل النظام التالية.
أتمنى أن يساعدك هذا.(Hope this helps.)
Related posts
كيفية تتبع User Activity في WorkGroup Mode على Windows 11/10
Access Local User and Group Management في Windows 10 Home
كيفية إضافة Group Policy Editor إلى Windows 10 Home Edition
كيفية تمكين أو تعطيل Win32 Long Paths على Windows 10
كيفية تعطيل Picture Password Sign-In option في Windows 10
Create Local Administrator Account على Windows 10 باستخدام CMD
كيفية منع المستخدمين من حذف Diagnostic Data في Windows 10
كيفية إصلاح Corrupted User Profile في Windows 10
خطأ عند فتح Group Policy Editor المحلية في Windows 10
كيفية حذف المدمج في Administrator Account في Windows 10
كيفية إنشاء Administrator Account محلي في Windows 10
كيفية تمكين أو Disable بنيت في Administrator account في Windows 10
كيفية تغيير User Account picture إلى فيديو في Windows 10
Stop Windows 10 من تحميلها مسبقا على Microsoft Edge Startup
كيفية تعيين Network Drive باستخدام Group Policy على Windows 10
مواقع إعادة توجيه من IE إلى Microsoft Edge باستخدام Group Policy في Windows 10
كيفية تحديد الموعد النهائي قبل إعادة التشغيل التلقائي ل Update installation
كيفية تثبيت Group Policy editor (gpedit.msc)
كيفية Import or Export Group Policy settings في Windows 10
كيفية التحقق من Group Policy تطبيقها على جهاز كمبيوتر Windows 10
