خطأ في الشبكة ، توجد مشكلة في الاتصال بـ Netflix
عند محاولة الاتصال بـ Netflix ، قد ترى أحيانًا رسالة خطأ - خطأ في الشبكة: توجد مشكلة في الاتصال بـ Netflix(Network error: There is a problem connecting to Netflix) . تواجه هذه المشكلة حتى عند محاولة استخدام تطبيق Netflix لنظام (Netflix)التشغيل Windows 10(Windows 10) .
توجد مشكلة في الاتصال بـ Netflix
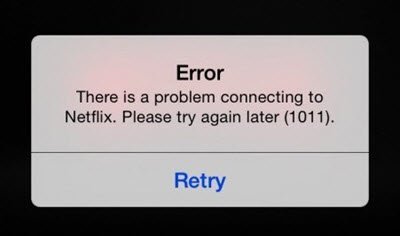
يمكن أن يكون هناك العديد من الأسباب لهذا الخطأ. قد تكون المشكلة في الشبكة أو خادم Netflix أو تطبيق Netflix لنظام التشغيل (Netflix)Windows أو الجهاز نفسه. قبل أن تبدأ ، نقترح عليك التحقق من أن لديك اتصالاً صالحًا بالإنترنت.
- تحقق مما إذا كان Netflix يعمل في المتصفح
- أعد تعيين تطبيق Netflix لنظام التشغيل Windows
- قم بتعطيل أي VPN أو وكيل تستخدمه للوصول إلى Netflix
- دورة الطاقة في الشبكة
للبدء ، أعد تشغيل الكمبيوتر وتحقق مما إذا كان يساعد في حل المشكلة. إذا لم يكن الأمر كذلك ، فتابع مع الحلول التالية بالتسلسل لحل المشكلة:
1] تحقق(Check) مما إذا كان Netflix يعمل في المتصفح
حاول فتح Netflix.com وتسجيل الدخول إلى حسابك على المستعرض نفسه. إذا كان موقع الويب يعمل بشكل جيد ، فهذا يعني أن كلاً من خادم Netflix واتصال الإنترنت يعملان بشكل جيد. إذا تلقيت نفس الخطأ على موقع الويب عند محاولة تسجيل الدخول ، فقد تكون المشكلة إما مع خادم Netflix أو حسابك.
إذا لم يتم فتح موقع الويب على الإطلاق ، فحاول فتح مواقع ويب أخرى لاختبار اتصال الإنترنت.
2] أعد تعيين(Reset) تطبيق Netflix لنظام التشغيل Windows(Windows)
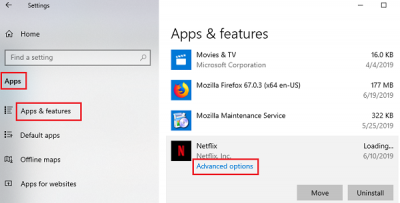
إذا كان موقع Netflix على الويب يعمل بشكل جيد ، فقد تكون المشكلة متعلقة بتطبيق Netflix(Netflix) لنظام التشغيل Windows(Windows) . يمكنك إعادة تعيين التطبيق على(reset the App) النحو التالي:
انقر فوق(Click) زر البدء(Start) وانتقل إلى Settings > Apps > Apps & features .
قم بالتمرير إلى تطبيق Netflix في القائمة وانقر فوقه لتوسيع الخيارات.
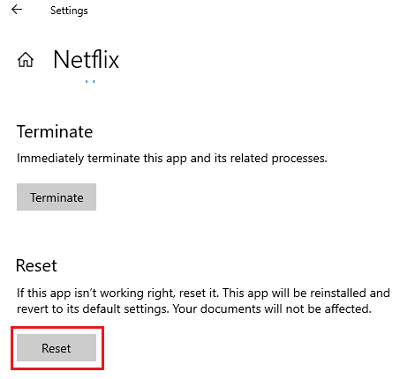
حدد خيارات متقدمة(Advanced options) .
في النافذة التالية ، قم بالتمرير إلى خيار إعادة التعيين(Reset) وانقر فوقه لإعادة تعيين تطبيق Netflix .
3] قم بتعطيل(Disable) أي VPN أو وكيل تستخدمه للوصول إلى Netflix
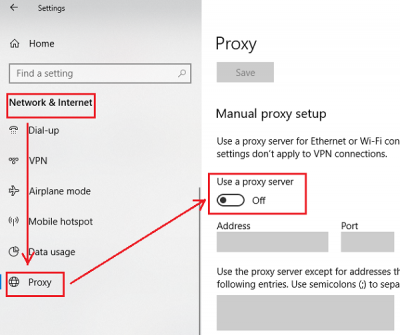
يستخدم العديد من المستخدمين شبكات VPN(VPNs) للوصول إلى Netflix في مناطق مختلفة. تقوم Netflix باتخاذ(Netflix) إجراءات صارمة ضد مثل هذه الخدمات. وبالتالي ، إذا كنت تستخدم اتصال VPN ، فالرجاء تعطيله لاستخدام Netflix . إجراء تعطيل إعدادات الوكيل كما يلي:
انقر فوق(Click) الزر ابدأ(Start) وانتقل إلى Settings > Network & Internet > Proxy . حدد خيار اكتشاف الإعدادات تلقائيًا(Automatically detect settings) .
قم بالتمرير لأسفل إلى حقل الإعداد اليدوي للوكيل(Manual proxy setup) . قم بإلغاء تحديد خيار استخدام خادم وكيل(Use a proxy server) .
4] دورة الطاقة في الشبكة
يكون إجراء دورة تشغيل الشبكة كما يلي:
- قم بإيقاف تشغيل المودم والموجه والكمبيوتر.
- الآن قم بتشغيل المودم وانتظر حتى تصبح جميع الأضواء على المودم مستقرة.
- قم الآن بتشغيل جهاز التوجيه وانتظر حتى تصبح جميع الأضواء على جهاز التوجيه مستقرة.
- أخيرًا ، قم بتشغيل الكمبيوتر وتشغيل تطبيق Netflix .
إذا فشلت جميع الخطوات المذكورة أعلاه ، فقد تفكر في إلغاء تثبيت تطبيق Netflix(uninstalling the Netflix application) وإعادة تثبيته من متجر Microsoft(Microsoft Store) .
Related posts
Learn اللغات الأجنبية أثناء مشاهدة Netflix باستخدام Mate
كيفية تعيين Parental Controls على Netflix
Best طرق لمشاهدة Netflix معا عبر الإنترنت مع الأصدقاء عن بعد
أفضل Netflix Original Series لأولئك الذين يحبون المحتوى غير التقليدي
كيفية إنشاء أو حذف Netflix profile
Netflix Site Error - لم نتمكن من معالجة طلبك
كيفية إصلاح Netflix Error M7353-5101
أفضل أفلام الحركة على Netflix
كيفية مشاهدة أفلام Studio Ghibli على HBO Max، Netflix، Hulu
Best Horror أفلام على Netflix 2020
كيفية تغيير اللغة على Netflix
أفضل بدائل Netflix تحتاج إلى تجربتها
Fix Netflix error code M7111-1331 or M7111-1331-2206
كيفية تغيير اللغة على Netflix
10 نصائح مفيدة Netflix مفيدة والخدع والمخاللات
Best Browser لمشاهدة Netflix على Windows PC
كيفية Fix Netflix Error Code U7353
Best Documentaries على Netflix للمفكر فيكم
كيفية إصلاح Netflix error code H403 and H404 على Windows 10
كيفية حذف Items From Continue مشاهدة على Netflix؟
