استكشاف أخطاء تعطل موسيقى Groove وإصلاحها على نظام التشغيل Windows 11/10
يتميز تطبيق مشغل الموسيقى الافتراضي في نظام التشغيل Windows 10(Windows 10) ، Groove Music ، بتصميم بسيط وبعض خيارات إدارة المكتبات الجيدة. على الرغم من جميع التحسينات ، يواجه بعض المستخدمين أعطالًا وإغلاقًا متكررًا مع موسيقى Groove على نظام التشغيل Windows 10 . تحدث المشكلة بشكل أساسي بسبب خطأ في التطبيق أو إعداد غير صحيح.

تعطل موسيقى Groove(Groove Music Crashes) في Windows 11/10
إذا تعطل مشغل موسيقى Groove(Groove Music) أو لا يعمل ، أو لا يفتح أو لا يلعب على نظام التشغيل Windows 10 ، فاتبع خطوات استكشاف الأخطاء وإصلاحها هذه لإصلاح المشكلة.
1] تحقق من إعدادات التطبيق
تحقق(Check) من ضبط إعدادات الوقت والتاريخ واللغة والمنطقة بشكل صحيح. اضغط على Win+I لفتح شاشة إعدادات Windows(Windows Settings) وحدد الوقت واللغة(Time & language) . ثم اضبط الإعدادات بشكل صحيح.
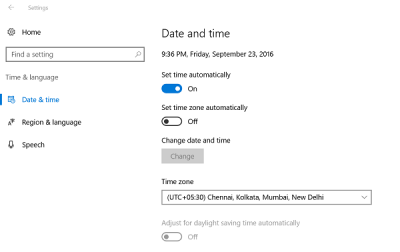
2] امسح مجلد Temp
اضغط(Press) على Win+R لفتح مربع الحوار "Run". في النافذة التي تفتح ، اكتب Temp واضغط(Temp) على Enter. إذا رأيت رسالة ليس لديك إذن(You don’t have permission) ، فانقر فوق متابعة(Continue) وتابع.
بعد ذلك ، اضغط على Ctrl+A لتحديد جميع الملفات والمجلدات. ثم ، انقر بزر الماوس الأيمن عليها ، واختر خيار الحذف(Delete) . إذا طُلب منك الرسالة "بعض الملفات أو المجلدات قيد الاستخدام من قبل تطبيقات أخرى ، فحدد تخطي(Skip) .
3] استعادة المكتبات الافتراضية
افتح مستكشف Windows(Windows Explorer) . من الجزء الأيمن ، اختر المكتبات(Libraries) . إذا لم يكن خيار المكتبات(Libraries) مرئيًا لك أو لم يكن مدرجًا ضمن مستكشف Windows(Windows Explorer) ، فانقر فوق عرض(View) في الجزء العلوي من الشاشة.
الآن ، من القائمة المنسدلة لجزء التنقل ، حدد خيار "إظهار المكتبات".(Navigation)
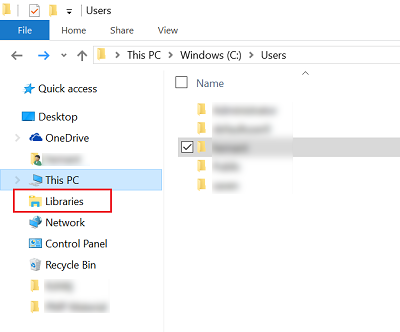
بعد ذلك ، انقر بزر الماوس الأيمن فوق كل مكتبة ( المستندات(Documents) والصور والموسيقى ومقاطع (Pictures)الفيديو(Music) ) ثم المس(Videos) أو انقر فوق حذف(Delete) .
الآن في الجزء الأيمن ، انقر بزر الماوس الأيمن ، ثم حدد استعادة المكتبات الافتراضية(Restore default libraries) . سيؤدي هذا إلى إعادة إنشاء المكتبات ويجب أن تكون جميع البيانات الموجودة في مجلدات المكتبة قابلة للوصول مرة أخرى من خلال مستكشف Windows(Windows Explorer) .
4] إعادة تعيين موسيقى Groove
استخدم ميزة إعادة تعيين التطبيق لإعادة تعيين جميع إعدادات (Reset app)موسيقى Groove(Groove Music) إلى الوضع الافتراضي.
5] أعد تثبيت تطبيق Groove Music
استخدم برنامج 10AppsManager المجاني لإعادة تثبيت تطبيق Groove Music بنقرة واحدة!
دعنا نعرف إذا كان أي شيء هنا قد ساعدك.(Let us know if anything here helped you.)
Related posts
كيفية التغيير إلى Dark Mode theme الخلفية في Groove Music
Error 0x80004005 عند تشغيل الموسيقى في Groove Music في Windows 10
VLC ل Windows Store vs Groove Music: أيهما أفضل؟
كيفية تعيين Artist Art من Groove Music Lock Screen and Wallpaper
كيفية استخدام Equalizer في Groove Music في Windows 10
Ashampoo Music Studio: Free Music Software ل Windows PC
كيفية تشغيل الموسيقى باستخدام تطبيق Groove Music لنظام التشغيل Windows
كيفية إضافة Music، Effects، Enhancements إلى Instagram Reels
كيفية تحميل وإضافة Album Art في Windows 10
كيفية تنزيل Music online قانونيا
SoundCloud Music Downloader يتيح لك تنزيل الصوت في MP3 format
كيفية لعب Music من خلال Speakers أثناء استخدام سماعات الرأس على جهاز الكمبيوتر
LabChirp عبارة عن Sound Effect Generator software مجانية ل Windows PC
Mixxx، الرقمية الحرة DJ software مجانا لنظام التشغيل Windows 10 PC
كيفية تغيير BPM or Tempo من Song في Windows 11/10
كيفية لعب computer audio من المتحدثين Sonos
كيفية التعاون على YouTube and YouTube Music Playlists
Stream Music & Video content إلى وحدة التحكم Xbox باستخدام Play للميزة
كيفية تضمين كلمات Lyrics إلى ملفات MP3 في Windows 11/10
أفضل برنامج Music making مجاني ل Windows 10
