كيفية إصلاح فشل بحث DHCP ، خطأ في Windows و Chromebooks
إذا تلقيت رسالة خطأ تقول - فشل بحث DHCP(DHCP Lookup Failed) - فذلك بسبب بروتوكول مكون بشكل خاطئ على جهاز الكمبيوتر الخاص بك. تم الإبلاغ عن ظهور الخطأ في المتصفحات. وغني عن القول أنك ستحتاج إلى حساب مستخدم مسؤول لإصلاح المشكلة.
ما هو DHCP؟
بروتوكول التكوين الديناميكي للمضيف (DHCP)(Dynamic Host Configuration Protocol (DHCP)) هو بروتوكول شبكة. وهي مسؤولة عن إدارة وأتمتة عملية تعيين IP بحيث يمكن الوصول إلى الأجهزة بشكل فردي عند الاتصال بالشبكة. أنا متأكد من أنك يجب أن تكون قد رأيت هذا عند تكوين جهاز توجيه ، والذي يعمل كجهاز DHCP . عندما يقوم الكمبيوتر بالتمهيد ، فإنه يبحث عن جهاز أو خادم DHCP ويحاول الحصول على IP . إذا لم يكن الجهاز موجودًا أو لم يتم تكوينه بشكل صحيح ، فسيفشل بحث DHCP(DHCP Lookup) .
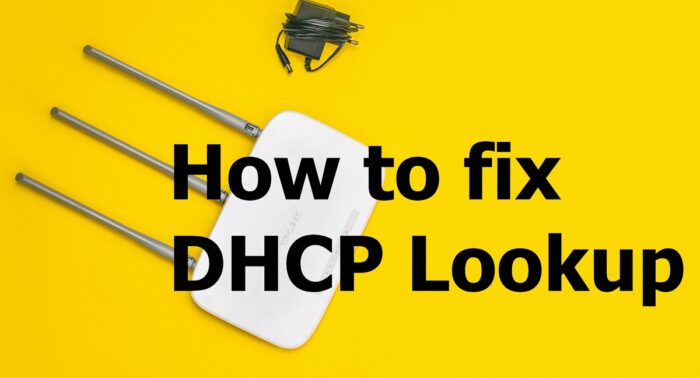
كيفية إصلاح فشل بحث DHCP
اتبع هذه الاقتراحات لإصلاح المشكلة.
- اتصال عدد كبير جدًا من الأجهزة بخادم DHCP نفسه .
- تجديد IP
- قم بتشغيل مستكشف أخطاء الشبكة ومصلحها
يجب أن تكون قادرًا على حل هذا بدون أي حساب مسؤول.
1 ] يتصل عدد كبير جدًا(] Too) من الأجهزة بخادم DHCP نفسه(DHCP Server)
يحتوي كل خادم DHCP على تكوين (DHCP)SUBNET والذي يقرر بشكل أساسي عدد الأجهزة التي يمكنه إدارتها. عادة ، نستخدم جميعًا قناع الشبكة الفرعية 255.255.255.0 مع(Subnet) IP كـ 192.168.XY إذا كان لديك العديد من الأجهزة المتصلة بالخادم ، أي أكثر من 200 ، فمن الجيد التبديل إلى الشبكة الفرعية من الفئة أ أو الفئة ب(Class B) . سيكون من الأفضل أن تطلب من مسؤول تكنولوجيا المعلومات لديك
- تستخدم شبكات الفئة أ قناع الشبكة الفرعية الافتراضي 255.0.0.0
- تستخدم شبكات الفئة ب قناع الشبكة الفرعية الافتراضي 255.255.0.0
إذا كانت لديك معرفة أساسية بتكوين جهاز التوجيه ، فيجب أن يكون هذا الإعداد متاحًا كخيار أول بعد تسجيل الدخول. تم الإبلاغ عن المشكلة إلى حد كبير من قبل المنظمات التي اشترت أجهزة Chromebook(Chromebooks) بكميات كبيرة ، ولم تكن الشبكة جاهزة لإدارة كل منهم معًا.
2] تجديد IP
من المحتمل أن جهاز التوجيه لم يتمكن من تعيين عنوان IP لكل جهاز ، وفشل بعضها. في هذه الحالة ، يمكنك تشغيل ما يلي في موجه الأوامر(Command Prompt) على Windows .
ipconfig /renew
سيؤدي هذا إلى إجبار الكمبيوتر على الاتصال بـ DHCP للحصول على عنوان IP جديد.
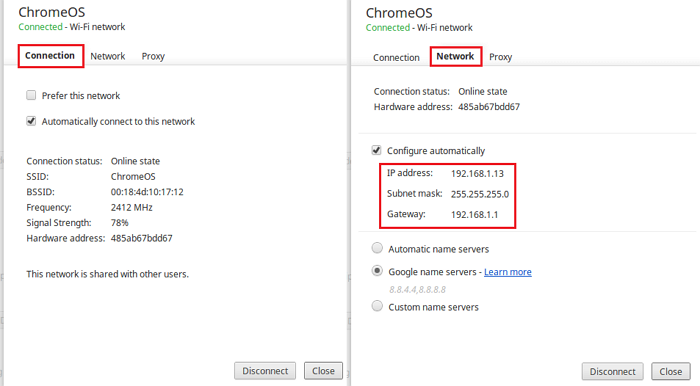
إذا كنت تستخدم جهاز Chromebook(Chromebook) ، فيمكنك استخدام إعدادات نظام التشغيل Chrome(Chrome OS) لإصلاحه. انتقل إلى إعدادات نظام التشغيل Chrome(Chrome OS Settings) ، وحدد موقع اتصال الإنترنت(Internet Connection) . يحتوي على إعدادات لتعيين IP أو تبديل التبديل يدويًا ، والذي سيبدأ طلب تجديد IP.
3] قم بتشغيل مستكشف أخطاء الشبكة ومصلحها
يأتي Windows مع مستكشف أخطاء الشبكة ومصلحها . يمكنك العثور عليه في إعدادات Windows(Windows Settings) ( WIN +I )> التحديث(Update) والأمان> استكشاف الأخطاء وإصلاحها المتقدم. حدد موقع اتصالات الإنترنت(Locate Internet Connections) ، وحددها ، وقم بتشغيلها.
يمكنك أيضًا كتابة مستكشف أخطاء الشبكة ومصلحها(network troubleshooter) ، وسيظهر لك مستكشف أخطاء اتصالات الإنترنت(Internet Connections) ومصلحها ، والذي يمكنك تشغيله على الفور.
إذا لم يساعد ذلك ، فحاول استخدام خيار إعادة تعيين الشبكة في نظام التشغيل Windows 10.
آمل أن يكون المنشور مفيدًا وقد ساعدك في إصلاح مشكلة فشل بحث DHCP .(DHCP Lookup)
Related posts
كيفية العثور على Router IP address على Windows 10 - IP Address Lookup
تمكين أو تعطيل LMHOSTS Lookup في Windows 11/10
MAC Address في Windows 10: تغيير، Lookup، خداع
كيفية تغيير DHCP Lease Time في Windows 10
ما هو DHCP؟ كيف يعمل؟
كيفية التحقق Network Adapter Speed على Windows 10
Network Adapter مفقود في Windows 10
كيفية تعيين Network Drive باستخدام Group Policy على Windows 10
ما هو Firewall and Network Protection في Windows 10 وكيفية إخفاء هذا القسم
تمكين أو تعطيل Network Discovery أو المشاركة في Windows 10
Wireless Networking Tools مجانا ل Windows 10
كيفية إدارة Data Usage Limit على Windows 10
NetTraffic: الوقت الحقيقي Network traffic مراقب ل Windows 10
فشل Ping Transmit خطأ General failure في Windows 10
كيفية عرض Wi-Fi Network Driver information على Windows 10
ما هو TCP and UDP Port؟ كيفية منع أو فتحها في Windows 10؟
لماذا هو بلدي بينغ Time عالية جدا في Windows 11/10؟
لا يمكن رؤية أجهزة الكمبيوتر الأخرى على شبكتي في Windows 10
FIX: Red Cross X على WiFi or Network Icon في Windows 11/10
كيفية مشاركة الملفات بين أجهزة الكمبيوتر باستخدام LAN في Windows 10
