ابدأ التصفح الخاص في Firefox و Edge و Chrome و Opera و Internet Explorer
يمكّنك استعراض InPrivate(InPrivate Browsing) في Internet Explorer من تصفح الويب دون ترك أثر في Internet Explorer . يتم استخدامه لمنح المستخدم خيار اختيار المعلومات التي تريد مشاركتها أثناء التصفح. عند تمكين استعراض InPrivate ، لا يتم تخزين ملفات تعريف الارتباط الجديدة ، ويتم حذف ملفات الإنترنت المؤقتة بعد إغلاق استعراض InPrivate . (InPrivate Browsing)يتم الاحتفاظ بملفات تعريف الارتباط في الذاكرة ، لذلك تعمل الصفحات بشكل صحيح ، ولكن يتم مسحها عند إغلاق المتصفح. يتم تخزين ملفات الإنترنت(Internet) المؤقتة على القرص ، لذلك تعمل الصفحات بشكل صحيح ، ولكن يتم حذفها عند إغلاق المتصفح. السجل(History) ، الإكمال التلقائي(Auto-complete) ، بيانات النموذج ، (Form)كلمات المرور(Passwords)، وما إلى ذلك ، لا يتم تخزينها.
اقرأ(Read) : هل التصفح الخاص آمن حقًا؟ متى يجب استخدام وضع التصفح المتخفي؟(Is Private browsing really safe? When should you use Incognito mode?)
ابدأ أو ابدأ التصفح الخاص
يُشار إلى التصفح الخاص في Internet Explorer(InPrivate Browsing in Internet Explorer) باسم وضع التصفح المتخفي في Chrome ، (Incognito Mode in Chrome,) والتصفح الخاص في Opera(Private Browsing in Opera) ، والتصفح الخاص في Firefox(Private Browsing in Firefox) . في هذا المنشور ، سنرى كيف يمكنك بدء أو تشغيل علامة تبويب أو نوافذ جديدة في وضع التصفح الخاص(Private Browsing) .
افتح نافذة InPrivate في متصفح Edge

يساعد استعراض InPrivate على منع مستعرض Edge(InPrivate Browsing helps prevent the Edge browser) (بالإضافة إلى Internet Explorer ) من تخزين البيانات حول جلسة الاستعراض الخاصة بك. يتضمن ذلك ملفات تعريف الارتباط وملفات الإنترنت(Internet) المؤقتة والمحفوظات وبيانات أخرى. يتم تعطيل أشرطة الأدوات والملحقات افتراضيًا.
في متصفح Microsoft Edge ، انقر فوق الارتباط ثلاثي النقاط وحدد نافذة InPrivate جديدة(New InPrivate window) .
قم بتشغيل وضع التصفح المتخفي في Chrome
يتيح لك وضع التصفح المتخفي في Chrome(Incognito browsing mode in Chrome) التصفح في وضع التخفي. عند استخدام هذا الوضع ، لا يتم تسجيل صفحات الويب التي تفتحها والملفات التي تم تنزيلها أثناء وضع التصفح المتخفي في محفوظات الاستعراض والتنزيل. يتم حذف جميع ملفات تعريف الارتباط الجديدة بعد إغلاق جميع نوافذ التصفح المتخفي التي فتحتها. علاوة على ذلك ، يتم دائمًا حفظ التغييرات التي تم إجراؤها على الإشارات المرجعية والإعدادات العامة في Google Chrome أثناء وضع التصفح المتخفي.(Google Chrome)
لبدء تشغيله ، انقر فوق قائمة Chrome وحدد > New نافذة جديدة للتصفح المتخفي. اختصار لوحة المفاتيح لمتصفح Chrome(Chrome) هو Ctrl+Shift+N.
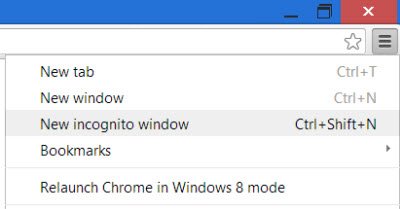
مثل كل المستعرضات الأخرى ، يمكنك النقر بزر الماوس الأيمن فوق رمز شريط مهام Chrome وتحديد نافذة جديدة للتصفح المتخفي(New incognito window) .
لاحظ أنه عند بدء التصفح الخاص ، فإن لون أيقونة النوافذ الخاصة في الزاوية العلوية اليسرى سيغير لونها أو يظهر رمزًا جديدًا.
قراءة(Read) : كيفية تشغيل متصفح Chrome في الوضع الآمن مع تعطيل الوظائف الإضافية والإضافات.(How to run the Chrome browser in Safe Mode with add-ons & extensions disabled.)
ابدأ التصفح الخاص في Firefox
في نافذة التصفح الخاص(Private Browsing) ، لن يحتفظ Firefox بأي محفوظات للمتصفح أو محفوظات البحث أو سجل التنزيل أو سجل نماذج الويب أو ملفات تعريف الارتباط أو ملفات الإنترنت المؤقتة. (Firefox)ومع ذلك ، سيتم الاحتفاظ بالملفات التي تقوم بتنزيلها والإشارات المرجعية التي تقوم بإنشائها.
لتشغيل متصفح Mozilla Firefox(Mozilla Firefox) في وضع التصفح الخاص ، انقر فوق الإعدادات> نافذة خاصة جديدة(New Private Window) . يعمل اختصار لوحة المفاتيح Ctrl+Shift+P هنا أيضًا.
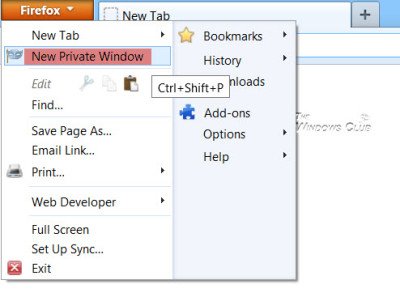
مثل IE ، يمكنك أيضًا النقر بزر الماوس الأيمن على أيقونة شريط مهام Firefox وتحديد (Firefox)نافذة خاصة جديدة(New private window) .
ابدأ التصفح الخاص في Opera
عندما تختار التصفح الخاص باستخدام Opera ، عند إغلاق النافذة ، سيحذف Opera محفوظات الاستعراض والعناصر الموجودة في ذاكرة التخزين المؤقت (Opera)وملفات تعريف الارتباط(Cookies) لصفحة الويب هذه.
للقيام بذلك ، انقر على زر إعدادات Opera > نافذة خاصة جديدة . (New)بالنسبة إلى Opera ، يكون اختصار لوحة المفاتيح هو Ctrl+Shift+N.
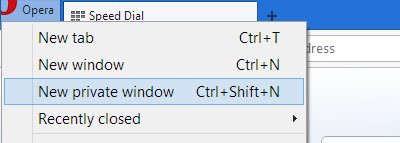
سيؤدي النقر بزر الماوس الأيمن على أيقونة شريط مهام Opera واختيار نافذة خاصة جديدة(New private window) إلى بدء التصفح الخاص.
ابدأ استعراض InPrivate(Start InPrivate Browsing) في Internet Explorer
لبدء تشغيل استعراض InPrivate في Internet Explorer ، انقر فوق Settings > Safety > InPrivate Browsing . يمكنك أيضًا استخدام اختصار لوحة المفاتيح Ctrl+Shift+P لتشغيله.
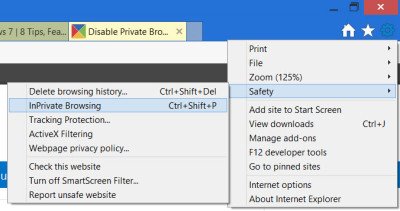
بدلاً من ذلك ، يمكنك النقر بزر الماوس الأيمن فوق رمز شريط مهام IE وتحديد بدء استعراض InPrivate(Start InPrivate Browsing) .
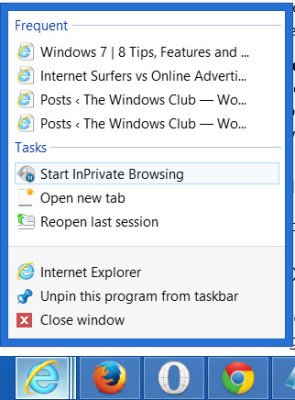
لبدء تشغيل Internet Explorer(Internet Explorer) دائمًا باستخدام استعراض InPrivate(InPrivate Browsing)
سنرى غدًا كيف يمكنك تعطيل التصفح الخاص ، إذا كنت ترغب في ذلك - لأي سبب من الأسباب!
Related posts
Allow أو بلوك Pop-Ups على Chrome، Firefox، Edge، Opera، Internet Explorer
تعطيل JavaScript في Chrome، Edge، Firefox، Opera، Internet Explorer
Make InPrivate or Incognito shortcuts ل Firefox، Chrome، Edge، Opera، أو Internet Explorer
تصدير كلمات المرور من Chrome و Firefox و Opera و Microsoft Edge و Internet Explorer
7 طرق يجب أن تحسن بها المتصفحات التصفح الخاص (التصفح المتخفي ، InPrivate ، إلخ)
كيفية تحديث Chrome، Edge، Firefox، Opera متصفحات على نظام التشغيل Windows 10
كيفية استخدام Mobile browser emulator في Chrome و Firefox و Edge و Opera
الأمن، Privacy، Cleaning أدوات ل Edge، Firefox، Chrome، Opera
كيفية تمكين Java في جميع متصفحات الويب الرئيسية
كيفية تغيير default browser في Windows 11
كيفية الذهاب التخفي في Chrome، Firefox، Edge، و Opera
كيفية تعيين الملقم الوكيل في Chrome، Firefox، Edge، وOpera
قم بتغيير الرؤوس والتذييلات أو إزالتها عند الطباعة في Internet Explorer أو Edge
ما المتصفح الذي سيجعل بطاريتك تدوم لفترة أطول في نظام التشغيل Windows 10؟
هل يقدم الإصدار 64 بت من Internet Explorer 9 أداء استعراض أفضل؟
تعطيل، تمكين Cookies في Chrome، Edge، Firefox، Opera، IE المتصفحات
كيفية طباعة مقالة بدون إعلانات في جميع المتصفحات الرئيسية
Go incognito مع shortcut key في Chrome، Edge، Firefox، و Opera
الترحيل من Internet Explorer إلى Edge بسرعة باستخدام هذه الأدوات
حول InPrivate and Incognito. ما هو التصفح الخاص؟ Which browser هو الأفضل؟
