إصلاح توقفت خدمة التهديد في Windows Defender
في بعض الأحيان ، عند محاولة تشغيل Windows Defender ، قد ترى هذه الرسالة توقفت خدمة التهديدات ، أعد تشغيلها الآن(The Threat Service has stopped, Restart it now) . إذا قمت بالنقر فوق الزر إعادة التشغيل الآن(Restart now) ، وبدأت الخدمة(Service) ، واختفت الرسالة ، حسنًا وجيد! ولكن إذا لم يحدث ذلك ورأيت رسالة خطأ غير متوقع بدلاً من ذلك ، عذرًا ، واجهتنا مشكلة(Unexpected error, Sorry, we ran into a problem) معروضة ، فإليك ما يمكنك محاولة إصلاحه على Windows 11/10 .
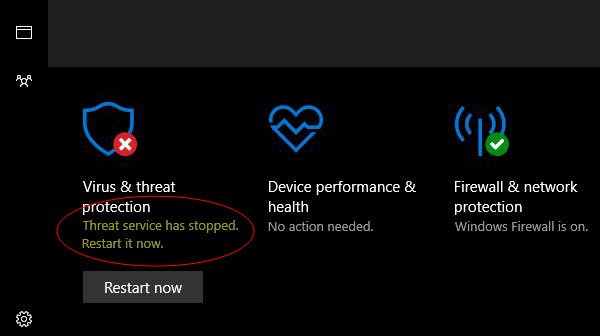
توقفت خدمة التهديدات(Threat Service) في Windows Defender
1] تأكد من بدء تشغيل خدمات Windows (Services)Defender
تساعد خدمة الحماية من المخاطر المتقدمة لـ Windows Defender(Windows Defender Advanced Threat Protection) على الحماية من التهديدات المتقدمة من خلال مراقبة أحداث الأمان التي تحدث على الكمبيوتر والإبلاغ عنها. تحتاج إلى التأكد من تعيين هذه الخدمات وغيرها من الخدمات المطلوبة على قيمها الافتراضية وبدء تشغيلها.
افتح Windows Services Manager(Open Windows Services Manager) وحدد موقع الخدمات(Services) التالية وتأكد من تعيين نوع بدء التشغيل(Startup) على قيمها الافتراضية:
- خدمة الحماية من التهديدات المتقدمة لـ Windows Defender - يدوي(Defender Advanced Threat Protection Service – Manual)
- خدمة فحص شبكة مكافحة الفيروسات لـ Windows Defender - يدوي(Defender Antivirus Network Inspection Service – Manual)
- خدمة الحماية من الفيروسات لـ Windows Defender - يدوي(Defender Antivirus Service – Manual)
- خدمة جدار حماية Windows Defender - تلقائية(Defender Firewall Service – Automatic) .

يمكنك النقر بزر الماوس الأيمن فوق كل منها وتحديد بدء(Start) لبدء الخدمة.
لتغيير أنواع Staup ، يجب عليك النقر نقرًا مزدوجًا فوق الخدمات(Services) وتحديد الخيار الصحيح من القائمة المنسدلة لنوع بدء التشغيل(Startup type) ، في مربع الخصائص الخاص به.
عند العثور عليها ، انقر نقرًا مزدوجًا فوق كل خدمة وقم بإعداد نوع بدء التشغيل على (Startup)تلقائي(Automatic) وانقر فوق ابدأ(Start) إذا لم تكن الخدمات قيد التشغيل بالفعل.
انقر فوق(Click) " تطبيق(Apply) " ثم "موافق" ومعرفة ما إذا كان هذا قد ساعد.
2] تحرير التسجيل
إذا لم تساعد الطريقة المذكورة أعلاه ، فجرّب ذلك.
قم بتشغيل(Run) regedit لفتح محرر التسجيل(Registry Editor) والانتقال إلى المسار التالي -
HKLM\Software\Policies\Microsoft\Windows Defender
في حالة وجود DisableAntiVirus و DisableAntiSpyware DWORDs في الجزء الأيمن ، قم بتغيير القيمة إلى 0 .
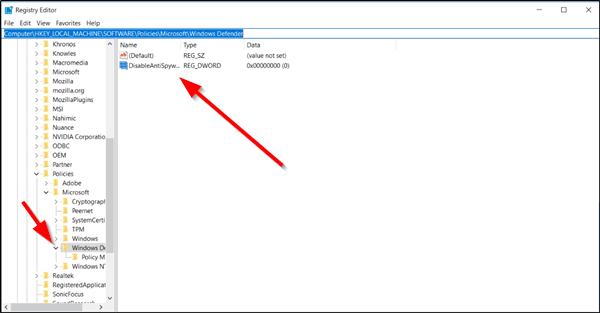
إذا لم تكن موجودة ، فقم بإنشاء كلمتين من DWORD وامنحهما(DWORDs) القيمة 0 لكل منهما. للقيام بذلك ، في الجزء الأيسر ، انقر بزر الماوس الأيمن فوق مكان فارغ ، وحدد New > DWORD ، وقم بتسميتها كما هو مذكور أعلاه. ثم انقر نقرًا مزدوجًا عليها وامنح كل منها قيمة 0.
3] تحقق(Check) مما إذا كانت الخدمات المطلوبة مفقودة
افتح السجل(Registry) وتحقق من الانتقال إلى المواقع التالية لتحديد ما إذا كانت أي من الخدمات(Services) مفقودة بالفعل في نظام التشغيل الخاص بك:
HKey_Local_Machine\System\CurrentControlSet\Services
- لمركز الأمان(Security Center) ، قم بالتمرير لأسفل إلى SecurityHealthService
- بالنسبة لخدمة Windows Defender Antivirus Service(Windows Defender Antivirus Service) ، قم بالتمرير لأسفل إلى WinDefend
إذا كان أي منهما مفقودًا في السجل الخاص بك ، فأنت بحاجة إلى إصلاح Windows باستخدام وسائط التثبيت(repair Windows using installation media) .
This should help!
Related posts
لا يمكن بدء تشغيل Service، Error 0x80070422 في Windows Defender
تمكين وتكوين Ransomware Protection في Windows Defender
كيفية استبعاد مجلد من Windows Defender scan في Windows 10
كيفية تحديث Windows Defender يدويا في Windows 10
لا يمكن تشغيل Windows Defender في Windows 10
ما هو Virus and Threat Protection في Windows 10؟ كيف تخفيها؟
منع المستخدمين من تعديل Exploit Protection في Windows Security
Add an Exclusion item إلى القائمة Windows Defender context
تغيير إعدادات Windows Security على الفور مع ConfigureDefender
كيفية مسح محركات الأقراص Mapped Network مع Windows Defender
تمكين المحتملة Unwanted Applications protection في Windows 10
Fix Windows Defender error 0x8007139f على Windows 11/10
توقفت خدمة هذا البرنامج، 0x800106BA، في Windows Defender
تعطيل بشكل دائم Windows Defender في Windows 10
تمكين أو تشغيل الإخطارات ل Microsoft Defender في Windows 10
تعطيل تماما Windows Defender بشكل دائم على نظام التشغيل Windows 10
Error 0x800106ba، فشل Windows Defender Application في تهيئة
لقد تعطيل IT administrator Windows Security
تمكين أو تعطيل Core Isolation and Memory Integrity في Windows 10
كيفية إضافة أو استبعاد التطبيق في Exploit Protection من Windows 10
