منع Windows من فهرسة المجلدات المشتركة تلقائيًا
إذا كنت تقوم غالبًا بإنشاء مجلدات مشتركة وتريد منع Windows من إضافة المجلدات المشتركة تلقائيًا إلى فهرس البحث(Search Index) ، فيمكنك اتباع هذا البرنامج التعليمي خطوة بخطوة. من الممكن تغيير هذا الإعداد بمساعدة محرر التسجيل ومحرر(Registry Editor) نهج المجموعة المحلي(Local Group Policy Editor) .
إذا كانت عدة أجهزة كمبيوتر متصلة بشبكة ، فيمكنك إنشاء مجلد مشترك بسرعة والبدء في مشاركة الملفات أو نقلها أثناء التنقل. ومع ذلك ، إذا كنت لا ترغب في فهرسة هذه المجلدات المشتركة في فهرس البحث(Search Index) على جهاز الكمبيوتر الذي يعمل بنظام Windows 10 ، فيمكنك تعطيله باستخدام هذا الدليل.
منع Windows من إضافة المجلدات (Folders)المشتركة(Shared) تلقائيًا إلى فهرس البحث(Search Index)
لمنع Windows 10 من إضافة المجلدات المشتركة تلقائيًا إلى فهرس البحث(Search Index) باستخدام محرر نهج المجموعة(Group Policy Editor) ، اتبع الخطوات التالية:
- اضغط على Win+R واكتب gpedit.msc واضغط على زر Enter .
- انتقل إلى البحث(Search) في تكوين الكمبيوتر(Computer Configuration) .
- انقر نقرًا مزدوجًا فوق إعداد منع إضافة المجلدات المشتركة إلى فهرس بحث Windows(Prevent atomically adding shared folders to the Windows Search index) .
- اختر الخيار ممكّن(Enabled) .
- انقر فوق الزر " موافق ".(OK)
دعنا نتحقق من هذه الخطوات بالتفصيل.
في البداية ، اضغط على Win+R واكتب gpedit.mscواضغط على زر Enter لفتح Local Group Policy Editor على جهاز الكمبيوتر الخاص بك. بمجرد ظهوره على شاشتك ، انتقل إلى المسار التالي:
Computer Configuration > Administrative Templates > Windows Components > Search
هنا يمكنك العثور على إعداد يسمى منع إضافة المجلدات المشتركة إلى فهرس Windows Search(Prevent atomically adding shared folders to the Windows Search index) على الجانب الأيمن. انقر نقرًا مزدوجًا فوق هذا الإعداد واختر الخيار ممكّن (Enabled ) .
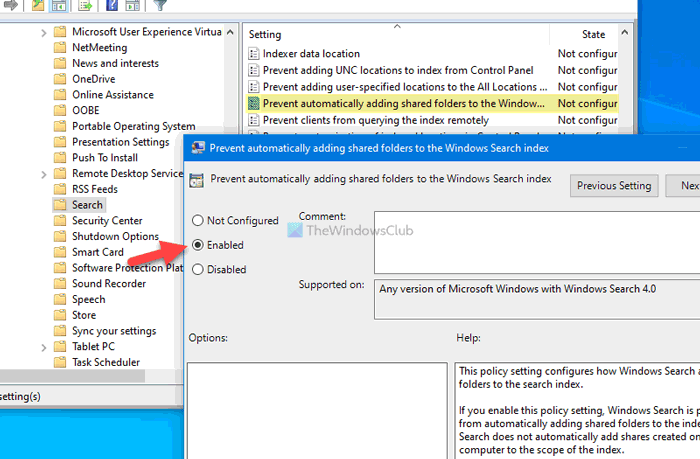
أخيرًا ، انقر فوق الزر " موافق (OK ) " لحفظ التغيير.
منع Windows من فهرسة المجلدات المشتركة تلقائيًا
لإيقاف Windows 10 من إضافة المجلدات المشتركة تلقائيًا إلى فهرس البحث(Search Index) باستخدام محرر التسجيل(Registry Editor) ، اتبع الخطوات التالية:
- اضغط على Win+R > اكتب regedit > اضغط على الزر Enter .
- انقر فوق الخيار " نعم(Yes) " في موجه التحكم بحساب المستخدم (UAC).
- انتقل إلى Windows في HKEY_LOCAL_MACHINE .
- انقر بزر الماوس الأيمن فوق Windows > New > Key .
- قم بتعيين الاسم على أنه Windows Search .
- انقر بزر الماوس الأيمن فوق Windows Search > New > DWORD (32-bit) Value .
- قم بتعيين الاسم على أنه AutoIndexSharedFolders .
- انقر نقرًا مزدوجًا فوقه لتعيين بيانات القيمة على أنها (Value)1 .
- انقر فوق الزر " موافق ".(OK)
تابع القراءة لمعرفة المزيد عن هذه الخطوات.
في البداية ، اضغط على Win+R لفتح مربع الحوار Run ، واكتب regedit، واضغط على الزر Enter وانقر على الخيار Yes في موجه UAC لفتح محرر التسجيل .
بعد ذلك ، انتقل إلى المسار التالي:
HKEY_LOCAL_MACHINE\SOFTWARE\Policies\Microsoft\Windows
انقر بزر الماوس الأيمن فوق Windows > New > Key وقم بتعيين الاسم كـ Windows Search .
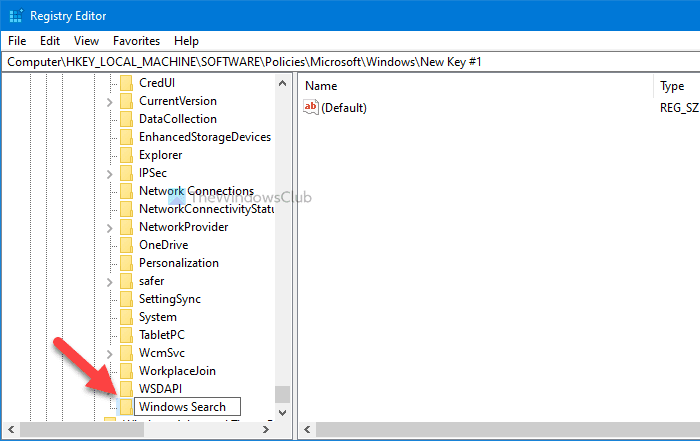
انقر بزر الماوس الأيمن فوق Windows Search ، وحدد New > DWORD (32-bit) Value وقم بتعيين الاسم على أنه AutoIndexSharedFolders .
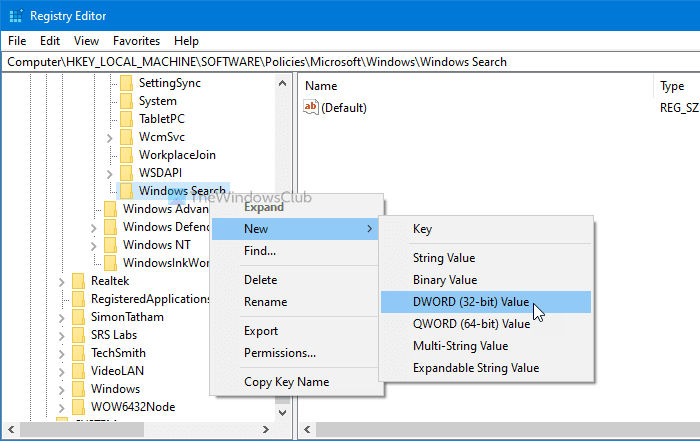
ثم ، انقر نقرًا مزدوجًا فوق قيمة REG_DWORD ، وأدخل 1 كبيانات القيمة ، وانقر فوق الزر " موافق (OK ) " لحفظ التغيير.
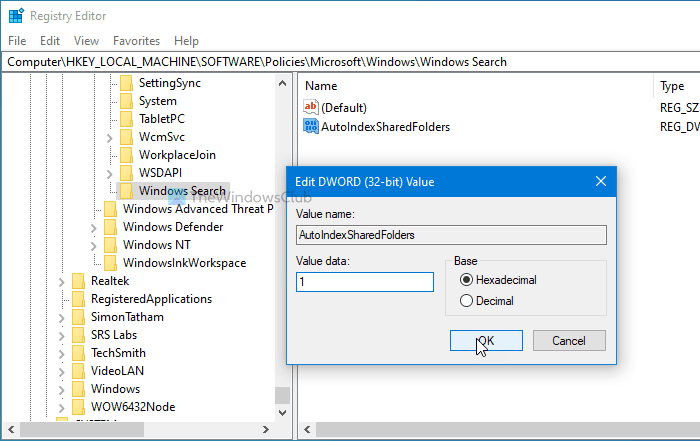
هذا كل شئ!
هذه هي الطريقة التي يمكنك بها منع Windows من فهرسة المجلدات المشتركة تلقائيًا.
قراءة(Read) : كيفية إيقاف فهرسة Windows Search عندما تكون مساحة القرص منخفضة(stop Windows Search Indexing when Disk Space is Low) .
Related posts
ما هو Windows.edb file في Windows 10
غير مرئية Web Search Engines للوصول إلى Deep Web
Google vs Bing - العثور على search engine حق لك
كيفية تمكين Legacy Search Box في File Explorer من Windows 10
Windows Search Alternative Tools لWindows 10
كيفية إيقاف تشغيل Windows Search Indexing عند انخفاض Disk Space
كيفية تغيير الافتراضي Search Engine في Edge Chromium browser
Microsoft Outlook Search رمادي خارج أو لا تعمل
كيفية مسح Cortana Search Content في Windows 10
Customize وتقليل Windows 10 Search مع BeautySearch
كيف للبحث عن الوجه على شبكة الإنترنت باستخدام Face Search Engine
Windows Search Indexing تبقي إعادة التشغيل من الصفر بعد إعادة التشغيل
Search أي موقع على شبكة الإنترنت مباشرة من Chrome or Edge Address Bar
كيفية تعطيل Advanced Search Indexing Options في Windows 10
هذا يستغرق وقتا طويلا لتحميل - بحث Windows 10
منع المستخدمين من الفهرسة المحددة Paths في Search Index - Windows 10
كيفية حذف YouTube Search History على جهاز الكمبيوتر
5 ميزات حيث Microsoft Bing Search outperforms Google
Clean up Google Search Results Page لعرض الروابط العضوية فقط
كيفية حظر Microsoft Bing Search installation في Office 365
