كيفية التخلص الآمن والآمن من أجهزة الكمبيوتر القديمة
بمرور الوقت ، تقوم بتخزين الكثير من البيانات على أجهزة الكمبيوتر الخاصة بك. إذا كنت ترغب في بيعها ، فلا يجب عليك بيعها على هذا النحو. هناك مخاطر من سرقة البيانات وإساءة استخدامها. على الأقل ، سيكون لديك أشخاص يعرفون عنك وعن أسرارك. على الأكثر ، قد تهبط في السجن لأن شخصًا ما استخدم هويتك بناءً على البيانات التي تركتها على القرص الصلب لجهاز الكمبيوتر الخاص بك. لكنك قمت بحذف جميع البيانات الموجودة على القرص الصلب قبل بيع جهاز الكمبيوتر القديم الخاص بك ، أو قبل التبرع به لجمعية خيرية ، أليس كذلك؟! فكيف يمكن لأي شخص أن يسرق بيانات غير موجودة؟
كيفية التخلص من أجهزة الكمبيوتر القديمة(Old Computers) بشكل آمن
إذا قررت التخلص من جهاز الكمبيوتر القديم أو الكمبيوتر المحمول أو أي جهاز أو التخلص منه أو إهدائه أو التبرع به أو بيعه أو التخلص منه ، فأنت بحاجة إلى اتباع بعض الإرشادات للحفاظ على هويتك وبياناتك آمنة. في هذه المقالة ، سنتحدث عن كيفية إعادة تدوير أو التخلص من أجهزة الكمبيوتر القديمة أو أجهزة الكمبيوتر المحمولة أو أجهزة الحوسبة الأخرى.
أشياء يجب القيام بها قبل بيع جهاز الكمبيوتر الخاص بك أو إهدائه
الاقتراحات المعتادة هي:
- يجب عليك نسخ ملفاتك وبياناتك احتياطيًا إلى محرك أقراص خارجي
- أعد تشغيل حاسبك الآلي(Reset your PC)
- قم بزيارة Microsoft.com وقم بإزالة هذا الجهاز من حسابك.
قد يكون هذا جيدًا ، ولكن هناك بعض الأشياء التي يجب أن تعرفها.
أمر الحذف لن يساعد
البيانات(Data) المحذوفة باستخدام خيار حذف Windows لا يتم حذف البيانات بشكل حقيقي. لا يمكن لأمر DOS أو Powershell "Delete" أو أمر "Erase" إزالة البيانات من القرص الثابت لديك. يحتفظ Windows(Windows) بملف سجل (نظام ملفات) لمعرفة مكان تخزين ملف معين. تم تسمية هذا الملف بـ FAT في MS-DOS و FAT32 حتى نظام التشغيل Windows XP(Windows XP) ومن نظام XP فصاعدًا ، أطلق عليه اسم NTFS. مهما كان نظام التشغيل الذي تستخدمه ، فإنه يستخدم نظام حفظ الملفات - الذي يسمح له بالتحقق من مكان تخزين ملف معين - عند بدء عملية فتح أو كتابة. تتم مراجعة الملف نفسه قبل تخزين ملف جديد أو عند إضافة المادة إلى ملف موجود. عندما تبدأ عملية كتابة أو حفظ ، يتحقق Windows من نظام الملفات بحثًا عن مساحة خالية (نوع - ما هو عنوان القطاع المجاني التالي المتاح على أي مسار لأي قرص)!
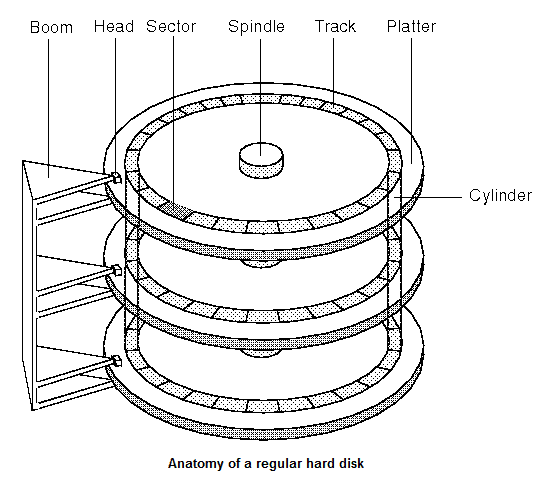
عند حذف ملف ، يقوم Windows أو أي نظام تشغيل آخر بإزالة الإدخال من نظام الملفات - مما يجعل هذا العنوان مجانيًا لكتابة مجموعة أخرى من البيانات. وإلى أن يكتب نظام التشغيل أي بيانات فوق تلك المساحة وما لم يكن ذلك ، فإن البيانات السابقة موجودة ويمكن حذفها بسهولة باستخدام أدوات جنائية خاصة. إذن ، كيف يمكننا التخلص من أو بيع أجهزة الكمبيوتر - الجديدة أو القديمة - التي لم نعد بحاجة إليها.
كيف تتخلص من أجهزة الكمبيوتر؟ إفساد(Spoil) القرص الصلب(Hard Disk)
تخيل(Imagine) أنك بحاجة إلى التخلص من بعض الملفات الورقية المهمة التي لم تعد بحاجة إليها. ما هي خياراتك؟ يمكنك حرقه (غير ممكن بالنظر إلى إمكانية إعادة استخدام الورق). الخيار الأفضل هو تمزيقه حتى لا تصبح المحتويات مفهومة بعد الآن. يمكنك أن تفعل الشيء نفسه مع ملفاتك على القرص الصلب. يجب ألا تحرقه ، ولن أوصيك بفعل ذلك - لكن بالتأكيد ، يفضل الكثيرون فعلاً ضغط محرك القرص الثابت بمطرقة! لا تحتاج أيضًا إلى مسح أقراص SSD(SSDs) بسبب TRIM .
يمكنك بالتأكيد تمزيق الملفات باستخدام بعض البرامج. Anti Tracks و CCleaner و Comodo System Cleaner هي بعض البرامج التي تمزق الملفات واحدًا تلو الآخر. يمكنك استخدامها لتمزيق ملفات معينة. KillDisk و DP Wiper عبارة عن ماسحات للقرص بمعنى أنها تمزق جميع الملفات الموجودة على القرص الصلب في مسار واحد أو أكثر. الاختلاف الرئيسي هو أنك لست بحاجة إلى تحديد كل ملف على حدة.
التنسيق لن يساعد
التنسيق يساعد على نقطة معينة. نظرًا لأن الآلية المستخدمة لتخزين البيانات على القرص الصلب هي إنشاء خدوش تمثل الآحاد والأصفار ، فلا يزال من الممكن لبرنامج الطب الشرعي استعادة صور القرص وبالتالي بياناتك. في كثير من الحالات ، عندما يتم تهيئة القرص الصلب أو تلفه عن طريق الخطأ لسبب ما ، فهناك خبراء يمكنهم استعادة صور القرص نيابةً عنك. يمكن دائمًا استخدام نفس الأسلوب لاستعادة البيانات الخاصة بك وإساءة استخدامها.
علاوة على ذلك ، إذا استخدمت التنسيق السريع(Quick) ، فلن يغير أي شيء على محرك الأقراص الثابتة باستثناء حذف وإنشاء نظام ملفات جديد لمحرك الأقراص هذا. مع وضع ذلك في الاعتبار ، تحتاج إلى تمزيق الملفات الموجودة على القرص الثابت قبل التخلص من جهاز الكمبيوتر الخاص بك أو حتى أي نوع من التخزين كنت تستخدمه (بما في ذلك CD-ROMs/DVDs/Blu-Ray ، إلخ). بينما لا يمكنك تمزيق الوسائط الضوئية ، يمكنك دائمًا تدميرها ماديًا لمنع إساءة استخدام البيانات.
كيف أقوم بتمزيق القرص الصلب الخاص بي؟

يشير التمزيق إلى تقنية يتم فيها كتابة المساحة الموجودة على القرص الثابت ببعض الأحرف العشوائية بحيث تصبح البيانات الموجودة تحتها غير قابلة للاسترداد. كما تمت مناقشته أعلاه ، هناك بعض البرامج التي تساعدك على القيام بذلك. كلما زاد عدد الممرات التي تستخدمها للتقطيع (أو المسح كما هو معروف) ، زادت أمانك ضد سرقة البيانات.
هناك العديد من البرامج المجانية التي ستتيح لك حذف الملفات نهائيًا(delete files permanently) . أوصت Microsoft باستخدام (Microsoft)KillDisk و DP Wiper على صفحتها لشرح كيفية التخلص من أجهزة الكمبيوتر القديمة. يمكنك أيضًا البحث عن مُجدِّد معتمد من Microsoft(Microsoft Refurbisher) والذي سيتأكد من إزالة جميع بياناتك من الكمبيوتر المباع / المتبرع به قبل إعطائها إلى شخص آخر.
إذا كنت تستخدم هاتفًا ذكيًا( smartphone) ، فتأكد من تسجيل الخروج من جميع حساباتك على الإنترنت ، وإزالة صورك ، وإلغاء تثبيت جميع التطبيقات المثبتة ، ثم إعادة ضبط الجهاز إلى إعدادات المصنع ، قبل التخلص منه.
اقرأ أيضًا(Also read) :
- كيفية التخلص بشكل صحيح من الأجهزة الإلكترونية(How to properly dispose of electronic devices) مثل الهاتف وأجهزة التلفزيون الذكية وما إلى ذلك.
- الاحتياطات الواجب اتخاذها قبل إرسال جهاز الكمبيوتر أو الكمبيوتر المحمول للإصلاح(Precautions to take before sending your PC or Laptop for repair) .
Related posts
لماذا لم بلدي disk fail or crash الصعب جدا بسرعة ودون سبب واضح؟
كيفية تبديل محركات الأقراص الصلبة في Windows 10 مع Hot Swap
كيفية إصلاح Disk Signature Collision problem في Windows 10
كيفية تغيير Hard Disk Cluster Size في Windows 10
AOMEI Partition Assistant Standard Edition Review & Free Download
كيفية تحويل MBR إلى GPT بدون Data Loss في Windows 11/10
فشل VirtualBox في التسجيل وفتح ملف Hard Disk image
ما هي Bad Sectors؟ كيف يمكن إصلاح Bad Sectors؟
كيفية إعادة التقسيم محرك أقراص ثابت في Windows 10 دون محو البيانات
كيفية إصلاح أخطاء Hard Disk 1 Quick 303 و Full 305
كيفية استخدام Check Disk (chkdsk) لاختبار وإصلاح أخطاء القرص الصلب في Windows 10
Add أو إزالة Hardware tab في Drive Properties في Windows 10
يحمي HP 3D DriveGuard Hard Drive من الضرر بعد قطرات عرضية
كيفية التحقق ما Hard Drive لديك على نظام التشغيل Windows 10
Check Hard Drive للقطاعات السيئة مع Hard Disk Validator
Turn قبالة Hard Disk بعد فترة معينة من الوقت الخمول لتوفير الطاقة
كيفية التحقق SMART Failure Predict Status من محركات الأقراص على ويندوز 10
IsMyHdOK هو مجاني Hard Disk Health Check software مجانا ل Windows 10
Xinorbis هو مجاني Hard Disk، Folder and Storage Analyzer ل Windows 10
Stop Hard Drive من الذهاب إلى النوم في Windows 11/10
