إعادة تعيين إعدادات Windows إلى الوضع الافتراضي بعد إعادة التشغيل
إذا استمر Windows 11/10 في إعادة تعيين جميع إعداداتك إلى الوضع الافتراضي ، فإليك بعض الأشياء التي تحتاج إلى إلقاء نظرة عليها. تخيل(Imagine) أن جميع الإعدادات تبقى على الوضع الافتراضي تلقائيًا في كل مرة تقوم فيها بإيقاف تشغيل جهاز الكمبيوتر أو إعادة تشغيله. يشكو عدد قليل من المستخدمين من هذه المشكلة. دعونا نرى كيف يمكننا إصلاحه.
إعادة تعيين إعدادات Windows(Windows Settings) إلى الوضع الافتراضي بعد إعادة التشغيل

الحلول التي يمكنها إصلاح إعادة الضبط التلقائي للإعدادات إلى المشكلة الافتراضية على Windows 11/10 بعد كل إيقاف تشغيل أو إعادة تشغيل هي:
- قم بتشغيل عمليات فحص SFC و DISM
- قم بتشغيل إصلاح مشاكل بدء التشغيل
- قم بإنشاء حساب مستخدم(New User Account) جديد بامتيازات إدارية(Administrative)
- تحقق مما إذا كان هذا يحدث في حالة التمهيد النظيف(Clean Boot State)
- قم بإلغاء تثبيت أي تحديث(Update) أو برنامج(Program) قد تكون قمت بتثبيته
- استعادة نظام التشغيل
- إصلاح نظام التشغيل Windows(Repair Windows OS) باستخدام وسائط التثبيت(Installation Media) أو أداة إنشاء الوسائط(Media Creation Tool) .
دعونا نتعمق في كل طريقة ونرى كيف يتم ذلك. قبل أن تبدأ ، قد ترغب في التحقق من وجود تحديثات(Check for Updates) وتثبيتها إذا كانت متوفرة.
1] قم بتشغيل SFC & DISM Scans

SFC (مدقق ملفات النظام) و DISM ( خدمة نشر الصور(Deployment Image Servicing) وإدارتها ) هما أداتان(Management) للطاقة في Windows 10 يمكنهما إصلاح معظم المشكلات التي تحدث على جهاز الكمبيوتر الخاص بك. يستخدمون ملفات من التحديثات لاستبدال أي ملفات معطلة تسبب لك أخطاء.
يمكنهم إصلاح كل خطأ يحدث على جهاز الكمبيوتر الخاص بك تقريبًا. أولاً(First) ، قم بتشغيل SFC Scan ثم قم بتشغيل DISM Scan .
يمكنك العثور على مزيد من المعلومات والإجراءات التفصيلية حول تشغيل SFC Scan في الرابط أدناه.
بعد تشغيل SFC Scan ، قم بتشغيل DISM Scan(run DISM Scan) . سيساعد هذا في إصلاح صورة النظام التالفة.
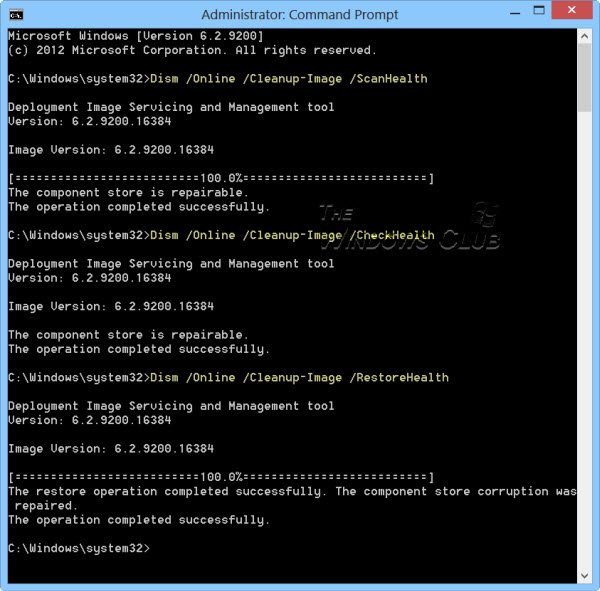
بعد اكتمال عمليات الفحص ، أعد تشغيل الكمبيوتر. قد يتم الآن إصلاح أي أخطاء تتسبب في توقف إعدادات النظام تلقائيًا.
2] تشغيل إصلاح بدء التشغيل
يأتي Windows 10 مزودًا بميزة رائعة تسمى إصلاح بدء التشغيل التلقائي(Automatic Startup Repair) . سيصلح أي مشاكل متعلقة بـ Windows ويصلحها تلقائيًا عند تشغيله.
استخدمه وانظر. يجب أن يصلح إعادة الضبط التلقائي للإعدادات بعد إعادة التشغيل. إذا لم يتم حل المشكلة بعد ، فجرّب الإصلاحات أدناه.
ذات صلة(Related) : إعدادات Windows 10 لا تفتح أو تعمل .
3] إنشاء(Create) حساب مستخدم جديد(New User Account) بامتيازات إدارية(Administrative)
سبب آخر محتمل لحدوث الخطأ في المقام الأول قد يكون بسبب ملف تعريف مستخدم تالف. لإصلاح ذلك ، تحتاج إلى إنشاء حساب مستخدم جديد بامتيازات إدارية. سيساعدك هذا في إصلاح الخطأ واستخدام جهاز الكمبيوتر الخاص بك بشكل طبيعي.
يمكنك إنشاء حساب مستخدم جديد بامتيازات إدارية من خلال الحسابات (Accounts ) في الإعدادات(Settings) .
بعد إنشاء ملف تعريف المستخدم الجديد ، تحقق من حل المشكلة عن طريق إعادة تشغيل جهاز الكمبيوتر الخاص بك.
بدلاً من ذلك ، أعد تشغيل الكمبيوتر 4 مرات متتالية لإزالة مشكلة مؤقتة في ملف التعريف - تحقق مما إذا كان هذا يساعدك.
4] تحقق(Check) مما إذا كان هذا يحدث في حالة التمهيد النظيف(Clean Boot State)
تُستخدم حالة التمهيد النظيف لتشخيص مشاكل (Clean Boot State)Windows المتقدمة واستكشافها وإصلاحها . أي يساعد في معرفة ما إذا كانت المشكلة على جهاز الكمبيوتر الخاص بك ناتجة عن أخطاء في Windows أو أي برنامج آخر قمت بتثبيته. في حالة التمهيد(Boot State) النظيف ، يتم تشغيل البرامج وبرامج التشغيل الأساسية فقط.
تحقق مما إذا كانت الإعدادات تتم إعادة تعيينها تلقائيًا حتى في حالة التمهيد النظيف(Clean Boot State) . إذا لم يكن الخطأ ناتجًا عن أحد البرامج التي قمت بتثبيتها.
5] قم بإلغاء تثبيت(Uninstall) أي تحديث(Update) أو برنامج(Program) قد تكون قمت بتثبيته
(Windows)ربما تمت إعادة تعيين إعدادات Windows إلى الوضع الافتراضي بسبب أي تحديث أو برنامج قمت بتثبيته مؤخرًا. حاول تذكر جميع البرامج التي قمت بتثبيتها قبل حدوث الخطأ وقم بإلغاء تثبيتها. قد يحل المشكلة ويجعل جهاز الكمبيوتر الخاص بك يتصرف بشكل طبيعي دون إعادة ضبط الإعدادات على الوضع الافتراضي.
6] تشغيل استعادة النظام
تعد استعادة النظام(System Restore) ميزة مفيدة للغاية في نظام التشغيل Windows 10(Windows 10) تتيح لمستخدمي الكمبيوتر الشخصي العودة إلى نقطة زمنية سابقة عندما كان نظام التشغيل يعمل بشكل صحيح دون مشاكل. سيؤدي تشغيله إلى إصلاح مشكلة إعادة الضبط التلقائي للإعدادات إلى الوضع الافتراضي بعد إعادة التشغيل.
هذا يجب أن يحل مشكلتك.
7] إصلاح نظام التشغيل Windows(Repair Windows OS) باستخدام وسائط التثبيت(Installation Media) أو أداة إنشاء الوسائط(Media Creation Tool)
هذه هي الطريقة الأخيرة التي يمكنك من خلالها محاولة إصلاح إعادة تعيين إعدادات Windows 10 تلقائيًا بعد إعادة التشغيل.
يمكنك إصلاح Windows 10 باستخدام وسائط التثبيت(repair Windows 10 using Installation Media) .
لماذا تستمر إعدادات Windows في إعادة التعيين؟(Windows)
يمكن أن يكون هناك عدة أسباب وراء استمرار تثبيت Windows 11/10 في إعادة التعيين إلى إعدادات المصنع(Factory) الافتراضية. قد يكون ذلك بسبب تلف ملفات نظام التشغيل ، أو تلف ملف تعريف حساب المستخدم(User Account Profile) ، أو البرامج التي قمت بتثبيتها أو تحديثها مؤخرًا ، وإعدادات التمهيد ، وما إلى ذلك.
هذه هي الإصلاحات التي يمكنها إصلاح إعادة التعيين التلقائي إلى الإعدادات الافتراضية. إذا كان لديك أي اقتراحات أو شكوك ، يرجى التعليق أدناه.
قراءة: (Read:) يحتفظ Microsoft Edge بإعادة التعيين التلقائي عند إعادة التشغيل(Microsoft Edge keeps Auto-resetting on Restart) .
Related posts
اختر مكان الحصول على خيار التطبيقات باللون الرمادي في إعدادات Windows 10
لا يمكن ل Windows الحصول على Network Settings من جهاز التوجيه في Windows 10
الأمن في glance page في Windows Security فارغ في Windows 10
الإعدادات الشخصية لا تستجيب في Windows 11/10
كيفية تعطيل خيارات Sign-in في Windows Settings في Windows 10
لم يتم اكتشاف أي ماسحات ضوئية خطأ على الكمبيوتر Windows 10
تم اكتشاف Computer بشكل غير صحيح على أنه خارج domain network
كيفية Create and Manage Storage Spaces من إعدادات Windows 10
لا يمكن سحب وإسقاط الملفات أو المجلدات في Windows 11/10
FIX: تعطل تطبيق عناصر Photoshop على Windows 10 S
Background Intelligent Transfer Service لا يعمل في Windows 11/10
ويندوز Insider Program page فارغة في Windows Settings
ويندوز 10 عالقة على تشخيص PC screen
Add إلى زر المفضلات باللون الرمادي في Photos app
Microsoft Office Click-To-Run High CPU usage في Windows 11/10
Fix Windows Update Error 0x80070005
لقد تعطيل IT administrator Windows Security
Computer عالقة عند التحضير لتكوين Windows screen
كيفية فتح وقراءة ملفات Small Memory Dump (DMP) في Windows 10
كيفية تمكين Windows Sandbox في نظام التشغيل VirtualBox
