إصلاح لا يمكن حفظ خطأ إعدادات IP على نظام التشغيل Windows 11/10
يقوم المستخدمون بالإبلاغ عن خطأ حيث يتعذر عليهم تغيير عنوان IP أو خادم DNS(DNS server) ، ويتلقون الرسالة التالية.
Can’t save IP settings. Check one or more settings and try again.
في هذه المقالة ، ننتقل إلى كيفية حفظ إعدادات IP على Windows 10/11 بمساعدة بعض الحلول البسيطة.
لا يمكن حفظ إعدادات IP على Windows 11/10
يستخدم معظم المستخدمين الذين يواجهون هذا الخطأ هذه الطريقة لتغيير إعدادات IP:
- أفتح الإعدادات
- افتح إعدادات إيثرنت
- حدد موقع إيثرنت الخاص بك
- انقر فوق إعدادات IP
- انقر على تعديل
- قم بتغيير إعدادات IP.
في هذه المقالة ، سنرى طريقة بديلة يمكنك من خلالها تغيير إعدادات IP الخاصة بك دون الحصول على هذا الخطأ وبعض الحلول لاستكشاف الأخطاء وإصلاحها إذا استمرت المشكلة.
قراءة(Read) : خطأ في كتابة إعدادات الوكيل ، تم رفض الوصول
قبل المضي قدمًا ، ننصحك بالتأكد من أن جهاز الكمبيوتر الخاص بك يعمل بأحدث إصدار من Windows. لذلك ، يمكنك التحقق من وجود تحديثات(check for Updates) من إعدادات (Settings)Windows 11/10 . إذا لم يؤد التحديث إلى حل المشكلة ، فيمكنك متابعة القراءة.
هذه هي الأشياء التي يمكنك القيام بها لإصلاح تعذر حفظ إعدادات IP على Windows 11/10 .
- تغيير إعدادات IP من خلال لوحة التحكم
- إعادة تعيين عنوان IP
دعونا نتحدث عنها بالتفصيل.
1] تغيير إعدادات IP(Change IP Settings) عن طريق لوحة التحكم(Control Panel)
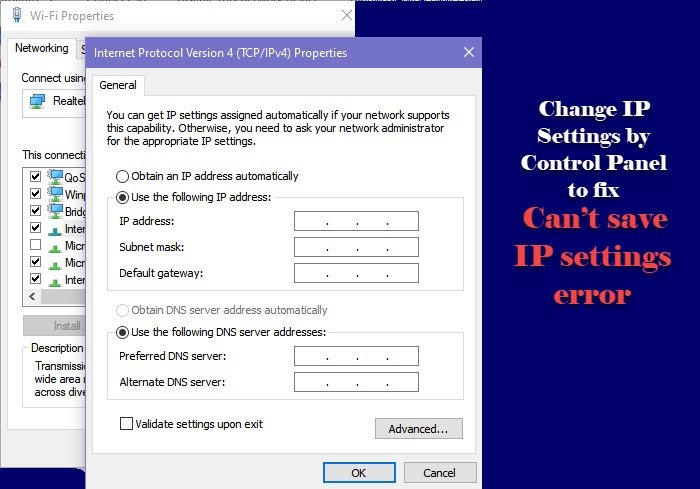
إذا كنت تقوم بتغيير إعدادات IP(IP Settings) من خلال الإعدادات(Settings) (بالطريقة المذكورة أعلاه) ، فقد تواجه الخطأ. لذلك ، دعونا نفعل الشيء نفسه من خلال لوحة التحكم(do the same by Control Panel) ومعرفة ما إذا كانت المشكلة قائمة.
يمكنك اتباع الخطوات المحددة لتغيير إعدادات IP(IP Settings) بواسطة لوحة التحكم(Control Panel) .
- افتح لوحة التحكم (Control Panel ) من قائمة ابدأ.(Start Menu.)
- تأكد من تعيين " عرض بواسطة"(View by” ) على رموز كبيرة.(Large icons.)
- انقر فوق Network and Sharing Center > Change adapter settings.
- انقر بزر الماوس الأيمن فوق اتصال Ethernet الخاص بك وحدد خصائص.(Properties.)
- حدد Internet Protocol Version 4 (TCP/IPv4) وانقر فوق Properties.
- الآن ، حدد " استخدام عنوان IP التالي" ،(Use the following IP address”, ) وأدخل عنوان IP ، وقناع الشبكة الفرعية(Subnet Mask) ، والبوابة الافتراضية(Default Gateway) ، وخادم DNS(DNS Server) ، وانقر فوق موافق.
بهذه الطريقة ، يتم تغيير إعدادات(Settings) IP الخاصة بك دون أي خطأ.
ذات صلة(Related) : لا يمكن تغيير عنوان IP الثابت وخادم DNS(Cannot change Static IP address & DNS server) .
2] إعادة تعيين عنوان IP
إذا لم تنجح الطريقة المذكورة أعلاه ، فحاول إعادة تعيين عنوان IP قبل محاولة تغييره. لذلك ، سنستخدم موجه الأوامر(Command Prompt) . سيؤدي هذا إلى مسح ذاكرة التخزين المؤقت لـ IP لأنها يمكن أن تسبب هذا الخطأ.
قم بتشغيل موجه الأوامر (Command Prompt ) كمسؤول وتنفيذ الأوامر التالية.
ipconfig/release
ipconfig/renew
سيتم قطع اتصال جهاز الكمبيوتر الخاص بك بشبكة إيثرنت(Ethernet) ، للحظات ، لذلك لا داعي للذعر لأنه جزء من العملية.
الآن ، أعد محاولة تغيير إعدادات IP(IP Settings) عن طريق التحكم(Control) (المذكورة أعلاه) ومعرفة ما إذا تم إصلاح المشكلة.
هذه هي الحلول التي تحتاج إلى استخدامها إذا كنت غير قادر على تعديل إعدادات IP(IP Settings) يدويًا على Windows 10 .
قراءة التالي: (Read next: )اكتشف Windows تعارضًا في عنوان IP.
Related posts
Fix Ping Spikes في WiFi or Ethernet على Windows 11/10
Fix Network Printer error 0x00000bcb - لا يمكن الاتصال بالطابعة
Fix Slow access إلى network drive من Windows 10
Fix Gateway Authentication Failure error على AT & T U-Verse
Fix IPv6 Connectivity، No network access error على نظام التشغيل Windows 11/10
كيفية إدارة Data Usage Limit على Windows 10
كيفية إنشاء Wi-Fi Network Adapter Report على Windows 10
ما هو Tor Network وما هو عليه؟
إصلاح Windows لا يمكن Connect إلى هذا Network Error
إصلاح خطأ "يتعذر على Windows الاتصال بهذه الشبكة"
إصلاح تعذر الوصول إلى الشبكة في Chrome (ERR_NETWORK_CHANGED)
إصلاح شبكة غير محددة في نظام التشغيل Windows 10
إصلاح شبكة مجهولة الهوية وعدم وجود إنترنت في Windows
Fix Could لا Connect إلى Steam Network Error
إصلاح خطأ إدخال بيانات اعتماد الشبكة على نظام التشغيل Windows 10
كيفية Fix Steam Too Many Login Failures من Network Error
كيفية إصلاح خدمات الكلام من قبل Google في انتظار خطأ اتصال الشبكة
قياس Local Area Network speed مع LAN Speed Test tool
Wireless Networking Tools مجانا ل Windows 10
كيفية العثور على Router IP address على Windows 10 - IP Address Lookup
