إصلاح لا يمكن تشغيل ملف الفيديو هذا ، رمز الخطأ 224003
أصبحت مشاهدة مقاطع الفيديو على الإنترنت أكثر ملاءمة من أي وقت مضى. مع ظهور العديد من منصات OTT (الأعلى) و Netflix و Amazon Prime على سبيل المثال لا الحصر ، قامت متصفحات الويب بتحسين نفسها لجعل تجارب مشاهدة الفيديو سلسة لمستخدميها. لسوء الحظ ، توجد بعض الفواق العرضية التي يتعين على المستخدمين مواجهتها. تتعلق الأعطال(Crashes) والأخطاء التي يمكن أن تجعل مقاطع الفيديو ضبابية أو تشغلها بدون صوت أو تمنعها من التشغيل تمامًا. اليوم ، سأناقش أحد هذه الأخطاء 224003 وكيف يمكن إصلاحه ، إلى جانب بعض التفسيرات المحتملة حول أصل الخطأ.
لا يمكن تشغيل ملف الفيديو هذا ، رمز الخطأ(Error) 224003
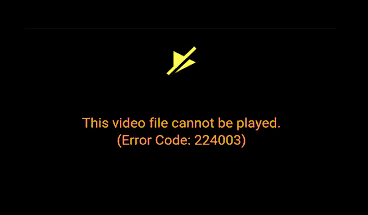
الخطأ 224003 هو رمز لـ "لا يمكن تشغيل ملف الفيديو هذا." هو الأكثر شيوعًا في Google Chrome ويحدث عندما يتعذر على متصفحك دعم ملف فيديو. قبل أن نبدأ في حل هذا الخطأ ، من المهم بالنسبة لنا أن نكتشف ما ينتج عنه. لقد ذكرت أدناه بعض الأسباب المحتملة لذلك.
- يمكن أن تكون هناك مشكلة في الاتصال على نظامك.
- ربما تستخدم نسخة قديمة من متصفحك.
- قد يمنع أحد برامج مكافحة الفيروسات تشغيل الفيديو.
- قد تعمل ملحقات الطرف الثالث أو تطبيقات الخلفية كعقبات.
- يمكن أن تكون ملفات تعريف الارتباط المتراكمة في متصفحك سببًا محتملاً.
إصلاح رمز الخطأ 224003(Fix Error Code 224003) أثناء مشاهدة مقاطع الفيديو في المستعرض
الآن بعد أن أصبحت لديك فكرة عما يمكن أن يكون جذر هذا الخطأ ، يمكننا الانتقال إلى الحلول الممكنة ، حيث يوجد العديد منها. ولكن قبل أن تبدأ ، تحقق مما إذا كان الفيديو يتطلب برنامج Adobe Flash Player(Adobe Flash Player) . يجب أن تعلم أن Flash قد تم إهماله الآن.
لإصلاح ملف الفيديو هذا لا يمكن تشغيله ، رمز الخطأ(Error) 224003 ، اتبع الاقتراحات التالية:
- قم بإيقاف تشغيل تسريع الأجهزة
- مسح محفوظات الاستعراض وذاكرة التخزين المؤقت
- تعطيل ملحقات وإضافات الجهات الخارجية
دعونا نرى هذا بالتفصيل.
1] قم بإيقاف تشغيل تسريع الأجهزة
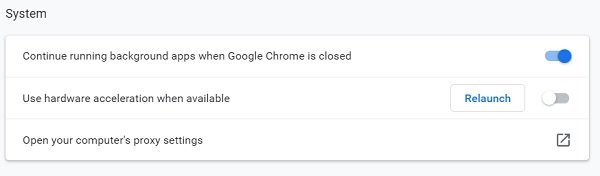
بعبارة بسيطة ، يمكن اعتبار تسريع الأجهزة بمثابة تفويض. في معظم برامج الكمبيوتر ، تتحمل وحدة المعالجة المركزية ( CPU(CPU) ) الحمل الرئيسي ، وبينما تعمل بشكل جيد مع جميع أولئك الذين لديهم قوة وحدة المعالجة المركزية ( CPU ) ، فقد تحتاج في بعض الأحيان إلى التخلص منها. تستفيد العديد من المتصفحات ، في بعض الأحيان ، من تسريع الأجهزة لنقل بعض تحميل عرض الصفحة إلى وحدة معالجة الرسومات(GPU) الخاصة بالنظام من أجل تشغيل أي مهمة معينة بشكل أكثر سلاسة. بينما من الناحية الفنية ، فإن أي مهمة يتم تفريغها من وحدة المعالجة المركزية(CPU) إلى أي قطعة أخرى من الأجهزة تقع ضمن نطاق تسريع الأجهزة ، فإن وحدة معالجة الرسومات(GPU) وبطاقات الصوت هي أكبر المستفيدين.
ومع ذلك ، فإن تسريع الأجهزة هذا هو الذي يمكن أن يتداخل أحيانًا مع تشغيل الفيديو. لتعطيله من Chrome(disable it from Chrome) ، يجب عليك اتباع الخطوات أدناه:
- انقر(Click) على النقاط الثلاث في الزاوية العلوية اليمنى من الشاشة وانتقل إلى "الإعدادات".
- قم بالتمرير إلى الجزء السفلي من الشاشة إلى قسم "النظام" حيث سترى إعدادًا تحت اسم "استخدام تسريع الأجهزة عند توفره". أطفئه.
يجب بعد ذلك محاولة تشغيل الفيديو الذي كنت تواجه مشكلة فيه مرة أخرى.
2] مسح محفوظات الاستعراض وذاكرة التخزين المؤقت
في كل مرة تفتح فيها تطبيقًا أو موقعًا على الويب ، يستغرق جهازك بضع ثوانٍ إضافية لبدء تشغيله. تتعلق تلك الثواني الإضافية بالبيانات المخزنة مؤقتًا لموقع الويب هذا. تتضمن بيانات ذاكرة التخزين المؤقت(Cache) الملفات والنصوص التي يحتفظ بها جهازك من المرة الأولى التي يتم فيها فتح موقع ويب على جهازك ، ومن ثم يتم استخدام هذه البيانات المخزنة لفتح التطبيق بشكل أسرع في المرة القادمة. في كثير(Often) من الأحيان يمكن أن تتراكم هذه البيانات وتعكس أداء الجهاز ، ويكون تشغيل الفيديو جزءًا منه. وبالتالي ، فإن تنظيف ذاكرة التخزين المؤقت ومحفوظات التصفح(cleaning up the cache and browsing history) يمكن أن يفي بالغرض أيضًا.
لمسح سجل التصفح وبيانات ذاكرة التخزين المؤقت في Chrome :
- انتقل إلى إعدادات المستعرض الخاص بك.
- ضمن "الخصوصية والأمان" ، ستجد خيارًا للقيام بذلك.
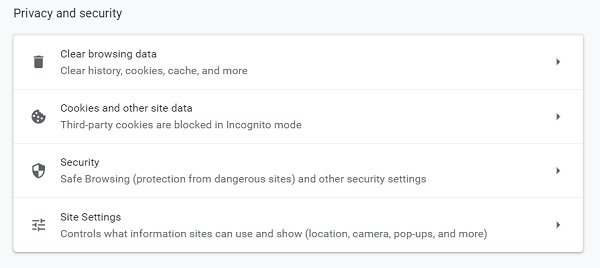
- يمكنك الحصول على خيار لتحديد مدة البيانات التي تريد حذفها ، والحد الأدنى هو ساعة. ضمن الإعدادات "المتقدمة" ، تحصل أيضًا على بعض الخيارات الإضافية مثل حذف محفوظات التنزيل أو كلمات المرور.

قم بتشغيل متصفح Chrome مرة أخرى وحاول تشغيل الفيديو.
4] تعطيل الإضافات والإضافات الخارجية
قد يفاجئك الأمر ولكن الإضافات والوظائف الإضافية يمكن أن تؤدي أيضًا إلى أخطاء في تشغيل الفيديو ، مثل 224003. معظم الإضافات التي تؤدي إلى مثل هذه الأخطاء هي أدوات حظر الإعلانات نظرًا لأن معظم مواقع تشغيل الفيديو بها إعلانات تظهر ، و عندما تعمل أدوات منع الإعلانات هذه ، فإنها قد تمنع تشغيل مقاطع الفيديو أيضًا. تعمل بعض ملحقات مكافحة الفيروسات بطريقة مماثلة.
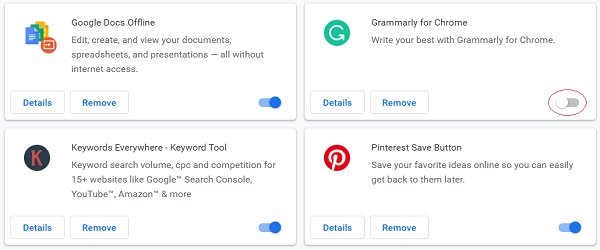
لتعطيل الامتدادات(disable extensions) :
- انقر(Click) على النقاط الثلاث في أعلى اليمين وتوجه إلى "المزيد من الأدوات" في الأسفل ، و "الامتدادات".
- من هنا ، يمكنك تعطيل أي امتداد أو وظيفة إضافية تريدها من خلال الزر الأزرق.
يجب على المستخدمين ملاحظة أنه على الرغم من أن جميع التدابير المذكورة أعلاه تتعلق بـ Google Chrome ، فإن الخطوات التي يجب اتباعها هي نفسها إلى حد كبير في أي متصفح آخر.
آمل أن تكون الطرق المذكورة أعلاه قادرة على مساعدتك في التخلص من الخطأ 224003(Error 224003) .
Related posts
Fix لا يمكن play Video or Audio، Error 0x887c0032 على نظام التشغيل Windows 10
Fix Video Scheduler Internal Error
Fix ERR_CONNECTION_CLOSES_CLASTORE على نظام التشغيل Windows 10
Fix Google Maps إبطاء العدد في Chrome، Firefox، Edge على Windows 11/10
ما هو 404 صفحة وليس Found Error وماذا يمكنك أن تفعل إذا رأيت ذلك؟
Fix Windows Update Error C8000266؟
Fix VALORANT Error Code 31 و 84 على جهاز كمبيوتر ويندوز
Fix 0xc00d36b4 Video Music error، هذا البند بتنسيق لا ندعمه
Fix iTunes Error Code 5105، طلبك لا يمكن معالجته
Fix Microsoft Store Error 0x87AF0001
إصلاح WhatsApp Video Call لا يعمل على iPhone و Android
Microsoft Edge لن يلعب YouTube videos؛ Fix مشاكل تدفق الفيديو
Fix Canon Printer Error 853 على Windows 11/10
Fix Error 0x80070490 في Mail app على Windows 11/10
كيفية إصلاح خطأ الموت الزرقاء للفيديو TDR Failure في نظام التشغيل Windows 10
Fix Bdeunlock.exe Bad image، System Error أو عدم الاستجابة أخطاء
Fix OneDrive Error Code 0x8004dedc (Geo Location Problem)
Fix Dev Error 6034 في Call من Duty، Modern Warfare and WarZone
كيفية إصلاح خطأ داخلي في برنامج جدولة الفيديو BSOD في نظام التشغيل Windows 10
Fix Application Error 0xc0150004 على Windows 11/10
