كيفية تغيير الخلفية أو الموضوع في Microsoft Planner
يعد إنشاء خطة في Microsoft Planner أحد أسهل الأشياء التي يمكنك القيام بها. لكنك تعرف ما هو بنفس السهولة ، وربما أكثر من ذلك؟ إضافة خلفية جديدة أو موضوع! لنواجه الأمر؛ الخلفية البيضاء الافتراضية مملة ؛ لذلك ، نشك في أن العديد من المستخدمين سيرغبون في تغيير ذلك.

تغيير الخلفية(Background) في Microsoft Planner
إذن ، هل من الممكن تغيير الخلفية أو موضوع الخطة(Plan) ؟ نعم ، هذا ممكن ، وسنناقش كيفية القيام بذلك مع هذه المقالة. الآن ، ضع في اعتبارك أن Microsoft Planner ليس أداة يمكنك تنزيلها على جهاز الكمبيوتر الذي يعمل بنظام Windows 10. كل شيء يتم من داخل متصفح الويب ، أو يمكنك تنزيل التطبيق من Apple App Store أو Google Play Store لنظامي التشغيل iOS و Android ، على التوالي.
فيما يلي كيفية تغيير الخلفية في Microsoft Planner :
- افتح موقع Microsoft Planner على الويب
- افتح خطتك
- انتقل إلى إعدادات الخطة
- افتح علامة التبويب عام
- اختر الخلفية المفضلة لديك.
دعونا نناقش هذا بطريقة أكثر تفصيلا.
أول شيء يجب عليك فعله هو فتح الخطة(Plan) التي تريد الحصول على خلفية مختلفة. قم بذلك عن طريق زيارة موقع Task.office.com ، ثم انتقل إلى Planner Hub . بمجرد الانتهاء(Once) من ذلك ، سترى قائمة بجميع خططك التي تم إنشاؤها في الجزء السفلي من الشاشة.
انقر فوق(Click) الخطة لفتحها وجاهزة للتحرير.
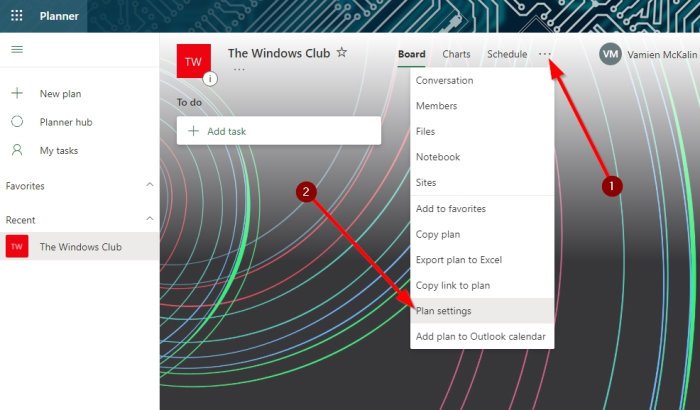
حسنًا ، بمجرد انتهاء خطتك ، يجب أن تمضي قدمًا وتنقر على الزر ثلاثي النقاط في الأعلى. يجب أن يؤدي القيام بذلك إلى ظهور قائمة منسدلة. من تلك القائمة ، يرجى تحديد إعدادات الخطة(Plan Settings) للانتقال إلى الخطوة التالية.

بعد فتح إعدادات الخطة(Plan Settings) ، يجب أن تبحث الآن في قائمة الخلفيات المقترحة. الرجاء(Please) اختيار أفضل ما يناسب خطتك من خلال النقر عليها. سيتم إجراء التغييرات في الوقت الفعلي.
كيف ترى الخلفيات المختلفة في Planner
لسوء الحظ ، لا يمنح Microsoft Planner المستخدمين القدرة على تحميل صورهم الخاصة للخلفيات. علاوة على ذلك ، إذا كانت قائمة الخيارات الحالية ليست جيدة بما يكفي ، يمكنك فقط رؤية المزيد من خلال تغيير اسم خطتك.
إنها ليست مثالية ، ولكن في الوقت الحالي ، هذه هي أفضل طريقة لتغيير خلفية خطة في Microsoft Planner .
تغيير المظهر في Planner

حسنًا(Okay) ، عندما يتعلق الأمر بتمكين سمة جديدة ، ستحتاج إلى فتح Planner من جهاز الكمبيوتر الذي يعمل بنظام Windows 10 ثم النقر فوق رمز الإعدادات(Settings) .
من هناك ، انتقل إلى السمات(Themes) وحدد من القائمة المرئية ، أو انقر فوق "عرض الكل"(View All) للوصول إلى المزيد.
خذ هذه المعلومات وتابع وقم بتحويل Planner إلى شيء رائع.
اقرأ(READ) : كيفية استخدام Microsoft Planner(How to use Microsoft Planner) لتتبع المهام عند العمل من المنزل.
Related posts
كيفية تكوين وتحديث Task Progress في Microsoft Planner
برنامج تعليمي لمخطط Microsoft: كل ما تحتاج إلى معرفته
إزالة Background من صورة مع Microsoft Word
كيفية الحد Background Noise في Microsoft Teams
كيفية تغيير Background في Microsoft Teams
كيف تغيير Gridline Style and Background Color في Access
كيفية تعيين صورة الخلفية لبرنامج Microsoft Word
كيفية إنشاء Transparent Background في GIMP
Background Intelligent Transfer Service لا يعمل في Windows 11/10
8 Apps لإزالة Background From Any Image في Android
كيفية تعتيم الخلفية على Microsoft Teams
كيفية تمكين Office Background في Office apps
Use Planner لتتبع المهام عند العمل من المنزل
كيفية تغيير Page Background and Rule Lines color في OneNote
كيفية إضافة خلفية إلى صورة شاشة خضراء في برنامج فوتوشوب
كيفية تغيير Background Color من Windows Photo Viewer
كيفية تغيير Background Color من Calendar في Outlook
Desktop Background Group Policy لا تطبق في Windows 10
Fix Desktop Background Changes Automatically في Windows 10
كيفية صنع مخصص Gradient Background في Google Slides
