تعطيل تأخير بدء تشغيل Windows باستخدام مفتاح التسجيل StartupDelayInMSec
عند بدء تشغيل جهاز الكمبيوتر الذي يعمل بنظام Windows 11/10 ، يستغرق الأمر حوالي 10 ثوانٍ من التأخير. يساعد هذا التأخير نظام التشغيل Windows(Windows OS) على بدء تشغيل خدمات (Services)النظام(System) وتحميل ملفات النظام(System) من أجل عملها بسلاسة. يحدث لتحسين الأداء ولجعل كل شيء أكثر سلاسة على جهازك. ومع ذلك ، إذا كان لديك جهاز قوي ، فيمكنك تعطيل تأخير بدء التشغيل هذا حتى تبدأ عناصر بدء التشغيل في العمل بمجرد بدء تشغيل الجهاز. في هذا الدليل ، سنوضح لك كيفية تمكين وتعطيل Windows 11/10 Startup Delay باستخدام اختراق بسيط في السجل.
قبل أن تبدأ العمل في سجل Windows(Windows Registry) ، أقترح عليك نسخه احتياطيًا أولاً(back it up first) ، حتى تتمكن من إعادته مرة أخرى إذا حدث خطأ ما. بالمناسبة ، إذا اتبعت التعليمات بشكل صحيح ، فلن تحدث مثل هذه المشكلة.
قراءة(Read) : كيفية قياس وقت بدء التشغيل في Windows(How to measure Startup time in Windows) .
تعطيل تأخير بدء التشغيل(Startup Delay) في Windows 11/10
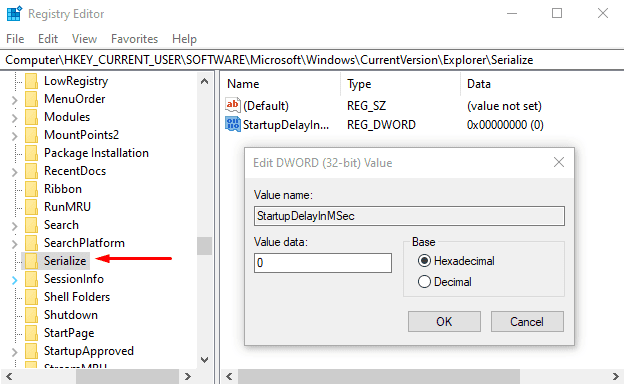
لتعطيل تأخير بدء تشغيل (Startup Delay)Windows 10 ، انقر بزر الماوس الأيمن على زر ابدأ(Start) وحدد تشغيل(Run) من قائمة المستخدم القوي.
في حقل النص ، اكتب Regedit واضغط على Enter لفتح محرر التسجيل(Registry Editor) .
انقر فوق الزر " نعم(Yes) " ، إذا رأيت مطالبة UAC تطلب التأكيد لتشغيل التطبيق كمسؤول.
في نافذة محرر التسجيل(Registry Editor) ، انسخ والصق المفتاح التالي في شريط العناوين واضغط على إدخال.
HKEY_CURRENT_USER\Software\Microsoft\Windows\CurrentVersion\Explorer\Serialize
إذا وجدت مفتاح Serialize في الموقع المعني ، فهذا جيد ، وإلا فسيتعين عليك إنشاؤه يدويًا .
لذلك ، في حالة عدم وجود مفتاح Serialize على العنوان المحدد ، انقر بزر الماوس الأيمن على Explorer (المفتاح الرئيسي) وحدد New > Key من قائمة القائمة.
بمجرد إنشاء المفتاح الجديد ، قم بتسميته Serialize(Serialize) . بعد ذلك ، حدد Serialize وانتقل(Serialize) إلى الجزء الأيمن.
في المنطقة الفارغة ، انقر بزر الماوس الأيمن وحدد New > DWORD (32-bit) Value .
ثم قم بتسمية DWORD StartupDelayInMSec الجديد واضغط على Enter لحفظه.
بعد تسمية المفتاح الجديد ، انقر نقرًا مزدوجًا فوقه وتأكد من تعيين بيانات القيمة(Value data) على 0 .
الآن انقر فوق الزر " موافق(OK) " وأغلق نافذة محرر التسجيل .(Registry Editor)
لتطبيق التغييرات ، سيتعين عليك إعادة تشغيل جهاز Windows الخاص بك .
قراءة(Read) : إجبار Windows على التمهيد دائمًا باستخدام Fast Startup أو Hybrid Boot .
قم بتمكين تأخير بدء تشغيل Windows 11/10
إذا احتجت في أي وقت إلى إعادة تمكين Windows 10 Startup Delay ، فما عليك سوى فتح نافذة محرر التسجيل والانتقال إلى -(Registry Editor)
HKEY_CURRENT_USER\Software\Microsoft\Windows\CurrentVersion\Explorer\Serialize
انتقل الآن إلى الجزء الأيمن وانقر بزر الماوس الأيمن على مفتاح StartupDelayInMSec ثم حدد خيار الحذف(Delete) .
في هذا الوقت ، سيظهر مربع تأكيد ويطلب منك حذف المفتاح ، حدد نعم(Yes) .
دعنا نعرف ما إذا كان هذا قد أحدث أي فرق جوهري في جهاز الكمبيوتر الخاص بك.
ذات صلة(Related) : البرامج التي تستغرق وقتًا طويلاً لفتحها ؟ تقليل(Decrease Windows Desktop) وقت تحميل تطبيقات سطح مكتب Windows أثناء بدء التشغيل(Startup)
Related posts
قائمة Startup Paths، Folders and Registry Settings في Windows 10
كيفية تعيين Delay time لبرامج Startup في Windows 10
إدارة العناصر Windows Startup باستخدام HiBit Startup Manager
البرنامج في Startup folder لا يبدأ عند بدء التشغيل في Windows 10
كيفية Startup تعطيل البرامج في Windows 10
RegCool هو Registry Editor software متقدمة ل Windows 10
Prevent uninstallation من Chrome ملحقات باستخدام سجل Windows 10
كيفية إصلاح الفاسد Registry في Windows 10
قم بتشغيل Fast Startup option مفقود في Windows 10
Group Policy Registry Location في Windows 10
Startup Manager software مجانا ل Windows 10
كيفية إيقاف تشغيل App Notifications باستخدام Registry Editor في Windows 10
كيفية ضغط Bloated Registry خلايا النحل في Windows Server
كيفية تكوين Windows 10 Sync Settings باستخدام Registry Editor
خطأ يمنع هذا المفتاح من فتحه في Windows 10
Registry Live Watch سوف تتبع التغييرات في Windows Registry Live
ويندوز 10 عالقة في Selective Startup mode في MSCONFIG
كيفية مقارنة أو Merge Registry الملفات على Windows 10 باستخدام Regdiff
مشكلة تسرب Memory في Remote Registry Service تؤدي Windows إلى تعليق
تعطيل Delivery Optimization عبر Group Policy or Registry Editor
