Outlook رمز المهملات مفقود؟ استرجع زر الحذف في Outlook
يواجه بعض مستخدمي Microsoft Outlook مشكلة معينة حيث يتعذر عليهم تحديد موقع رمز سلة المهملات. بالنسبة لمعظم الأشخاص ، يتوفر هذا الرمز ، ولكن بالنسبة للآخرين ، كان موجودًا اليوم ثم غدًا. في هذه المقالة ، سنناقش كيفية حل مشكلة اختفاء رمز سلة المهملات في Outlook بطرق متعددة.
رمز سلة مهملات Outlook مفقود
يستخدم الكثيرون رمز سلة المهملات في Microsoft Outlook ، ولكن قد يأتي وقت يختفي فيه دون سابق إنذار. إذا كانت أيقونة Outlook Trash مفقودة ، فاتبع هذه الطرق لاستعادة زر الحذف في Outlook:(Delete)
- قم بالتبديل إلى وضع الماوس
- إعادة تعيين التوقعات
- قم بإلغاء تثبيت(Uninstall) Office وإعادة تثبيت Outlook .
استرجع(Get) زر الحذف(Delete) في Outlook
1] التبديل إلى وضع الماوس
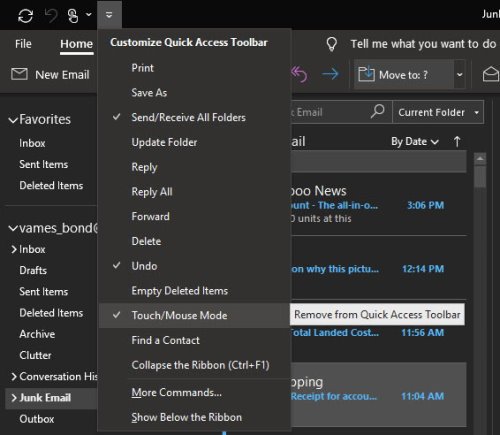
حسنًا ، مما جمعناه ، من المحتمل جدًا أن يكون سبب عدم رؤيتك لأيقونة سلة المهملات يرجع إلى التبديل في الأوضاع. كلما لم يعد البرنامج في وضع الماوس(Mouse Mode) وانتقل إلى وضع اللمس(Touch Mode) ، ستتغير العديد من الأشياء ، بما في ذلك إزالة رمز سلة المهملات الموجود في القسم العلوي الأيمن من رسائل البريد الإلكتروني.
الآن ، لإعادة الأمور إلى وضعها الطبيعي ، نقترح فتح Microsoft Outlook ، ثم النقر فوق رمز شريط أدوات الوصول السريع(Quick Access Toolbar) للكشف عن مجموعة من الخيارات. من القائمة المنسدلة ، سترى Touch/Mouse Mode . إذا رأيت علامة ، فالرجاء إلغاء تحديدها ، ثم إعادة تشغيل Outlook والتحقق مرة أخرى من عودة رمز سلة المهملات.

من تجربتنا ، هذا وحده يجب أن يفعل ذلك. ومع ذلك ، إذا لم يكن الأمر كذلك لسبب ما ، فنحن نرغب في التوصية بإصلاح Microsoft Outlook . إنه الملاذ الأخير ، لكن يجب أن ينجز المهمة.
2] إعادة تعيين التوقعات
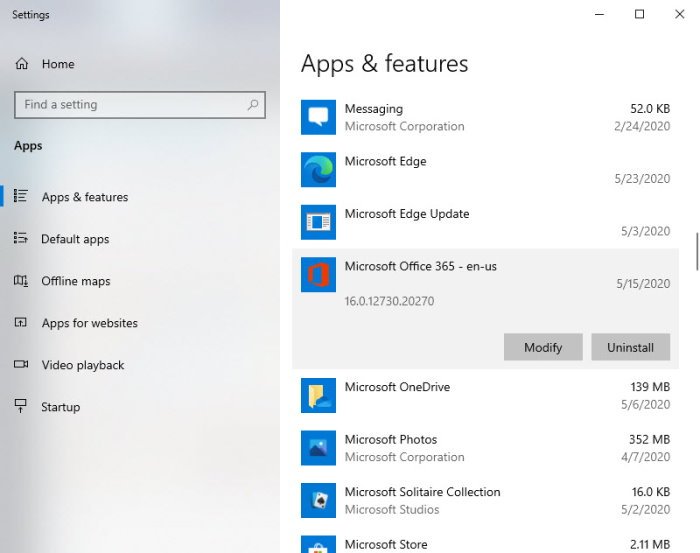
حسنًا ، لإصلاح برنامج Microsoft Outlook ، يرجى النقر بزر الماوس الأيمن فوق الزر " ابدأ(Start) " ، ثم تحديد (Features)التطبيقات(Apps) والميزات . من النافذة الجديدة التي تظهر ، يرجى النقر فوق Outlook ، ثم تحديد تعديل(Modify) . ضع(Bear) في اعتبارك أن القيام بذلك سيؤدي إلى إصلاح مجموعة Microsoft Office بالكامل وليس Outlook فقط .
بعد النقر فوق تعديل(Modify) ، اتبع الخطوات المتعلقة بنوع التثبيت الخاص بك. الخيارات هي انقر(Click) للتشغيل أو مستند إلى MSI.
3] لم ينجح الإصلاح ؟ (Repair)قم بإلغاء تثبيت(Uninstall) Office وإعادة تثبيت Outlook
أسهل طريقة لإزالة تثبيت Microsoft Outlook هي إزالة Office بالكامل. استخدم Office Uninstall Support Tool أو Microsoft Support and Recovery Assistant للحصول على أفضل النتائج. بمجرد إيقاف تشغيل البرنامج ، ما عليك سوى إعادة التثبيت والتحقق مرة أخرى لمعرفة ما إذا كانت أيقونة سلة المهملات في المكان الذي من المفترض أن تكون فيه الآن.
هل ساعد أي من هذا؟
Related posts
كيفية إنشاء، Edit، و Delete Quick Steps في Outlook
Delete Old البريد الإلكتروني IDs من القائمة الكاملة التلقائية في Outlook
outlooktempcleaner: Delete Outlook Temp الملفات في Windows 10
احصل على Outlook Email Stats باستخدام StatView
خطأ تحميل رسالة Outlook error على Android mobile
كيفية إضافة RSS Feeds إلى Outlook في Windows 10
كيفية إصلاح Outlook Error 0X800408FC على نظام التشغيل Windows 10
كيفية تثبيت Outlook على Web ك Progressive Web App
Outlook لا يوفر كلمات المرور في Windows 10
كيفية إنشاء Contact Group في Outlook لإرسال رسائل البريد الإلكتروني بكميات كبيرة
مشاكل إعداد custom domain email مع Outlook
كيفية إنشاء وإعداد معرف custom domain email في Outlook
كيفية استخدام Gmail From Outlook.com interface
Convert NSF إلى PST باستخدام أدوات NSF مجانية إلى PST converter
كيفية تعيين Expiration Date and Time للحصول على رسائل البريد الإلكتروني في Outlook
إرسال أو تلقي الخطأ المبلغ عنه (0x80042109) في Outlook
يتغير Font size عند الرد على البريد الإلكتروني في Outlook في Windows 10
كيفية تعيين Outlook كما افتراضي Email Reader على Mac
لم نتمكن من جدولة خطأ الاجتماع - خطأ في الفرق في Outlook
Outlook تعذر بدء تشغيل المرة الأخيرة. هل تريد أن تبدأ في الوضع الآمن؟
