كيفية فك ضغط الملفات على هاتف Android (2022)
على الرغم من أن الإنترنت قد سهلت مشاركة المستندات في جميع أنحاء العالم ، إلا أن مشاركة الملفات الكبيرة كانت لا تزال مصدر قلق كبير. لمعالجة هذه المشكلة ، تم إنشاء ملفات مضغوطة. يمكن لهذه الملفات ضغط عدد كبير من الصور ومقاطع الفيديو وإرسالها عبر ملف واحد. كانت الملفات المضغوطة مخصصة في البداية لأجهزة الكمبيوتر الشخصية ، وقد شقت طريقها إلى مجال الهواتف الذكية. إذا وجدت نفسك بحوزتك مثل هذا الملف ولا يمكنك فك تشفير مكوناته ، فإليك الطريقة التي يمكنك بها (here’s how you can u)فك ضغط الملفات على جهاز Android.(nzip files on an Android device.)

كيفية فك ضغط الملفات على أجهزة (Devices)Android
ما هي الملفات المضغوطة؟(What are Zip Files?)
كما ذكرنا أعلاه ، تم إنشاء ملفات مضغوطة لتبسيط عملية إرسال الملفات الكبيرة. على عكس برامج الضغط الأخرى ، تساعد الملفات المضغوطة أو ملفات الأرشيف في ضغط المستندات دون أي فقد للبيانات. (Unlike other compressing software, zip files or archive files help compress documents without any loss of data.)فكر في الأمر مثل حقيبة تم إغلاقها بالقوة ، مما يؤدي إلى ضغط الملابس بداخلها. ومع ذلك ، بمجرد فتح الحقيبة ، يمكن استخدام الملابس مرة أخرى.
يتم استخدامه عادةً عندما يلزم إرسال ملفات متعددة أو تنزيلها ، وقد يستغرق تنزيل كل ملف يدويًا ساعات. نظرًا لأن مشاركة المجلدات على الإنترنت مهمة صعبة ، فإن الملفات المضغوطة هي الخيار المثالي لمشاركة عدد كبير من الملفات في حزمة واحدة.
كيفية فتح ملفات مضغوطة على Android(How to Open Zip Files on Android)
تعد ملفات Zip(Zip) خدمة مفيدة للغاية ، ولكنها ليست مخصصة لكل نظام أساسي. في البداية ، كانت مخصصة لأجهزة الكمبيوتر فقط ، ولم يكن انتقالها إلى Android سلسًا للغاية. لا توجد تطبيقات Android(Android) مدمجة يمكنها قراءة الملفات المضغوطة ، وعادة ما تتطلب مساعدة التطبيقات الخارجية. مع ما يقال ، إليك الخطوات التي يمكنك اتباعها لفك ضغط الملفات المؤرشفة وفتحها على جهاز Android الخاص بك .
1. من متجر Google Play( Google Play Store) ، قم بتنزيل تطبيق " Files by Google ". من بين جميع تطبيقات مستكشف الملفات الموجودة ، يعد مستكشف الملفات من Google مثاليًا لفك ضغط الملفات.
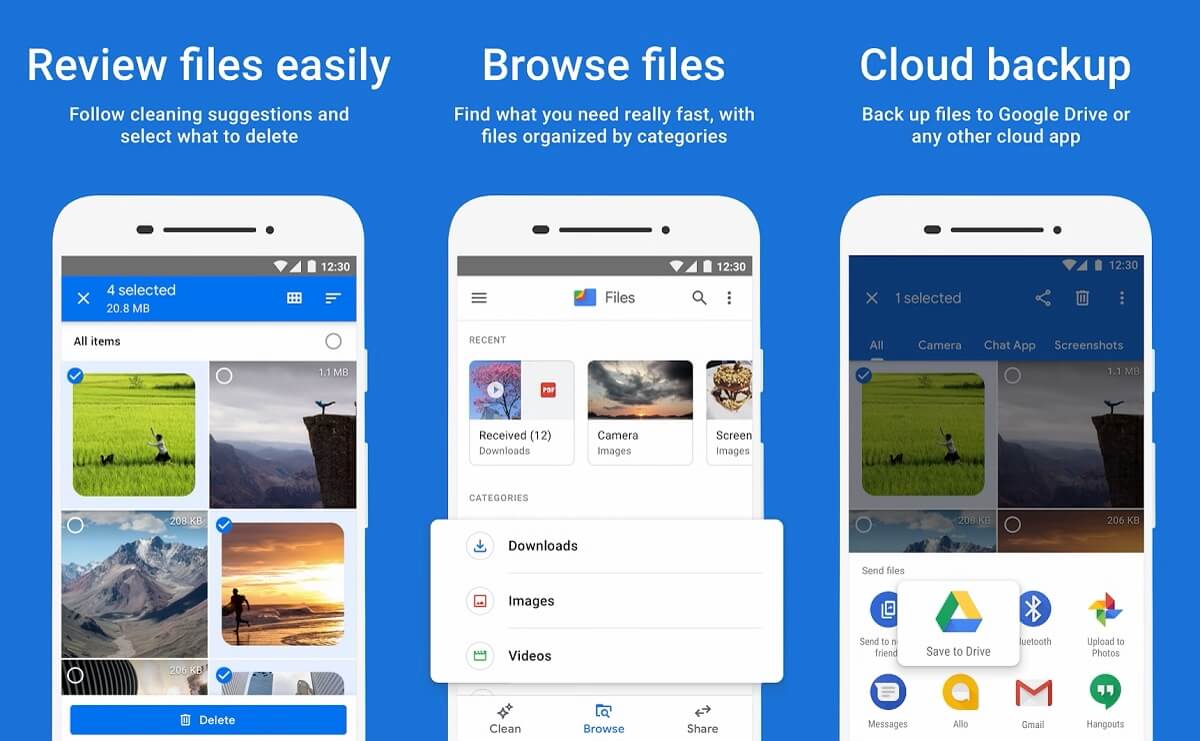
2. من جميع مستنداتك ، ابحث عن الملف المضغوط الذي تريد استخراجه(find the zip file you want to extract) . بمجرد اكتشافه ، اضغط على ملف مضغوط(zip file) .

3. سيظهر مربع حوار يعرض تفاصيل الملف المضغوط. اضغط على " استخراج(Extract) " لفك ضغط جميع الملفات.

4. سيتم فك ضغط جميع الملفات المضغوطة في نفس الموقع.
اقرأ أيضًا: (Also Read:) كيفية إخفاء عنوان IP الخاص بك على Android(How to Hide Your IP Address on Android)
كيفية ضغط الملفات في أرشيف (Zip)(How to Compress Files into an Archive (Zip))
بينما يكون استخراج الملفات المؤرشفة أمرًا سهلاً ، إلا أن ضغطها يستغرق وقتًا وبرامج إضافية. ومع ذلك ، فإن ضغط الملفات أثناء التنقل من خلال جهاز Android الخاص بك هو شيء يجب أن تفكر فيه. إذا كنت تميل إلى مشاركة عدد كبير من الملفات وترغب في تسريع العملية ، فإليك كيفية ضغط الملفات على جهاز Android الخاص بك :
1. من متجر Google Play(Google Play Store) ، قم بتنزيل تطبيق يسمى ZArchiver .

2. بمجرد التثبيت ، افتح التطبيق(open the application) وانتقل إلى المجلد الذي يحتوي على الملفات التي تريد ضغطها.( navigate to the folder containing the files you want to compress.)
3. في الزاوية اليمنى العليا من الشاشة ، انقر على النقاط الثلاث(three dots) لعرض الخيارات المتاحة.

4. من قائمة الخيارات التي تظهر ، حدد " إنشاء(Create) ".
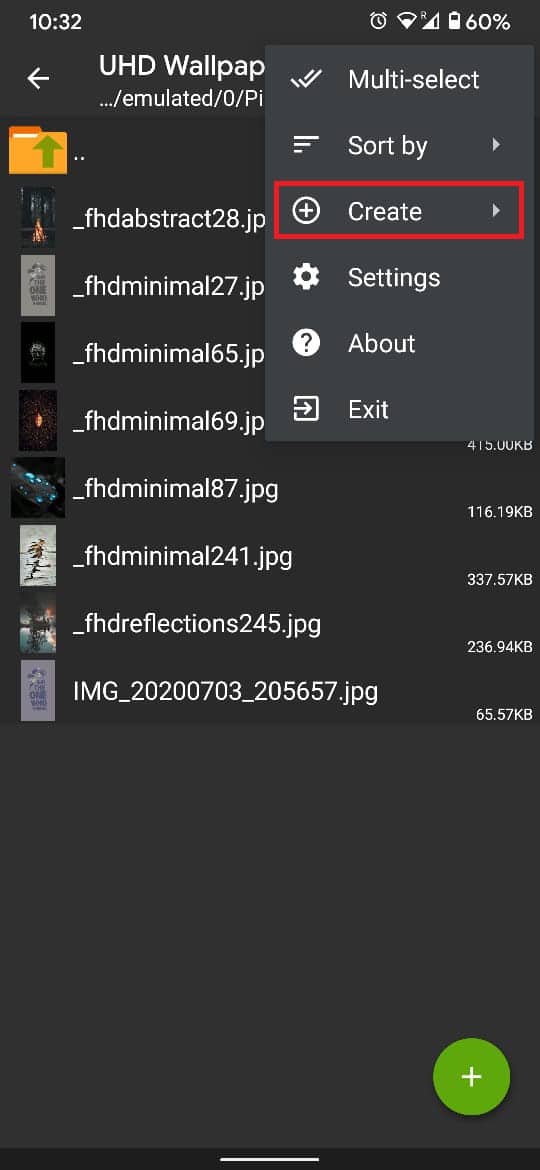
5. اضغط على " أرشيف جديد(New archive) " للمتابعة ،
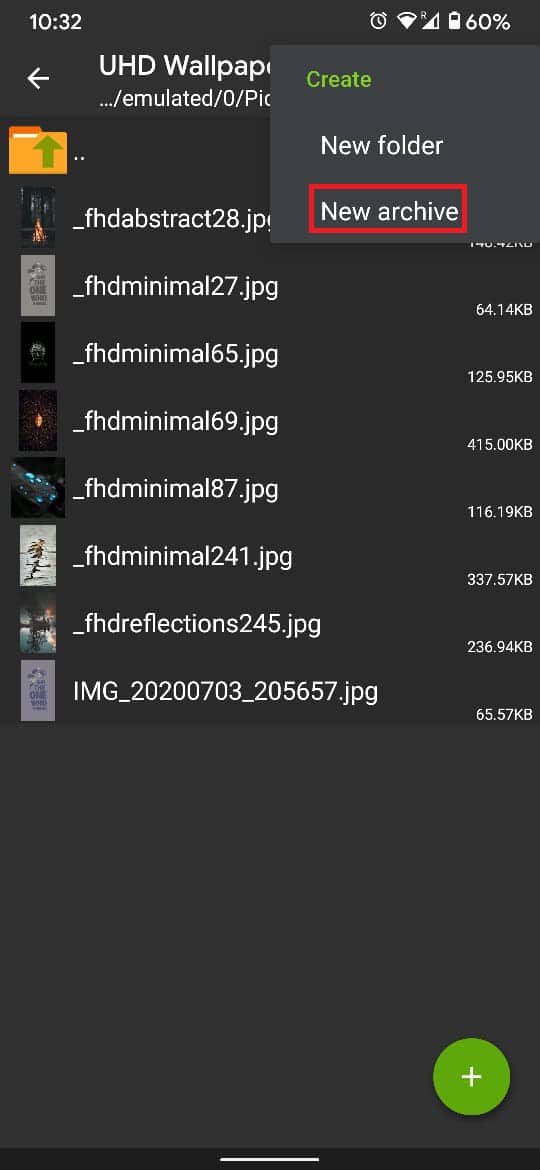
6. سيُطلب منك بعد ذلك ملء تفاصيل الملف المضغوط(fill in the details of the zip file) الذي تريد إنشاءه. يتضمن ذلك تسمية الملف ، واختيار تنسيقه (.zip ، .rar ، .rar4 ، إلخ). (This includes naming the file, selecting its format (.zip; .rar; .rar4 etc). )بمجرد ملء جميع التفاصيل ، انقر فوق " موافق(OK) ".
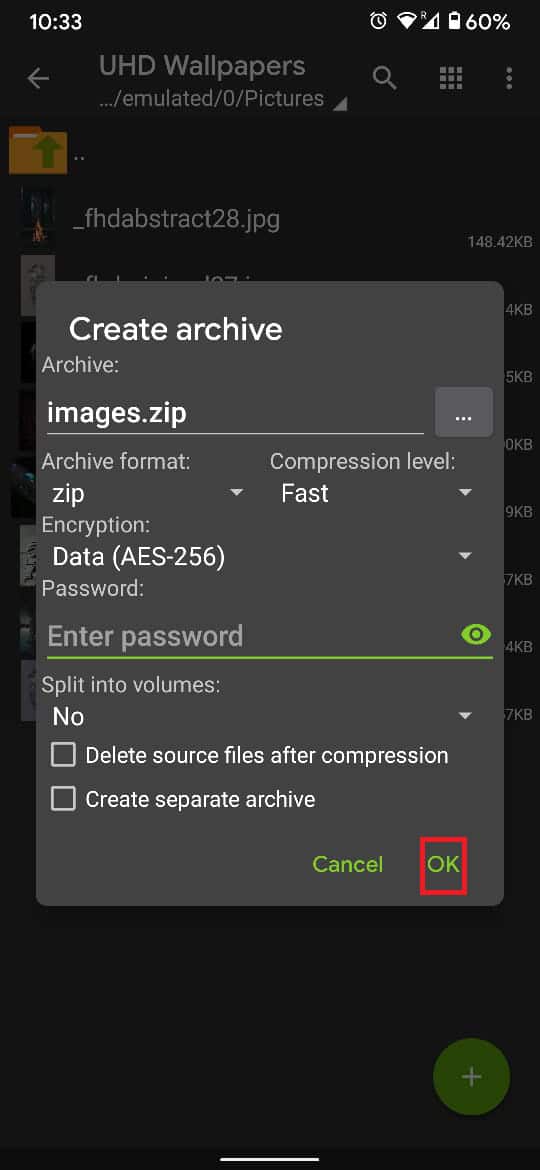
7. بعد النقر على " موافق(OK) " ، سيكون عليك تحديد الملفات التي تريد إضافتها إلى الأرشيف(select the files you want to add to the archive) .
8. بمجرد تحديد جميع الملفات ، انقر فوق العلامة الخضراء(green tick) في أسفل يمين الشاشة لإنشاء ملف مؤرشف بنجاح.
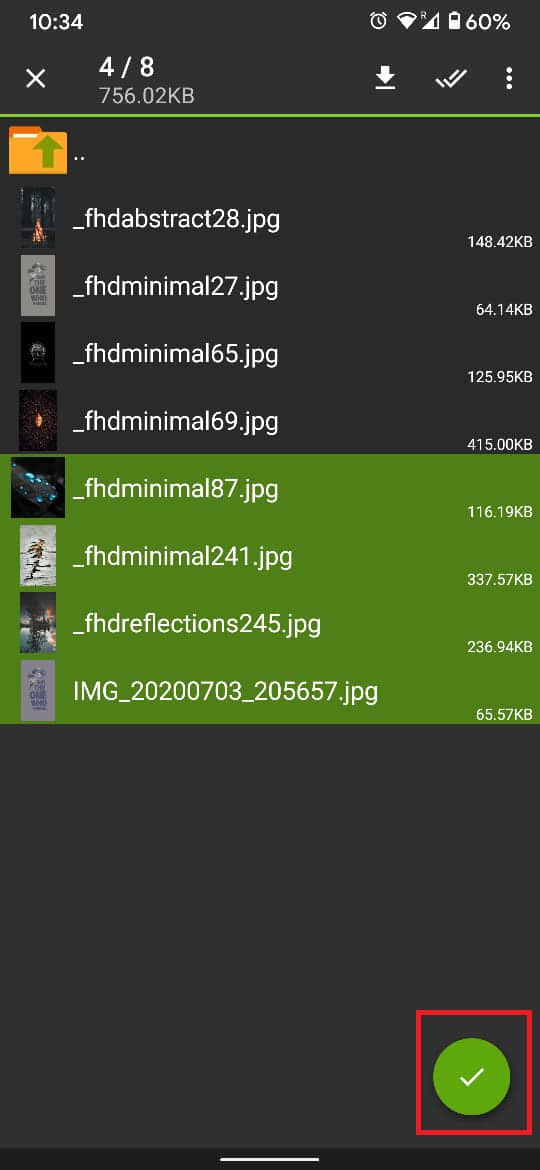
تطبيقات أخرى لملفات Zip و Unzip(Other Applications to Zip and Unzip files)
بصرف النظر عن التطبيقين المذكورين أعلاه ، هناك الكثير المتاح على متجر Play(Play Store) ، القادر على إدارة الملفات المؤرشفة:
- RAR : تم تطوير هذا التطبيق بواسطة RARLab ، وهي نفس المنظمة التي قدمت لنا WinZip ، البرنامج الأكثر بروزًا لإدارة ملفات zip على windows. لم يتبع التطبيق نظيره في windows في اعتماد نهج البرامج المجانية. سيحصل المستخدمون على إعلانات ويمكنهم الدفع لإزالتها.
- WinZip : تطبيق WinZip هو أقرب إعادة إنشاء لإصدار windows. تم تصميم التطبيق حصريًا لإدارة الملفات المؤرشفة ويحتوي على إعلانات تظهر في الجزء السفلي من الشاشة.
مُستَحسَن:(Recommended:)
- كيفية تمكين مسجل الشاشة المدمج في Android 10(How to Enable Built-In Screen Recorder on Android 10)
- هل تريد إزالة التطبيقات التي لن تسمح لك هواتف Android بإلغاء تثبيتها؟(Remove Apps that Android Phones won’t let you Uninstall?)
- كيفية تحرير مساحة التخزين الداخلية على هاتف Android(How to Free up Internal Storage on Android Phone)
- إصلاح مكالمات الطوارئ فقط وعدم وجود مشكلة في الخدمة على Android(Fix Emergency Calls Only and No Service Issue on Android)
نأمل أن يكون هذا الدليل مفيدًا وأنك كنت قادرًا على u nzip الملفات على جهاز Android الخاص بك(nzip files on your Android device) . إذا كان لا يزال لديك أي استفسارات بخصوص هذه المقالة ، فلا تتردد في طرحها في قسم التعليقات.
Related posts
كيفية تغيير حجم Keyboard على Android Phone
كيفية View Desktop Version من Facebook على Android Phone
5 Ways إلى مواقع Access Blocked على Android Phone
كيفية إزالة Virus من Android Phone (Guide)
كيفية Clear Cache على Android Phone (ولماذا هو Important)
كيفية تشغيل اثنين من حسابات Snapchat على واحد Android Phone؟
ابحث عن IMEI Number بدون Phone (على iOS and Android)
5 Ways لنقل جهات الاتصال إلى New Android Phone Quickly
6 Ways لتوصيل Your Android Phone بجهاز التلفزيون
Fix Unable إلى Download Apps على Your Android Phone
كيفية إخفاء Apps على Android Phone
كيفية استخدام Android Phone AS Speaker ل PC or TV
كيفية تحرير مساحة التخزين الداخلية على هاتف Android
كيفية إلغاء حظر Phone Number على Android
7 طرق لاتخاذ Screenshot على Android Phone
4 Ways إلى Save GIFs على Android Phone
Fix Ghost Touch problem على Android Phone
Windows 10 PC ليس Recognizing أو الاتصال ب Android Phone
كيفية تغيير Default Keyboard على Android Phone
كيفية حفظ Photos إلى SD Card على Android Phone
