تقييد وصول USB إلى جهاز كمبيوتر يعمل بنظام Windows 10 باستخدام Ratool
تخيل(Imagine) أنك تعمل ، وتشعر بالإرهاق أنك تركت مكتبك للاستيلاء على فنجان من القهوة فقط لتدرك عند عودتك أن البيانات التي أبقيتها سرية لم تعد في شكلها الأصلي. وصل صديقك إلى جميع المعلومات المخزنة على جهازك. مزعج جدا(Quite) ، أليس كذلك؟
على الرغم من أنه قد يكون مفيدًا في بعض الحالات ، إلا أن قفل الكمبيوتر بالكامل ليس خيارًا متروكًا لك عندما يكون هناك شخص ذو رتبة أعلى موجودًا للتحقق من بريد مهم على جهازك. حسنًا ، إذا كنت لا تستطيع الرفض ، فيمكنك على الأقل تهيئة بعض القيود مسبقًا. هذا هو المكان الذي يمكنك أن تجد فيه Ratool(Ratool) مفيدًا بعض الشيء.
تقييد وصول USB إلى جهاز الكمبيوتر
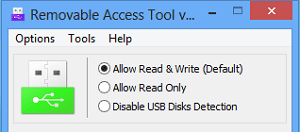
راتول(Ratool) أو أداة الوصول القابلة للإزالة هو (Tool)تطبيق(Application) مجاني محمول سهل الاستخدام للغاية يساعد الفرد على حماية بياناته السرية من نسخها من قبل الآخرين عبر USB . عند تنزيل التطبيق وتثبيته ، يتم تقديمك بواجهة بسيطة تضم خيارات إما لتعطيل الوصول إلى محرك أقراص فلاش USB مؤقتًا أو الوصول إليه بأذونات مقيدة أو تعطيل الوصول تمامًا. لذلك ، عند تشغيل التطبيق لأول مرة ، ستلاحظ هذه المفاتيح الثلاثة المختلفة.
- تعطيل اكتشاف أقراص USB(USB Disks Detection) . الخيار لا يحتاج إلى شرح! يقوم بتعطيل أي وحدة تخزين USB / PenDrive إلى جهاز الكمبيوتر الخاص بك ، أي يمنع جهازك من التعرف على أي جهاز تخزين خارجي.
- السماح(Allow Read) بالقراءة والكتابة(Write) . هذا الخيار هو الخيار الافتراضي ويوفر وصولاً عاديًا إلى أجهزة USB . يقوم بإعادة تعيين كل شيء إلى الوضع العادي(Normal) ، لذا فإن وظيفة تخزين USB(USB Storage) / محرك القلم الخاص بك كالمعتاد.
- السماح بالقراءة(Allow Read) فقط. يمنع هذا الخيار المستخدمين من كتابة أي شيء على جهاز USB ولكنه يتيح لهم الوصول إلى أي معلومات مخزنة عليه ، إذا لزم الأمر. يتم اختيار هذا الخيار في الغالب عندما لا تريد نسخ الملفات الموجودة على جهاز الكمبيوتر الخاص بك إلى أقراص USB المتصلة بجهاز الكمبيوتر الخاص بك.
يغير رمز USB لونه حسب الخيار المختار. ستصبح:(The USB icon changes its color as per the option chosen. It becomes:)
- أخضر(Green) - عندما يكون الخيار الافتراضي ( السماح بالقراءة (Allow Read)والكتابة(Write) ) قيد الاستخدام.
- أصفر(Yellow) - عندما تكون في وضع القراءة فقط
- الأحمر(Red) - عندما تكون في وضع " تعطيل اكتشاف أقراص USB(Disable USB Disks Detection) " .
تشمل الخيارات الأخرى التي قد تجدها مفيدة ما يلي:(Other options you may find useful include:)
جهاز USB التحكم في التشغيل التلقائي. (USB Device Autorun Control. )يساعد في إنقاذ جهاز الكمبيوتر الخاص بك من تهديدات الإصابة بالفيروسات عن طريق تعطيل وظيفة التشغيل التلقائي لجهاز USB.
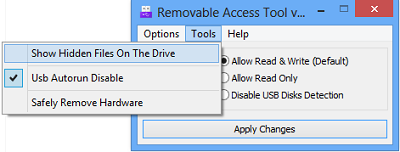
إظهار الملفات المخفية على محرك الأقراص المحدد. (Show hidden files on the selected drive. )فقط اضغط على الزر للتحقق مما إذا كانت هناك ملفات مخفية على محرك الأقراص المحدد

خصائص كلمة المرور. (Password Properties. )قم بتغيير كلمة المرور للوصول إلى USB في أي وقت لمنع التغييرات غير المصرح بها.
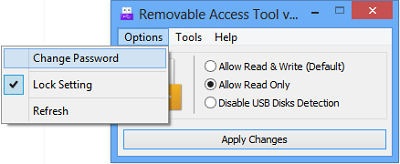
فقط أدخل كلمة مرور جديدة واضغط على زر "تطبيق".
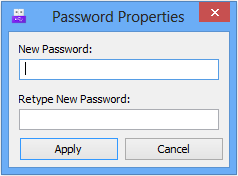
تحميل مجاني
يمكنك تنزيل Ratool مجانًا من صفحته الرئيسية(home page) .(home page.)
قد تهمك أيضًا كيفية تعطيل أو تمكين منافذ USB في نظام التشغيل Windows 10.(disable or enable USB Ports)(How to disable or enable USB Ports in Windows 10 may also interest you.)
Related posts
كيفية تعطيل فئات التخزين القابلة للإزالة والوصول إلى Windows 10
كيفية تثبيت Windows 10 من DVD، ISO، أو USB
كيفية استخدام استرداد Windows 10 USB drive
قم بتشفير محرك أقراص USB باستخدام BitLocker To Go في نظام التشغيل Windows 10
كيفية تثبيت Windows 11 و Windows 10 على محرك أقراص USB (Windows To Go)
كيفية إعادة تعيين أذونات NTFS file في Windows 10
كيفية التحقق من إصدار Windows 10، OS build، الطبعة، أو النوع
كيفية إنشاء واستخدام picture password في Windows 10
2 طرق لتمكين System Restore في Windows 10
View Security Questions and Answers ل Local Account في Windows 10
Keylogger software مجانا ل Windows 10
كيفية إضافة أو إزالة Security tab من File Explorer في Windows 10
3 طرق لتمهيد جهاز الكمبيوتر الذي يعمل بنظام Windows 10 من محرك أقراص فلاش USB -
كيفية إزالة هاتفك من Windows 10 (هاتف Unlink)
كيفية تشفير system partition مع BitLocker في Windows 10
كيفية إضافة Microsoft account إلى Windows 10
Find Security Identifier (SID) من User في Windows 10
15 طرق لفتح إعدادات Windows 10
كيفية الترقية إلى Windows 10 (مجانا)
كيفية خفض Windows 11 وتراجع إلى Windows 10
