إصلاح استخدام MPSigStub العالي لوحدة المعالجة المركزية في نظام التشغيل Windows 11/10
في Windows ، قد تصادف غالبًا أسماء ملفات لم تسمع بها من قبل ، ولذا تجدها مريبة. ومع ذلك ، لا ينبغي استبعاد كل منهم على أنه فيروسات أو برامج ضارة. معظمها ملفات شرعية ضرورية لبعض العمليات. أحد هذه المثيلات هو ملف MPSigStub.exe . يُعرف في بعض الأحيان أن هذا الملف يتسبب في ارتفاع استخدام وحدة المعالجة المركزية(high CPU usage) .
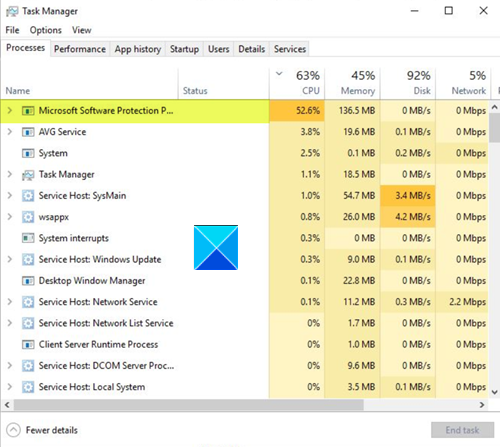
استخدام MPSigStub(MPSigStub) عالي لوحدة المعالجة المركزية(CPU) في Windows 11/10
MPSigStub.exe هو ملف للمساعدة في تثبيت تحديثات (Updates)Windows . ومن المعروف باسم Microsoft Protection Signature Stub . تتمثل وظيفة الملف في استخراج تحديث Windows(Windows Update) الذي تم تنزيله على جهاز الكمبيوتر الخاص بك. قد ينتج عن هذا النشاط استخدام مرتفع لوحدة المعالجة المركزية(CPU) ، لكن المشكلة تستمر لبضع دقائق فقط. إذا كنت تواجه هذه المشكلة كثيرًا ، فإليك بعض الأشياء التي يمكنك تجربتها:
- تحقق مما إذا كان تحديث Windows(Windows Update) قيد التقدم
- تحقق من موقع الملف
- فرض حذف ملف البرامج الضارة
- استبدل الملف الشرعي.
يمكن العثور على MPSigStub ضمن C: Program Files. في بعض الأحيان ، قد يظهر عنوانه ممتدًا من خلال مجموعة من الأحرف والأرقام العشوائية أو سلاسل متشابهة من الأرقام والحروف. لا داعي للقلق بشأن ذلك لأن هذه كلها ملفات مؤقتة تم إنشاؤها بواسطة Windows Update كجزء من عملية التحديث.
1] تحقق(Check) مما إذا كان تحديث Windows(Windows Update) قيد التقدم
نظرًا لأن الملف مرتبط بـ Windows Update ، يمكنك أن ترى ارتفاعًا في استخدام وحدة المعالجة المركزية(CPU) عند تشغيل عملية التحديث.
امنحها بعض الوقت - سوف تستقر.
إذا استمر في إظهار الارتفاع لفترة طويلة ، فحاول تثبيت التحديث يدويًا عبر موقع Microsoft Update Catalog على الويب(Microsoft Update Catalog website) .
2] تحقق من موقع الملف
تم العثور على ملف نظام التشغيل MPSigStub.exe الشرعي(MPSigStub.exe OS) في الموقع التالي "
ج: WindowsSystem32
إذا تم العثور عليها في مكان آخر ، فقد تكون برامج ضارة.
في هذه الحالة ، يمكنك ، باستخدام إدارة المهام(using the Task Manager) > تحديد موقع(Locate) العملية > Right-click عليها > Open موقع الملف ، والانتقال إلى المجلد الذي يوجد به هذا الملف.
بمجرد الوصول إلى هناك ، يمكنك فحص الملف باستخدام برنامج مكافحة الفيروسات الخاص بك. يمكنك أيضًا استخدام أداة إزالة البرامج الضارة المحمولة برأي ثان(second-opinion portable malware removal tool) ، إذا كنت في شك.
يجب أن يؤدي إجراء فحص كامل لأجهزة الكمبيوتر الشخصية إلى إزالة البرامج الضارة تمامًا.
3] فرض حذف ملف البرامج الضارة
إذا وجدت أن الملف موجود في مجلد غير متعلق بالنظام ، فيمكنك استخدام أداة تابعة لجهة خارجية لفرض حذف ملف البرامج الضارة هذا(tool to force delete this malware file) .
أبلغ بعض الأشخاص عن عثورهم على ملف البرامج الضارة في المكان المخفي التالي:
ج: 8c7dc26a331d59f4b1fa75799e
تحتاج إلى جعل Windows يعرض الملفات المخفية وبعد ذلك إذا كنت تراها هنا ، يمكنك حذف هذا الملف بأمان.
4] استبدل الملف الشرعي
من الممكن أيضًا أن يكون ملف MPSigStub.exe الشرعي(MPSigStub.exe) قد تعرض للتلف. في هذا السيناريو ، يمكنك استخدام تشغيل SFC لاستبدال هذا الملف المحتمل تلفه فقط .
إذا لم يساعد ذلك ، فسيتعين عليك اتباع هذا الإجراء لإصلاح ملف نظام تالف في Windows .
ملاحظة(NOTE) : لا نوصي بحذف ملف نظام MPSigStub.exe الشرعي(MPSigStub.exe) أو تعديل أذونات الملف الخاصة به.
Hope it helps!
Related posts
Fix System المقاطعات High CPU usage في Windows 11/10
Fix Services و Controller تطبيق High CPU usage في Windows 10
Fix High CPU Usage من XboxStat.exe في Windows 10
Fix COM Surrogate High CPU or Disk usage في Windows 10
Microsoft Office Click-To-Run High CPU usage في Windows 11/10
Fix Bluetooth تأخير الصوت في Windows 10
مشكلة برنامج تشغيل Fix Generic PnP Monitor على Windows 11/10
ما هي عملية YourPhone.exe في Windows 10؟ هل يمكنني إزالة ذلك؟
كيفية Fix High CPU Usage بواسطة System Idle Process
Fix DXGI_ERROR_DEVICE_REMOVED على Windows 11/10 PC
خطأ فشل Fix HP Printer validation في Windows 10
خطأ فشل Fix ShellExecuteEx في Windows 10
كيفية معرفة Application Process ID على Windows 11/10
ما هو TrustedInstaller.exe في Windows 11/10؟
Fix File Picker UI Host PickerHost.exe لا يستجيب في Windows 11/10
Fix Chrome High CPU، Memory or Disk usage في Windows 10
ما هو CompatTelRunner.exe على Windows 10؟ هل يمكنني تعطيلها؟
وعلقت مؤقتا Fix Device encryption خطأ في Windows 11/10
Fix Minecraft غير قادر على الاتصال بالعالم في Windows 11/10
WMI Provider Host (WmiPrvSE.exe) High CPU Usage في Windows 10
